セールスファネルを構築する際に便利なツール「クリックファネル」いざ、クリックファネルを利用してアカウントを開設しようとする際、クリックファネルの画面操作は英語なのです。このクリックファネルの英語の画面をみた際に、ストレスを感じたり挫折したりする方も多いとお聞きしています。
・
この記事では、クリックファネルのアカウントを解説する際に、どのように画面が進んでいくのか、何を入力するのかを日本語で解説していきます。クリックファネルを開設する際にとても重要なので、一緒に学んでいきましょう。
今回お届けするノウハウはこちら
クリックファネルのアカウント開設方法
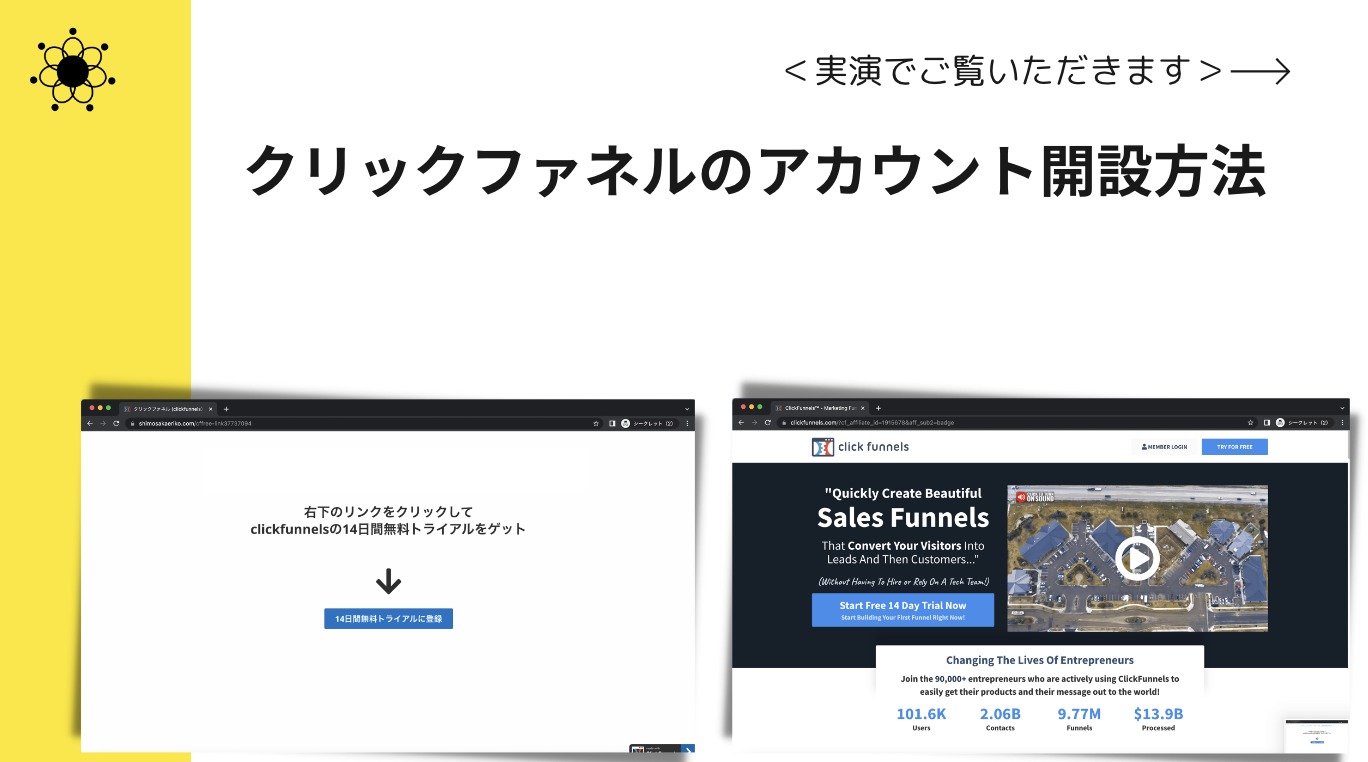
実際に画面を見ながらお伝えしていきます。下記の画像は、クリックファネルのトライアル登録ページです。
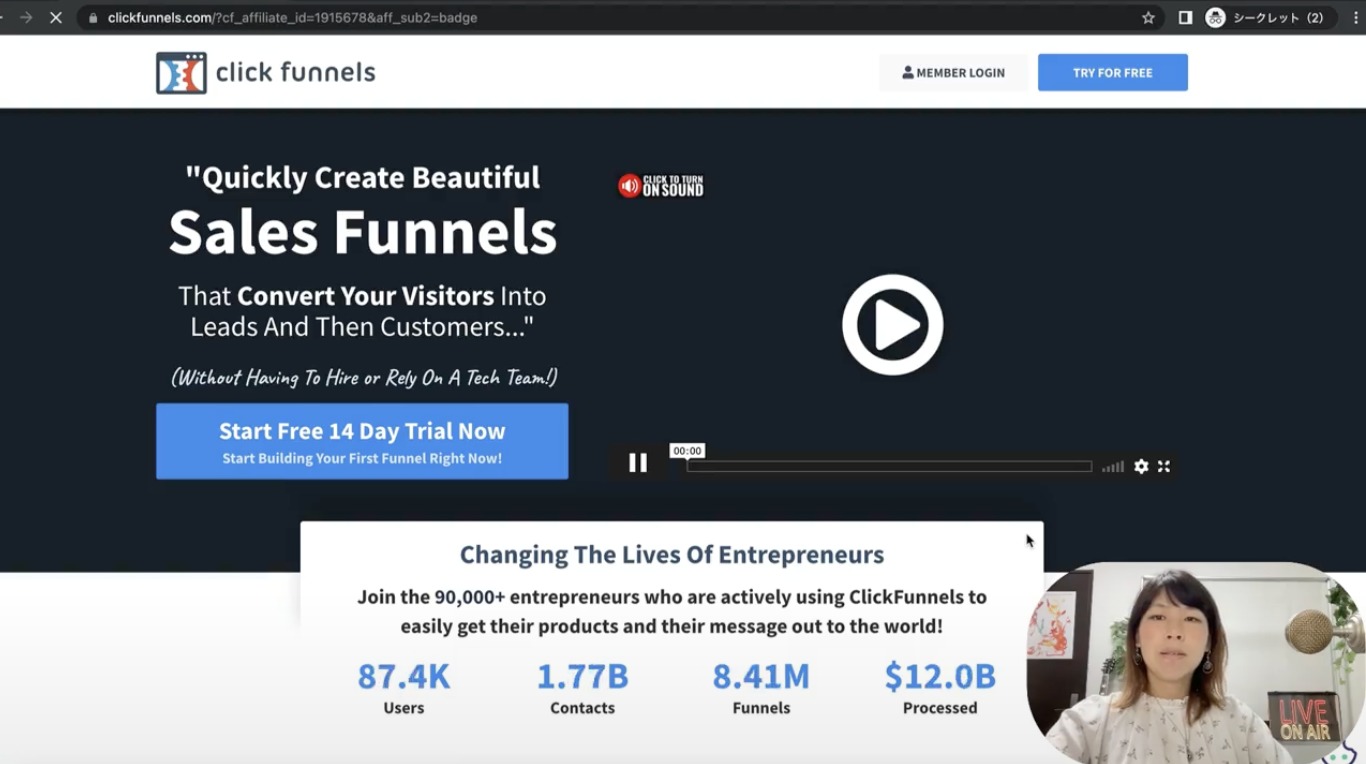
最初は、どなたにも無料トライアルが付いていますので、どのプランを選ぶにしても、まず14日間は無料でお使いいただけます。上記の画像の水色のボタンを押してください。「Create Your Account」と表示されますので、早速一緒に登録してみましょう。
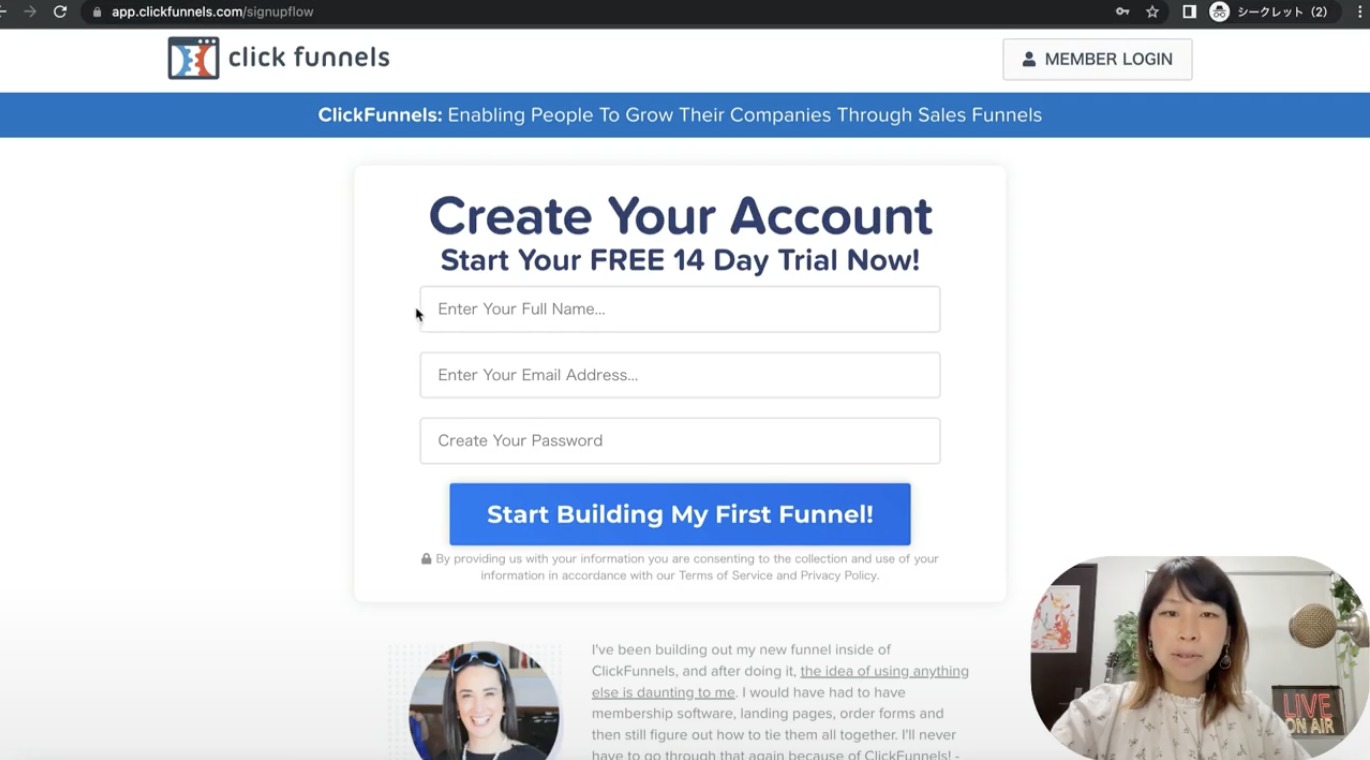
「Enter Your Full Name,,,」というボックスは、あなたの名前の登録欄です。ここはローマ字が良いと思いますので、英字で入力します。そして、あなたのメールアドレス入力欄です。このメアドは、ログイン用としても使用するので、普段使いのものにしましょう。メアドの入力が終わりましたら、最後の「Create Your Password」はパスワード入力楽です。あなたがログインするためのパスワードですから、忘れないものを設定しましょう。パスワード入力後は上記の画像のような下段にある青いボタンを押します。「Start Building My First Funnel!」とありますが、要するにファネルを構築しましょうという意味です。押してみましょう。
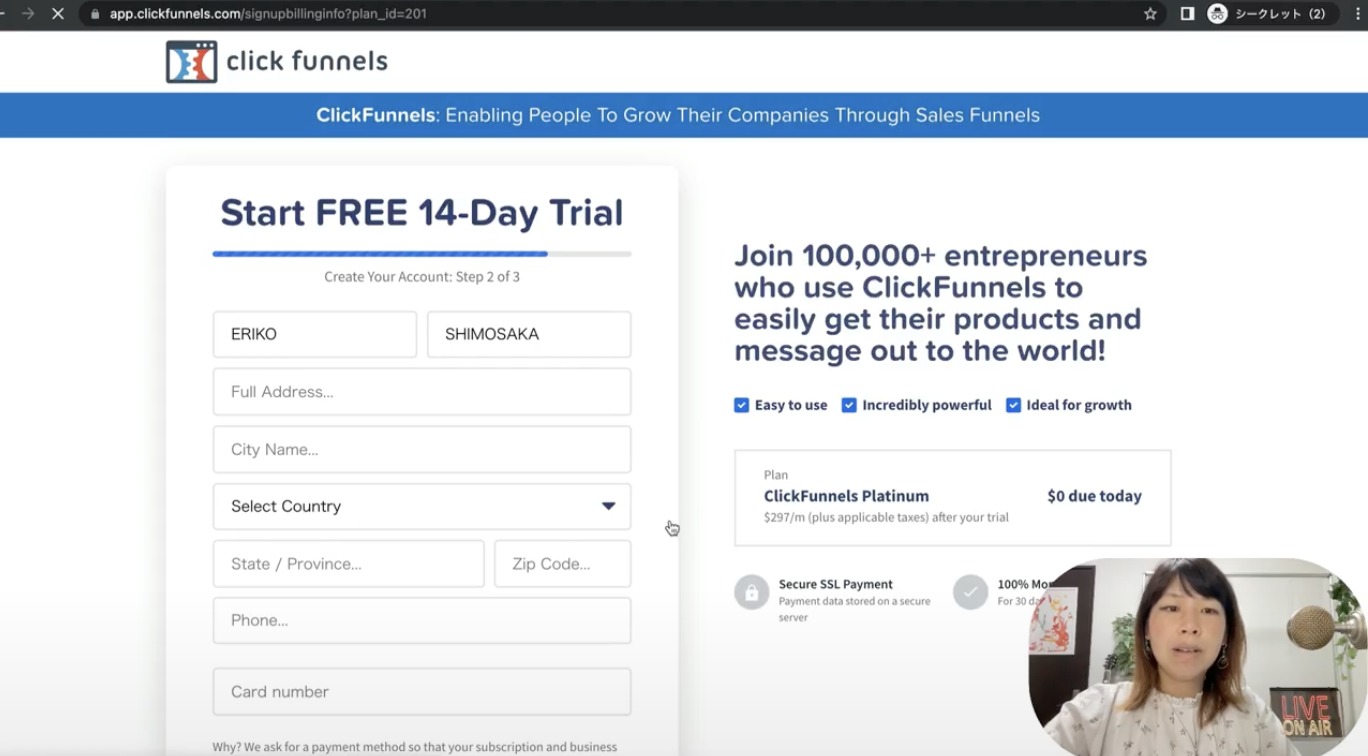
ボタンを押すと上記のように画面が切り替わります。ここは、あなたの住所とクレジットカード番号を入力する画面です。全てローマ字を入力するのが間違いがないと思います。入力完了後には、下記にチェックを入れましょう。
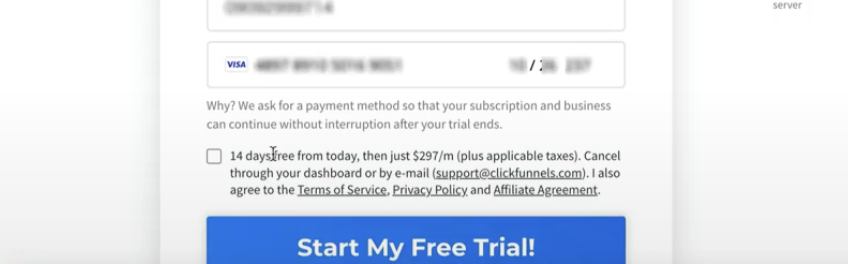
ここには、何が書いてあるのかというと、「今日から14日間のトライアルが始まります。その後は月額297ドル+税のプランへ移行します。キャンセルするにはダッシュボートかサポートへのE-mailにてお願いします。利用規約とプライバシーポリシー並びにアフェリエイトに同意します。」と書かれています。同意できる場合は、そちらにチェックを入れてくださいという意味ですね。合意にチェックを入れないことには、進めませんからチェックを入れて進みましょう。そして、「Start Free Trial!」ボタンを押します。ページの読み込みが完了後、「Russell Brunson」という、このクリックファネルを作った人が登場します。何やら話始めますので、下へスクロールしてみましょう。
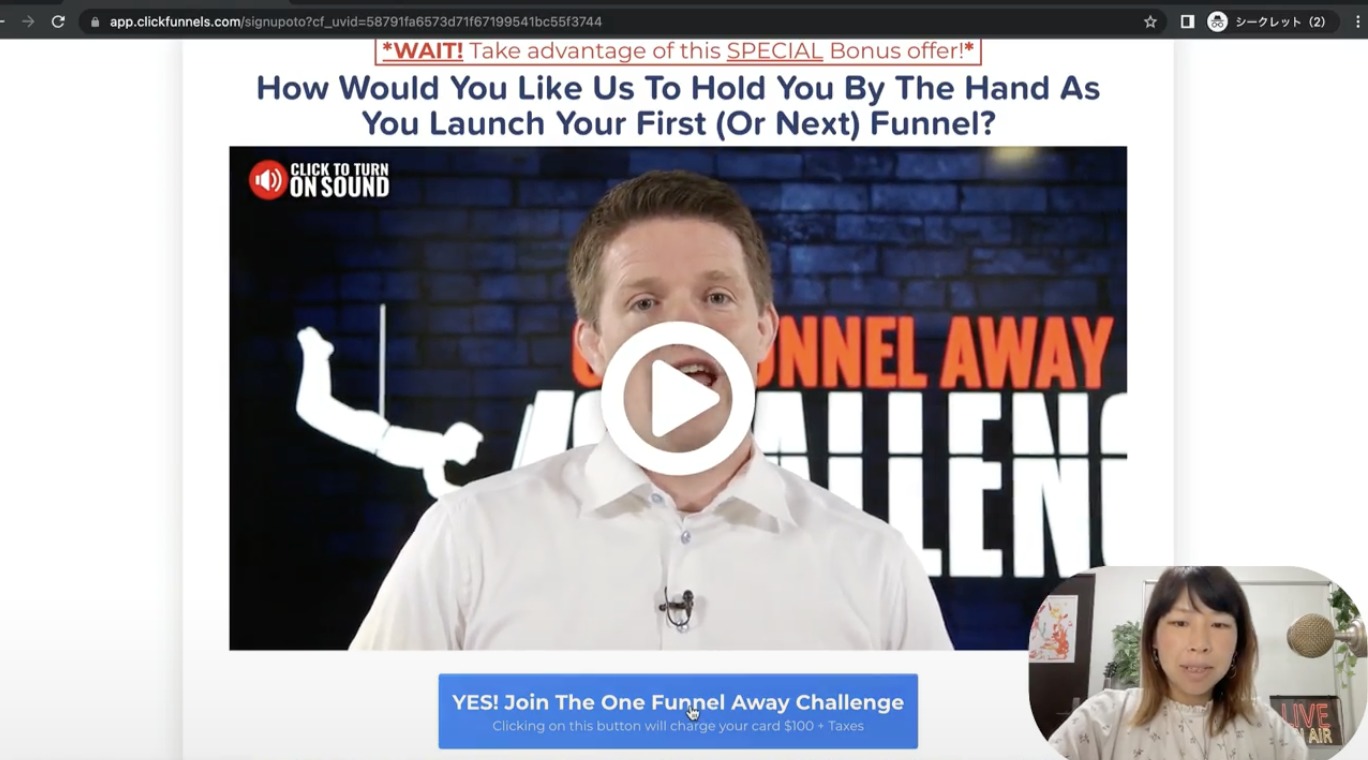
これは何かと言いますと、このファネルを構築するためのプラグラムに君も参加しないかい?とフランクに誘ってくださっています。青いボタンについてなのですが、そこにも書かれている通りで、クリックするとあなたのクレジットカードのチャージが100ドル増えるのです。要するにこの方が今紹介しているのは、腕ファネルアウェイというクリックファネルを作り上げるプログラムへのお誘いなのです。つまりアップセルということですね。
これを押すということは、追加商品を購入してしまうという選択なのです。正直、私としては幼くていいと思います。英語がわかった上で、ワンファネルアウェイを使いたいという方がいらしたら押しても良いのでしょうが、追加で100ドルかかりますので、お気をつけてください。ですので、押すのは「No,Thanks,,,」です。「I don’t want to join One Funnel Away,,,」(ワンファネルアウェイプログラミングには参加しません」という方を押します。
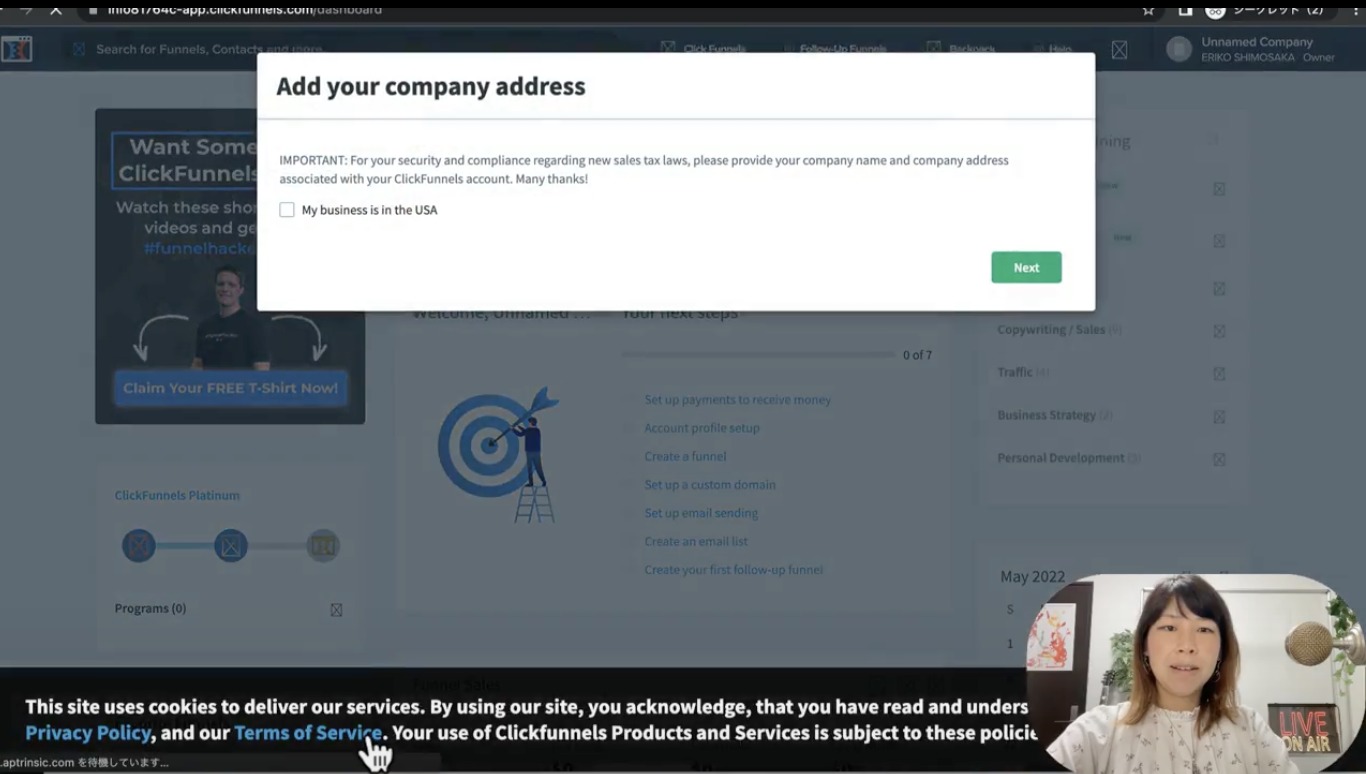
すると、そこに出てきたのは上記の「Add your company address」です。「会社の住所を追加してください」と出てきました。ここに書いてあるのは「アメリカでビジネスをしています」というチェックです。実際に米国籍の会社経営の場合はチェックしなければなりませんが、日本にもいらっしゃる方は、チェックする必要がありません。Nextを押しましょう。
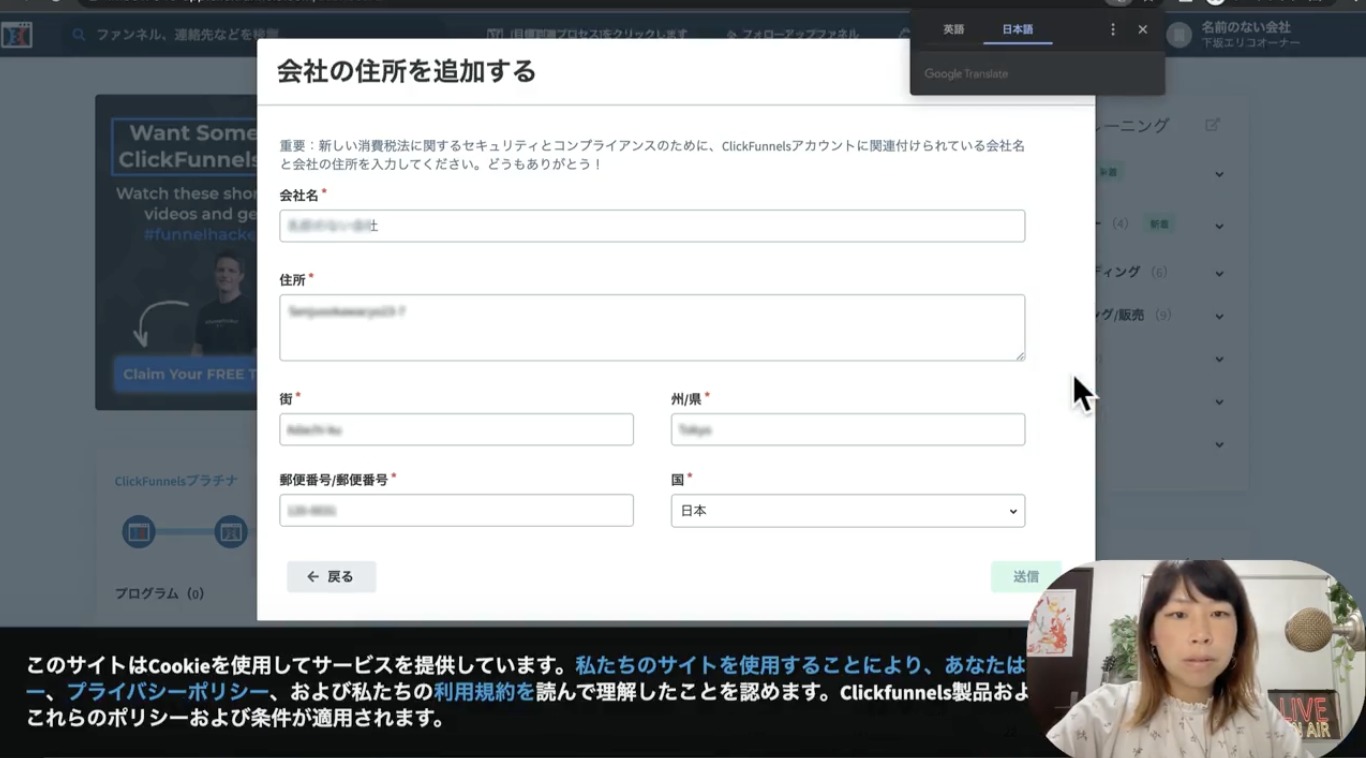
次の画面で「Company Name」を登録してくださいと出てきました。そして、住所は先ほど登録したものがすでに入っていると思います。一応ページの性質上、何かしら入力しないと進めませんので、例えば、
- あなたの屋号名
- CompanyName(会社名)
- 何かしらの商品名
など、いずれかがあれば登録しましょう。入力したら右下の緑色のボタン「Submit」送信を押しましょう。
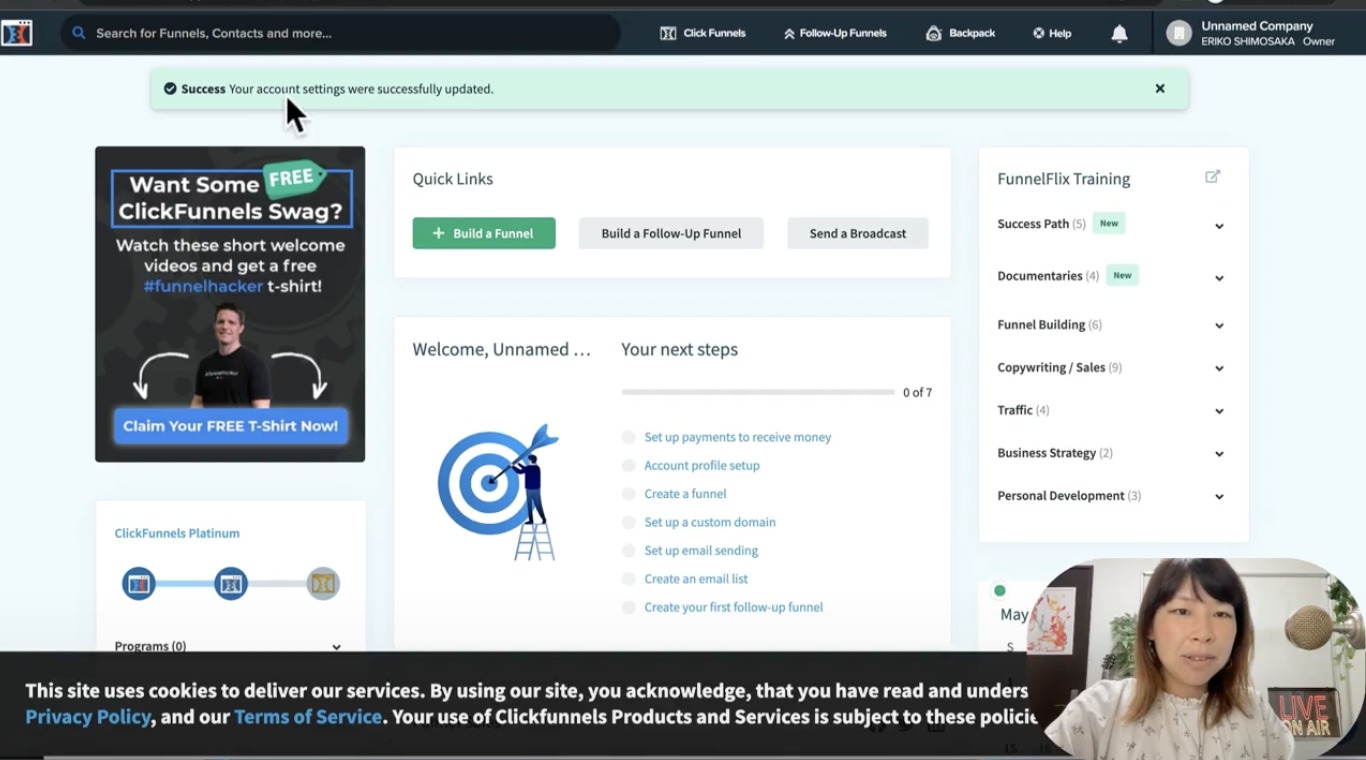
上記のように、「Success settings were successfully updated」と表示が現れました。これをもって、クリックファネルのアカウント開設が完了です。おめでとうございます。
まとめ
以上で今回の記事では、クリックファネルのアカウント開設方法ということで、詳しくお伝えしていきました。今回の内容は、まだクリックファネルのアカウントを作ってないという方には、かなり有益な情報になっていますので、ぜひ何度も見返して理解しておきましょう。
