今回はリードマグネットを簡単に早く作成するためのツールについてお話します。作成方法はいろいろありますが具体的にどうやって作成したら良いかわからない人のためにこの記事を書きました。この記事を学ぶとそれぞれのツールの正しいやり方を理解できます。
この記事では「Word」「Googleドキュメント」「Canva」の3つのツールでリードマグネットを作成する方法を学べます。さらにツールの機能を正しく活用するノウハウもお伝えしていきます。
今回お届けするノウハウはこちら
リードマグネットを簡単に早く作成するための3つのツール
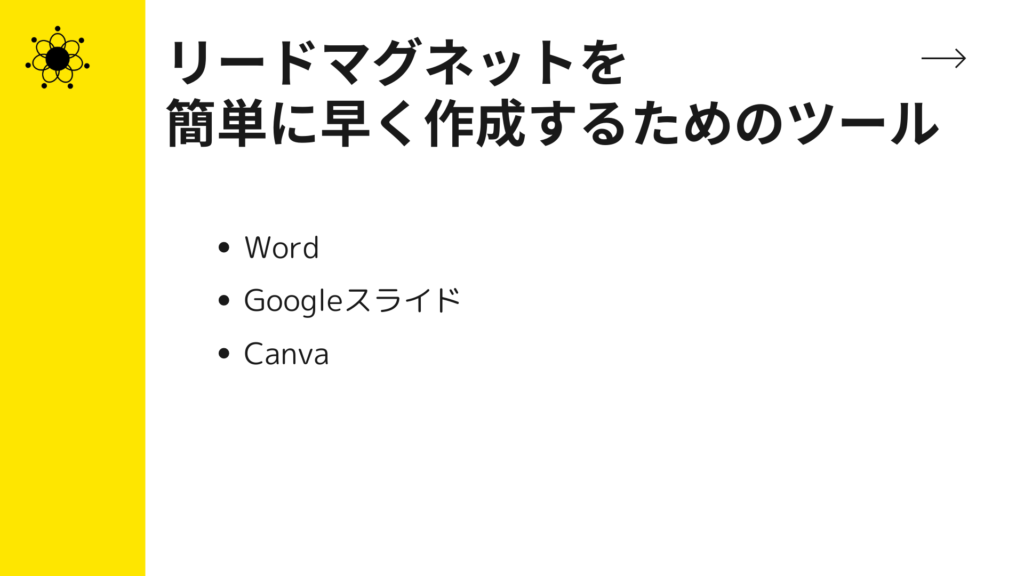
今回紹介するのは主に3つのツールです。Word、Googleスライド、そしてCanvaです。一つずつ説明していきます。
- ツール#1.Word
- ツール#2.Googleスライド
- ツール#3.Canva
ツール#1.2.Word・Googleドキュメント
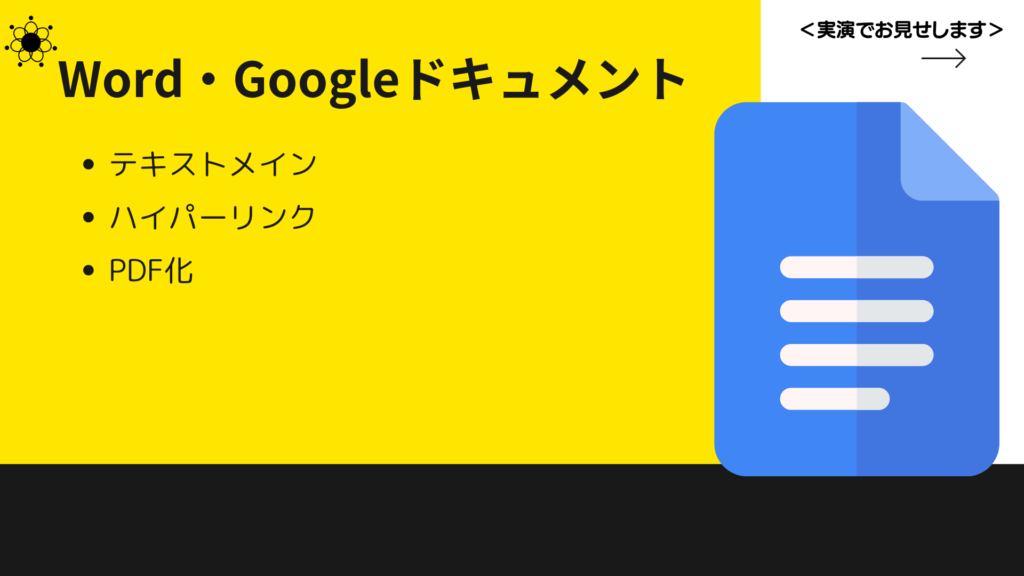
Word、Googleドキュメントでは主に以下の3つの特徴があります。
- テキストメイン
- ハイパーリンク
- PDF化
Word、Googleドキュメントは文章が作れる、そんなものに特化したツールになります。主にできることとしては、テキストがメインになっていて、中にハイパーリンクと言われるURLを入れることによって、お客様が文章を読んでいる途中でもそこに飛んでいくことができます。 Webページを見せたり、ホームページに誘導したりこんなサイトがあるということをお伝えするのにも役立ちます。
そして何よりこのPDF化ができるという点が非常に大きなメリットです。
Googleドキュメントの使い方
Googleドキュメントの使い方を一緒にやっていきたいと思います。Googleドキュメントを検索したら下記のようなこんなページに飛んできました。次に右上にある「ドキュメント」に移動というところをクリックしましょう。
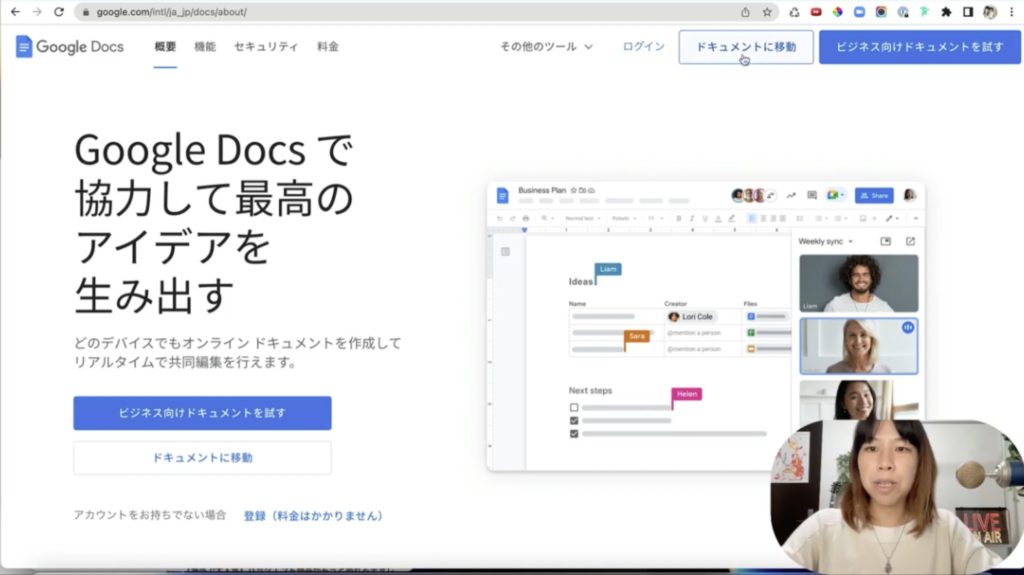
クリックすると自分が作ったドキュメントがある方は下記のページのように表示されます。
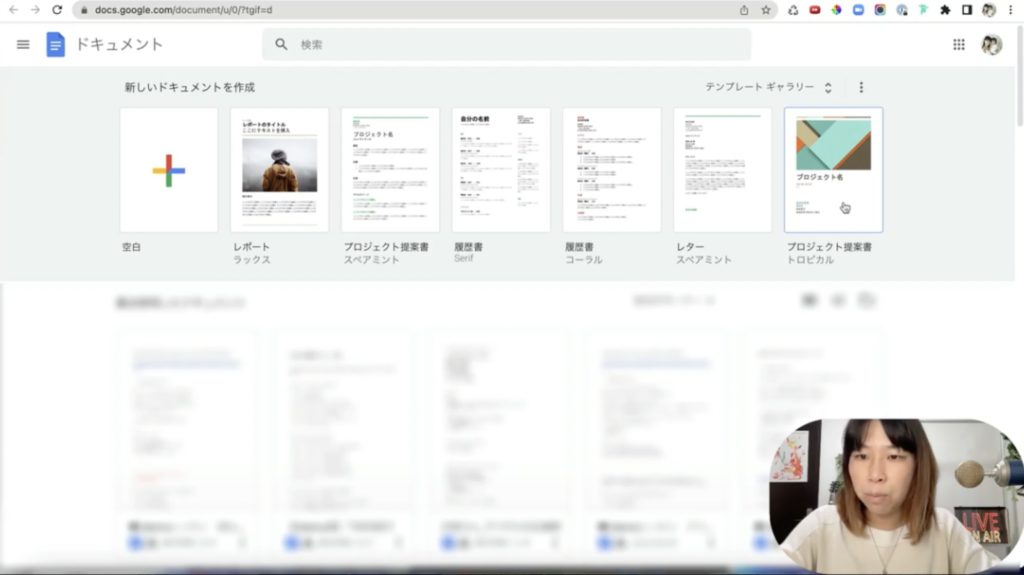
そして上の方にはテンプレートがあります。これを使っていただくのも非常に良いアイデアだと思います。この中からプロジェクト提案書っていうのがちょうど良さそうなのでクリックします。
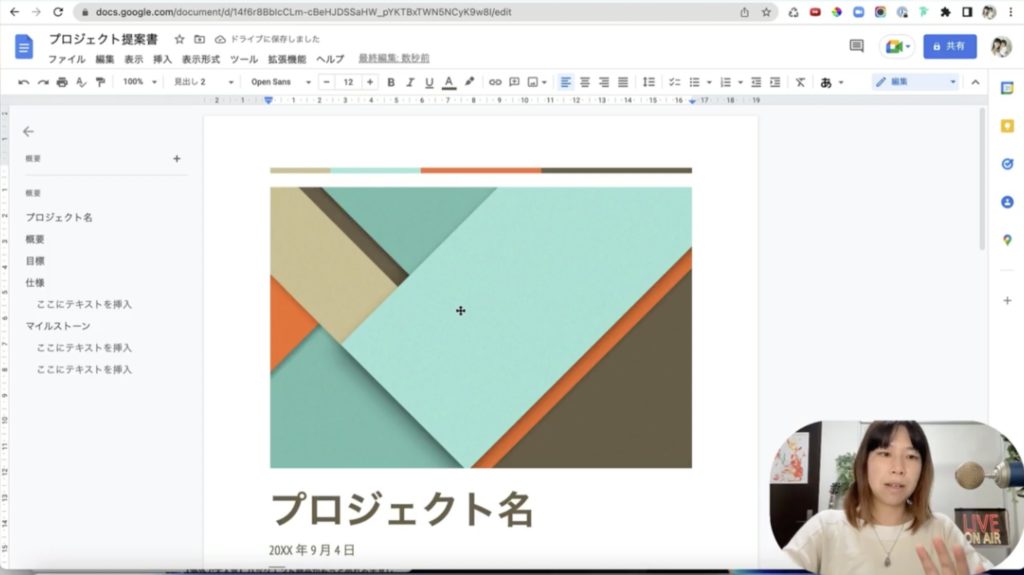
クリックしたら上のようなページが表示されました。素敵なデザインでプロジェクト名っていうのがありましたので、今回は例えば「アンケート調査結果」というリードマグネットにするとしましょう。
Wordと同様で必要ない情報は全て消してください。そしてアンケート調査結果ですのであなたが持っているデータとかをここにどんどん載せていっていただけたらと思います。
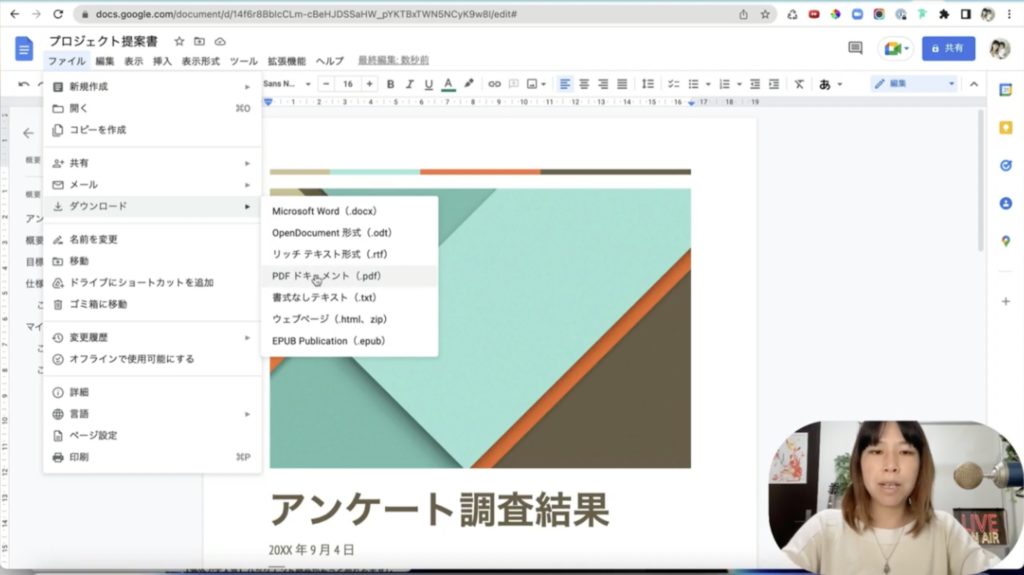
そして上記の表示している画像のように、
- ファイル
- ダウンロード
- PDFドキュメント
という順番でクリックします。
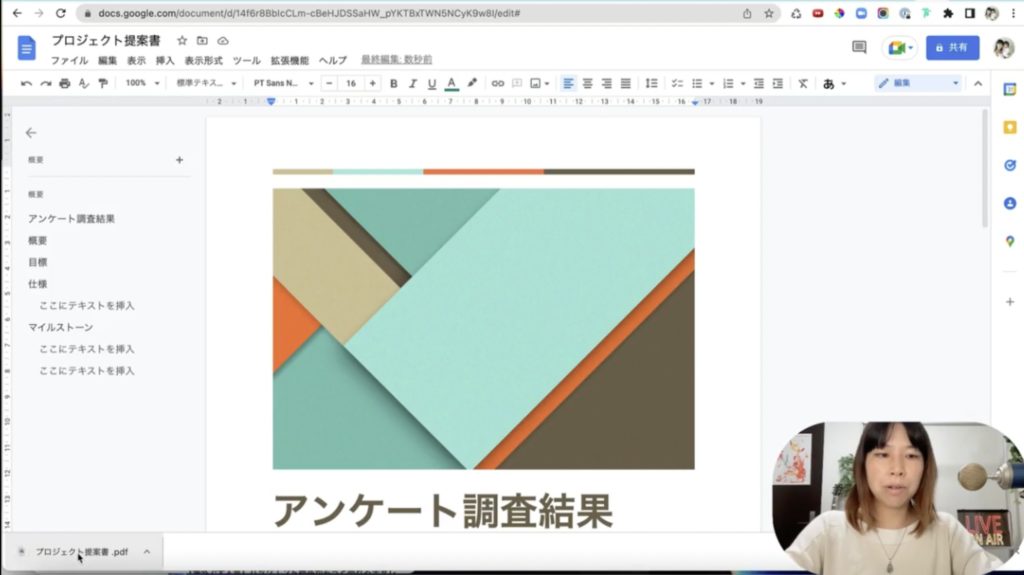
クリックしたらダウンロードが始まります。上記の画面の左下の箇所をクリックすると下記のページに飛びます。
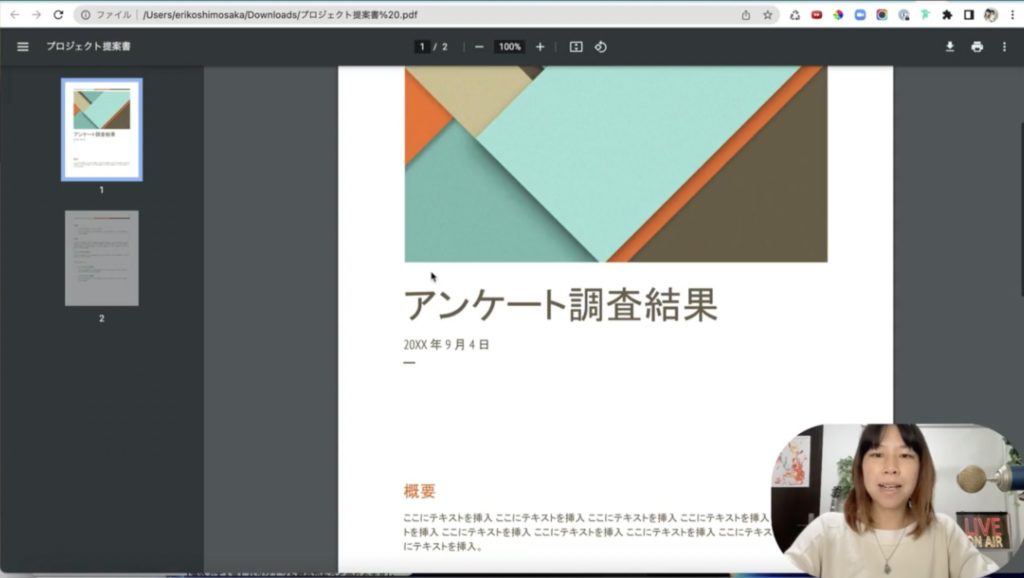
上記の画像はまだダウンロードの途中のため2ページしか出来上がっていませんが、こんな感じでオンラインで見れるPDFが出来上がりました。
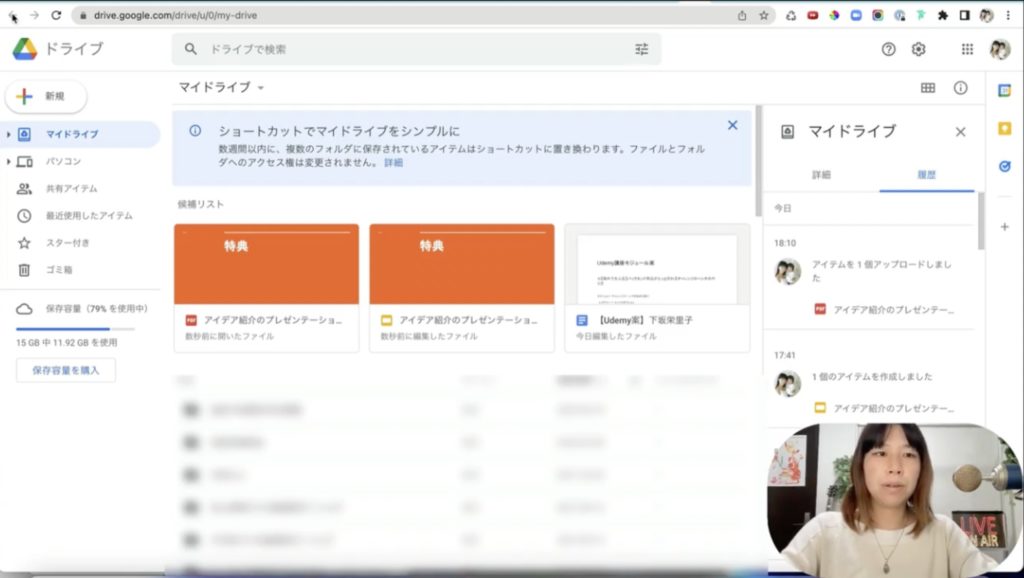
次はGoogleドライブのページに入ってください。これはGoogleのアカウントを持っていれば誰でも無料で利用することができます。
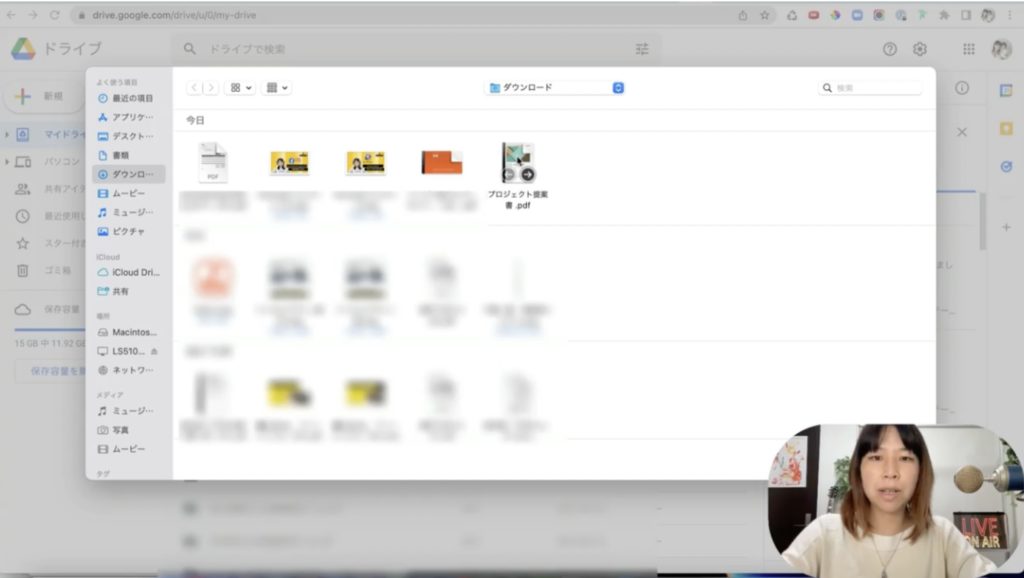
次に先ほどダウンロードしたGoogleドキュメントで作ったファイルをアップロードしていきます。ダウンロードの中にプロジェクト提案書ってなってますが、これをクリックします。
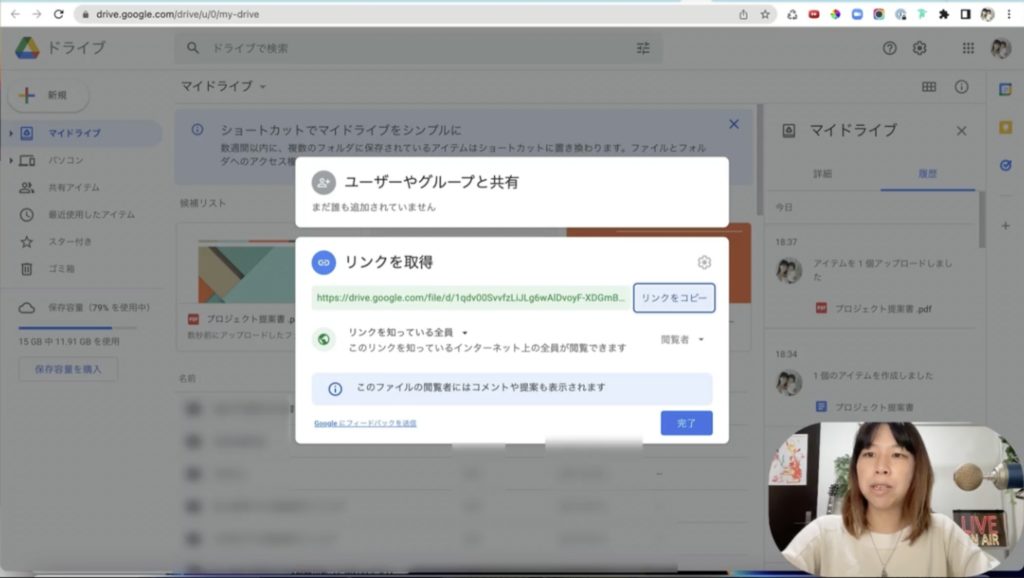
アップロードの完了が表示されたらページを更新していきます。
更新してからの手順
- 「プロジェクト提案書」の上を右クリック
- 「リンク」を取得をクリック
- 「制限付き」から「リンクを知っている全員」に変更
- 「閲覧者」になっていることを確認
- 「リンクをコピー」をクリック
リンクを下記のようにGoogle検索します。
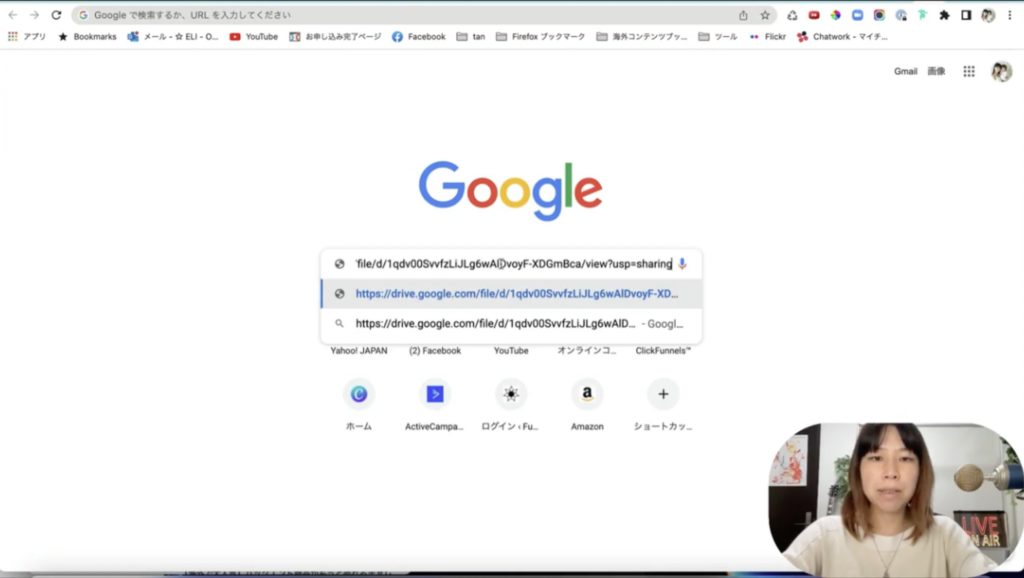
検索したら下記のようなページが表示されます。こんな感じで先ほど作ったドキュメントがオンラインで見ることができるようになりました。以上、 Word、Googleドキュメントでリードマグネットを作る方法を解説しました。
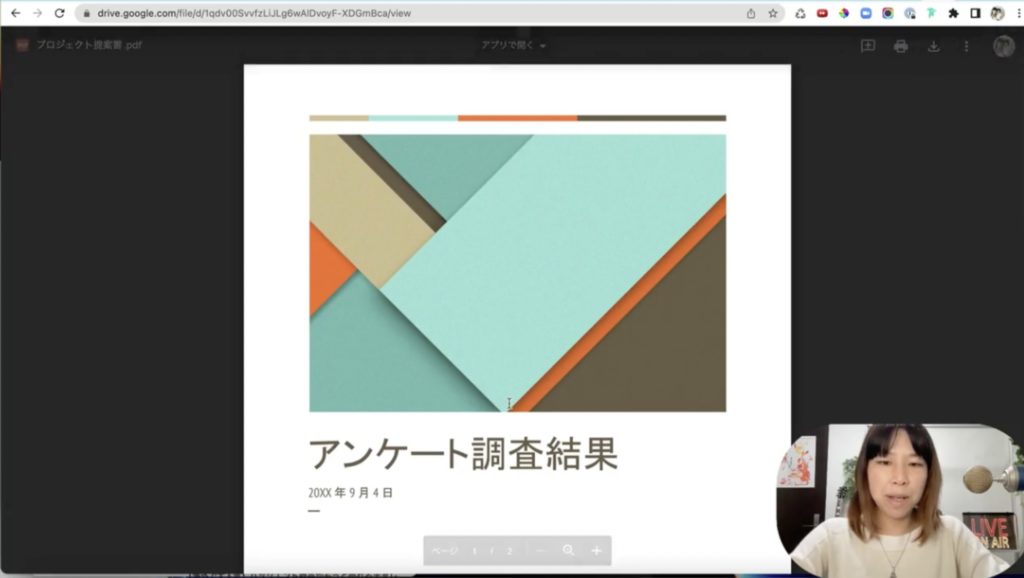
ツール#.2Googleスライド
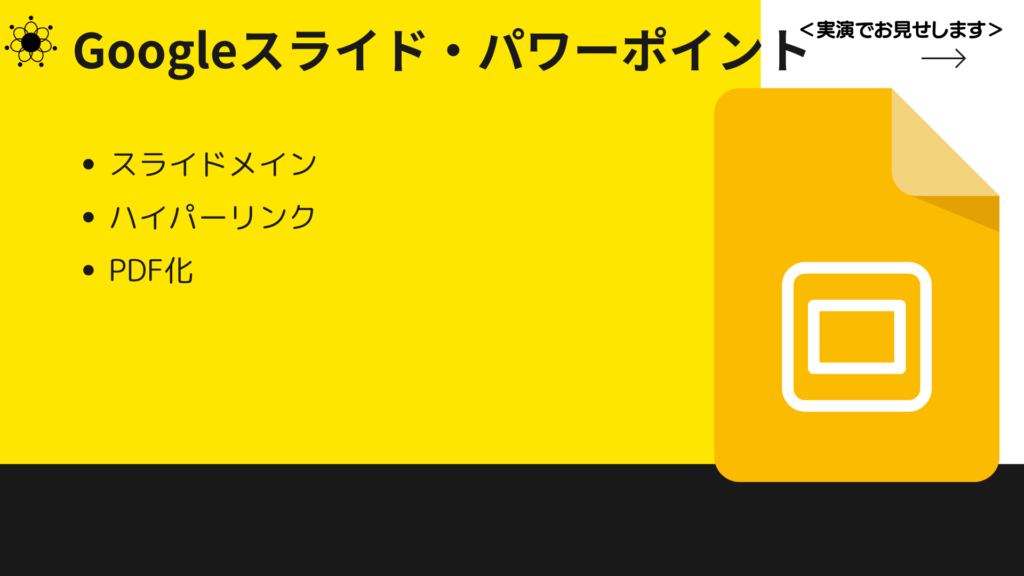
次はGoogleスライド、パワーポイントでやる方法を解説します。
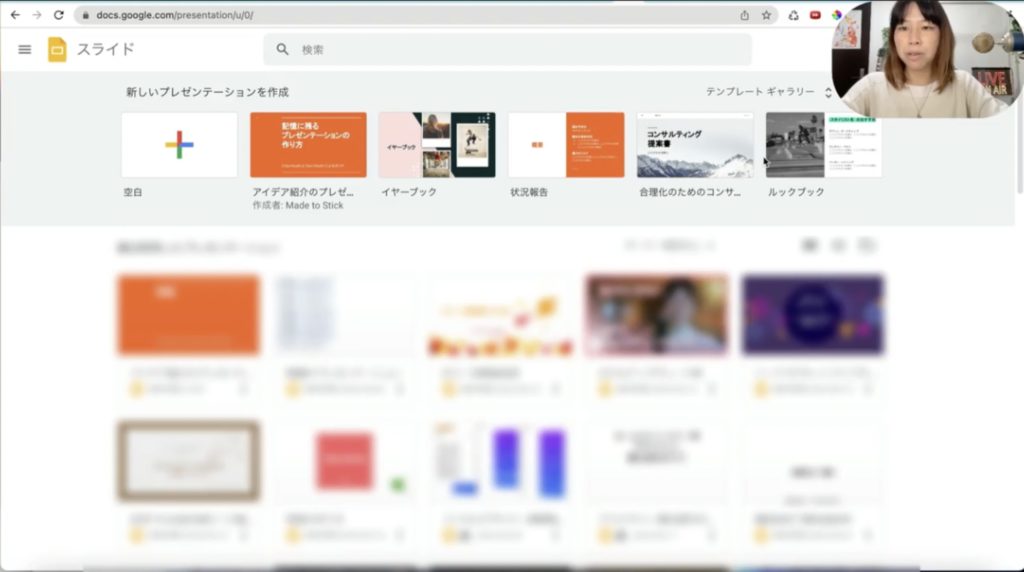
上記の画像はGoogleスライドのページです。Googleスライドを開いて頂きますと、上の方に「新しいプレゼンテーションを作成」というのがあります。なのでこの中から好きなデザインを一つ選んでいただきたいと思います。
テンプレートギャラリーなどを見ていただくと、更にたくさん出てきました。
レシピ集というのもありますし、提案書、プレゼンテーションなどがあります。さらに教育、ルックブックこのような感じでいろんなフォーマットもあります。この中から一つ、料理家のレシピ集っていうことでレシピ集をクリックします。
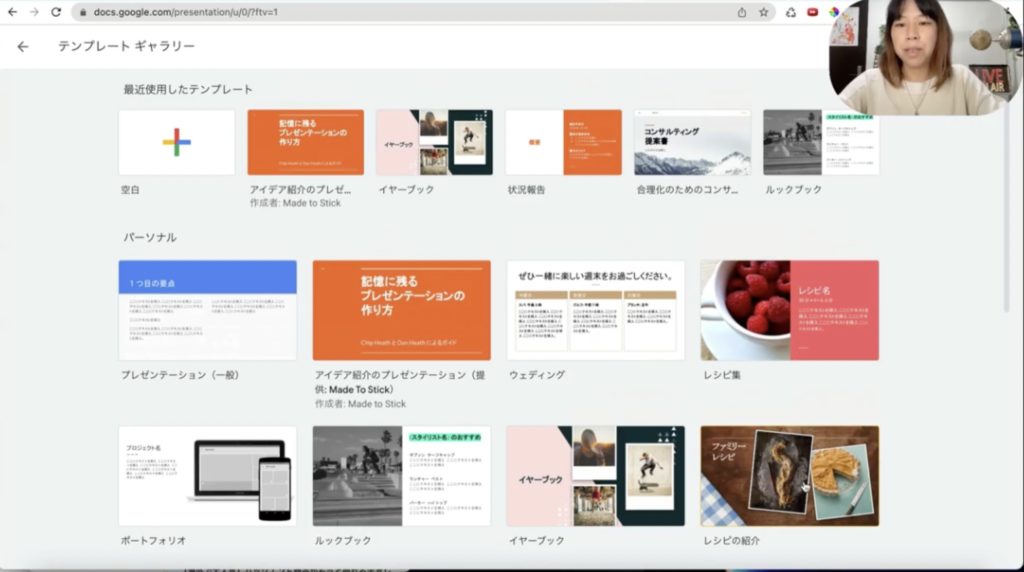
押していただくとファミリーレシピと書いてありますが、「特典、バナナケーキの作り方」料理家の方だとして、特典のバナナケーキの作り方のレシピを今回お渡しするという風な想定をしました。
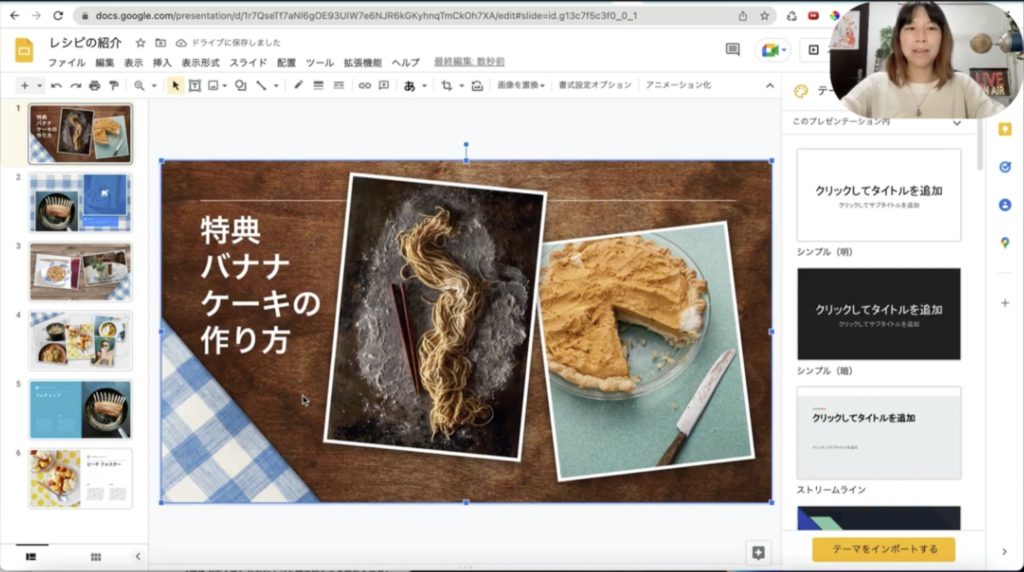
作り方とか詳しい工程などを記入しましょう。最後にもちろんあなたの情報を入れるのを忘れずにしてください。
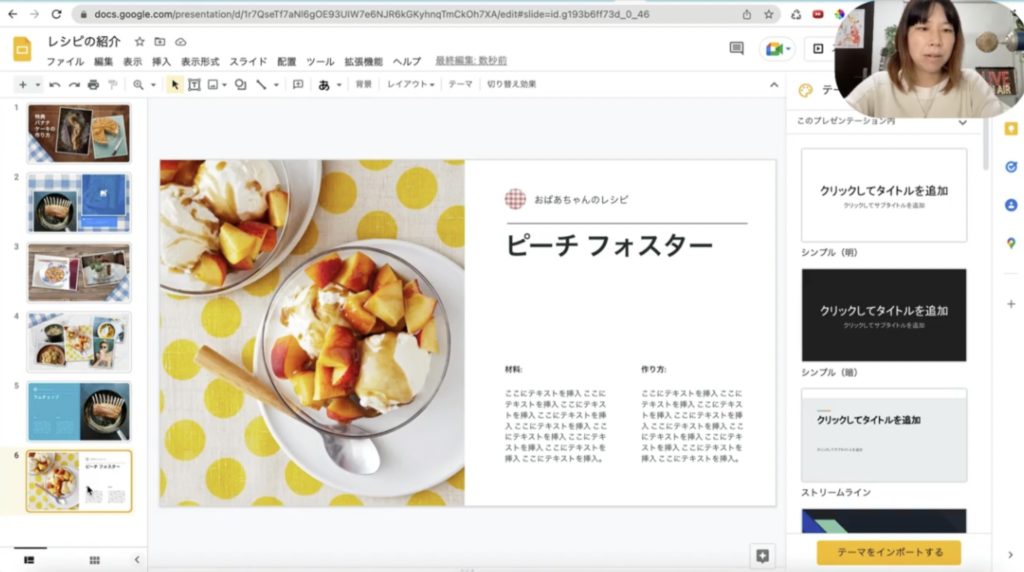
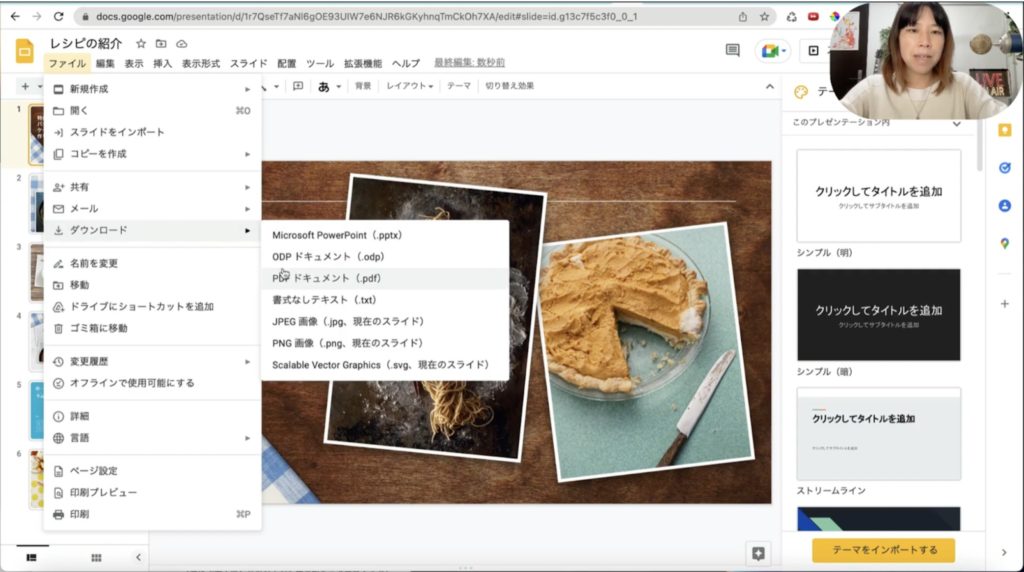
情報を入れ終わりましたら、
- 「ファイル」をクリック
- 「ダウンロード」にカーソルを当てる
- ドキュメント(pdf)をクリック
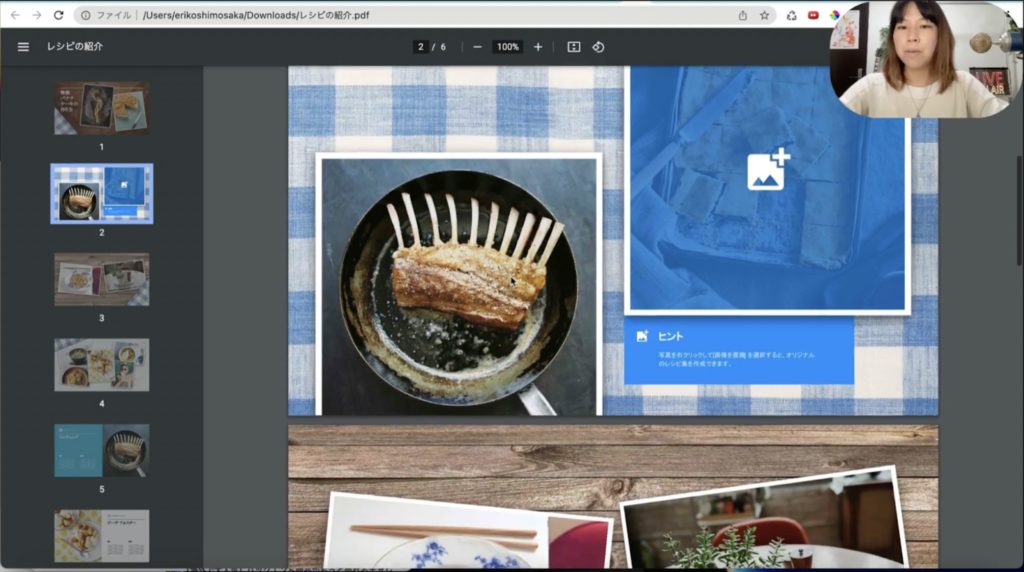
上記の手順でダウンロードします。
ダウンロードしたファイルを開いていただくとこのように見れる、立派なeBookが出来上がりました。
次はGoogleドキュメントに上げていきましょう。
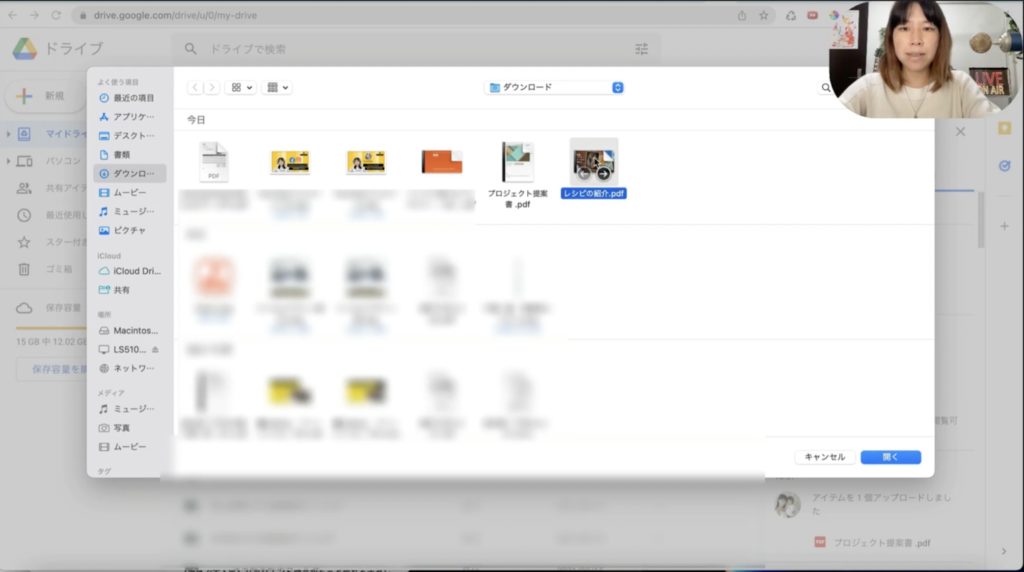
Googleドキュメントへのアップロードの方法
- 画面左上の「新規」というところをクリック
- ファイルのアップロードをクリック
- 先ほど紹介した「レシピの紹介」を選択、開く
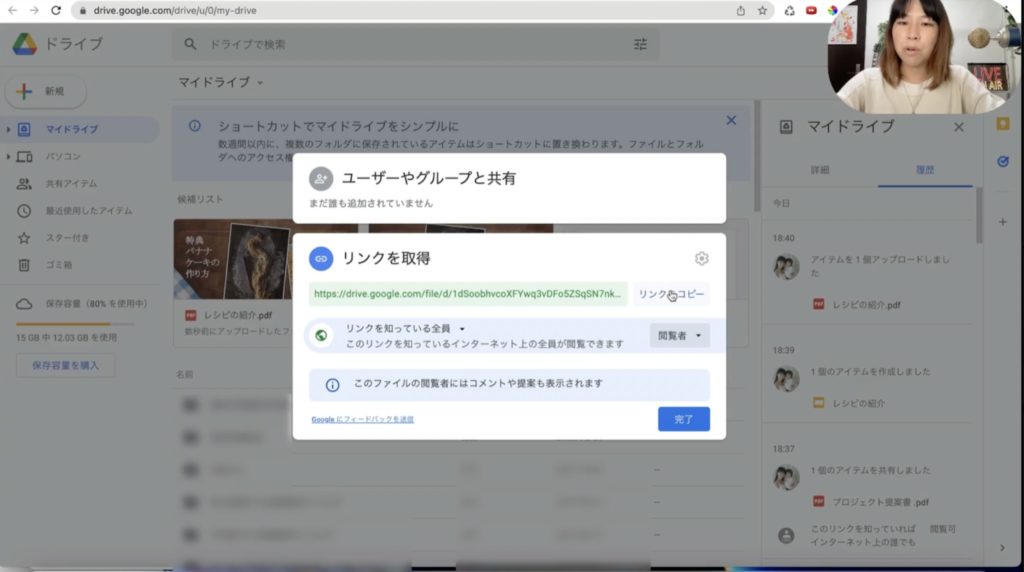
アップロードが完了したら更新をしていきます。
更新が終わってからの手順
- 先ほど作成した「レシピの紹介.pdf」を右クリック
- 「リンクを取得」をクリック
- 「制限付き」から「リンクを知っている全員」に変更
- 「閲覧者」になっているのを確認※編集者になっていると削除される可能性があるので注意
- 「リンクをコピー」をクリック
コピーしたリンクをGoogle検索すると下記のようなページに飛びます。
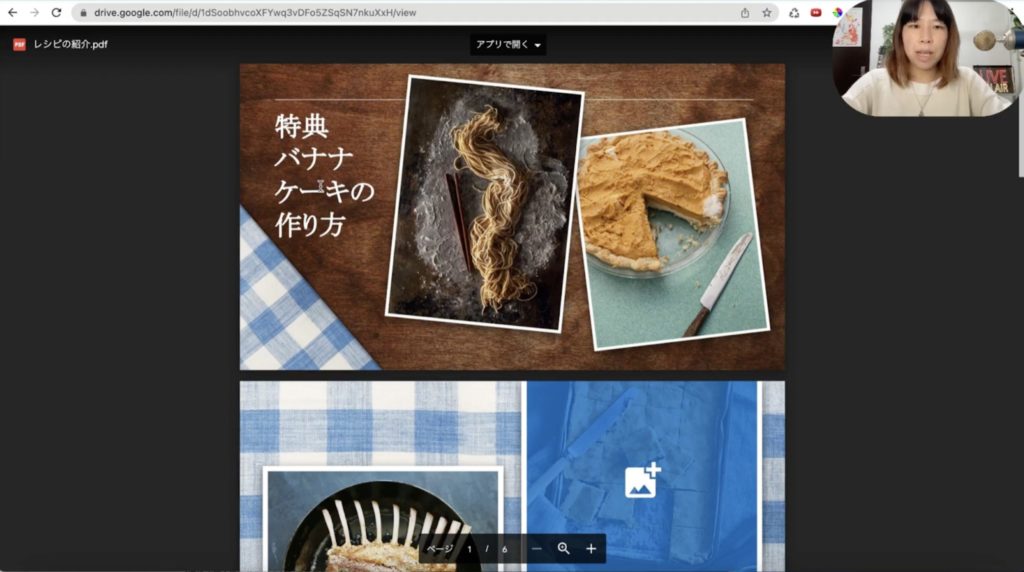
このように今オンライン上であなたの特典のバナナケーキの作り方を見ることができるようになりました。これでこのURLを配布すればリードマグネットとして使えるようになっています。以上、Googleスライド、パワーポイントでの作り方をお話ししました。
ツール#3.Canva
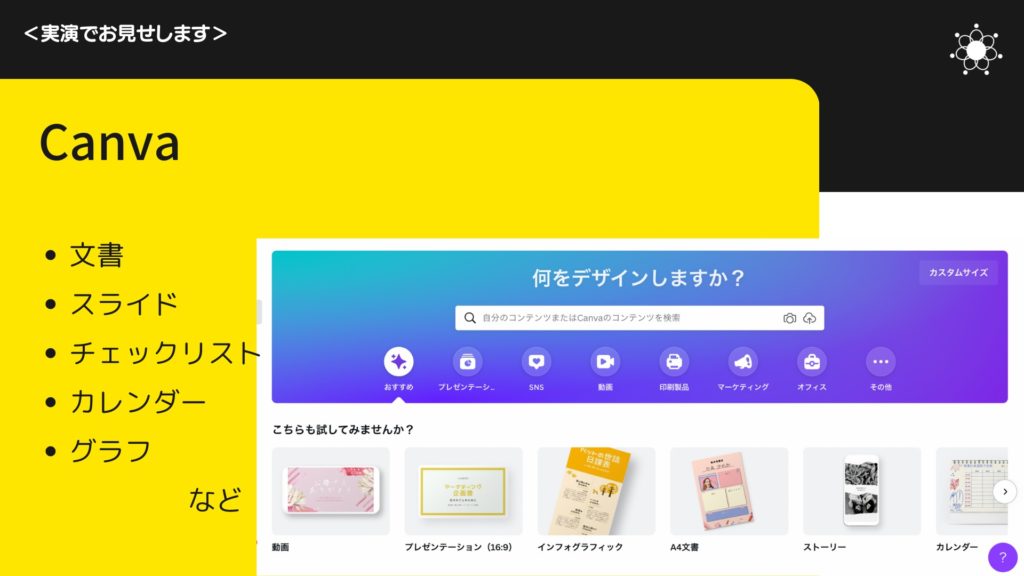
次はCanvaを使用した作り方を解説していきます。
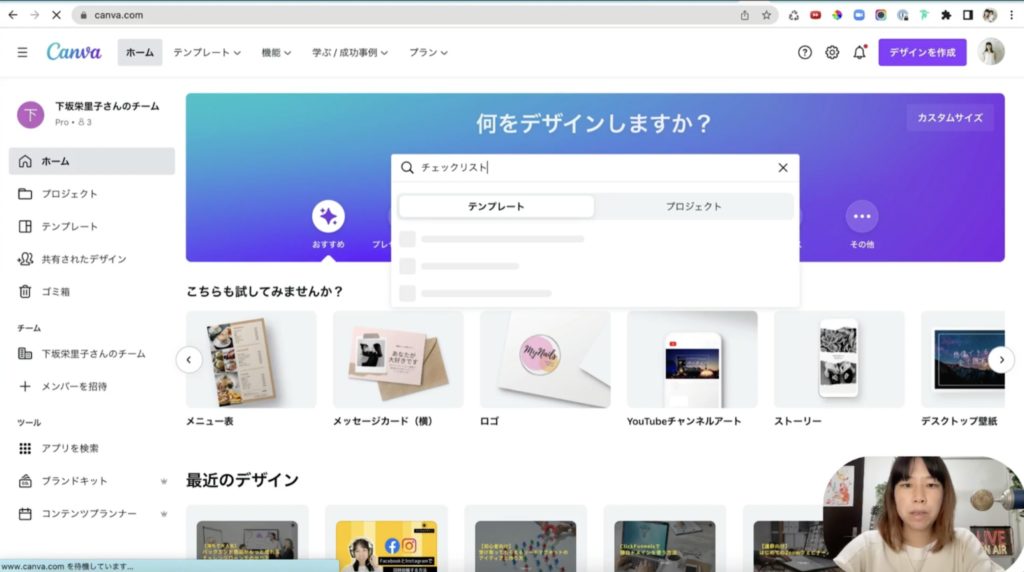
まずCanvaのページにいっていただき、「チェックリスト」と検索します。
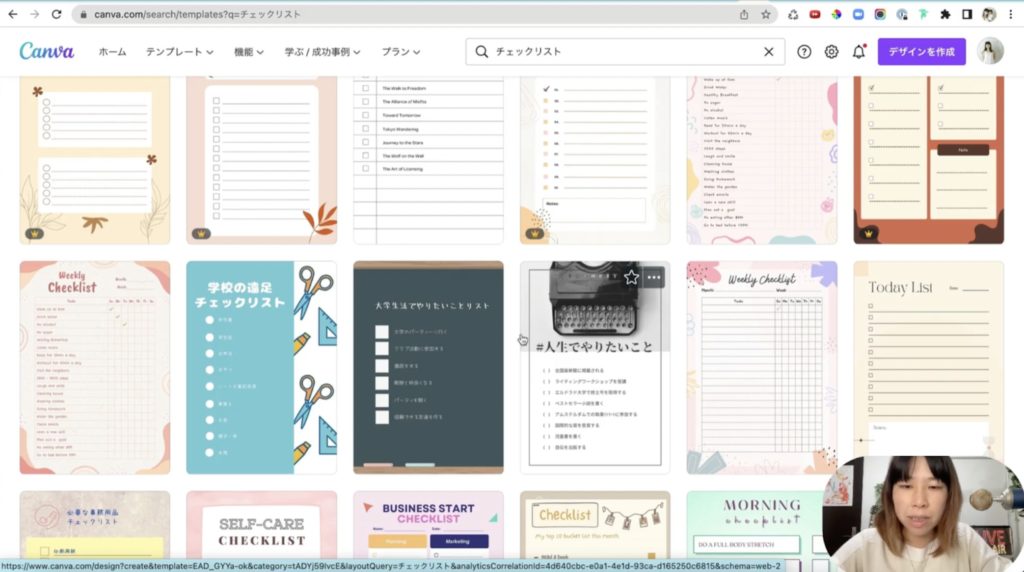
チェックリストと検索したら、こんなに沢山のテンプレートが出てきました。もうこれだけで特典ができてしまいそうです。何か一つやってみたいと思いますので、「人生でやりたいこと」を選択します。
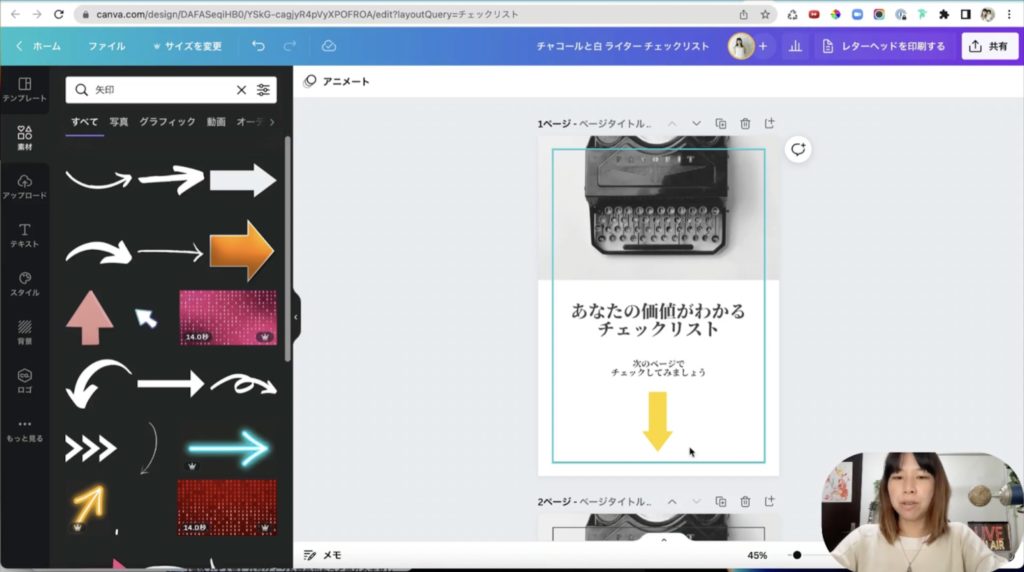
これは自己啓発系の方が自分の特典を作ることを想像してみたいと思います。チェックリストですが、こちらにせっかくなのでタイトルをつけたいなと思いましたので、タイトルを変えていきます。
いらないと思う情報は消すようにしましょう。例えば「あなたの価値がわかるチェックリスト」ちょっとざっくりになってしまったんですが、こんな感じであなたの価値が分かるチェックリストにしました。「次のページでチェックしてみましょう」と記入し、矢印の色も変えてみましょう。矢印の色を黄色にすることでぱっと進む感じになりました。
最初の方のチェックリストの注意点で言いましたが、解説書もつけるといいよという風にお伝えしたので、この後にまた解説書を追加してもいいです。今回は2ページだけにします。
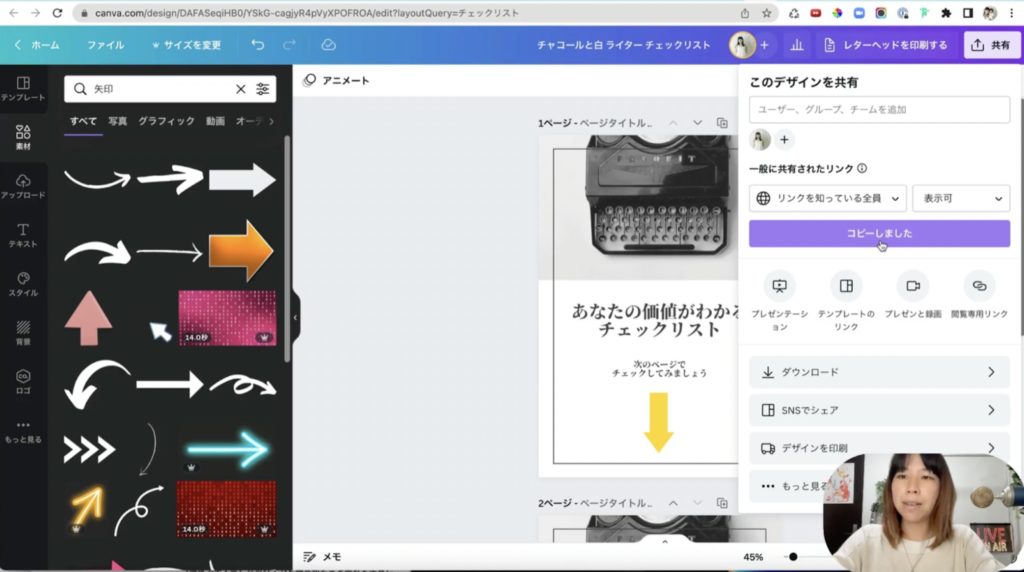
次の手順としては、
- 画面右上の「共有」をクリック
- 「追加されたメンバーのみ」から「リンクを知っている全員」に変更
- 「編集可」から「表示可」に変更
- 「リンクをコピー」をクリック
これでリンクを見せることができるリンクを取得できました。
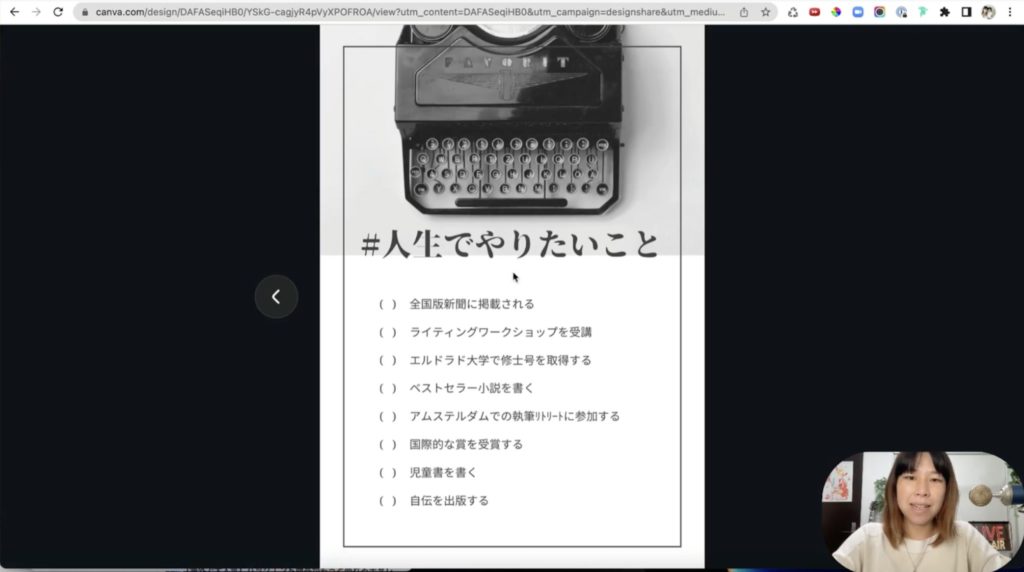
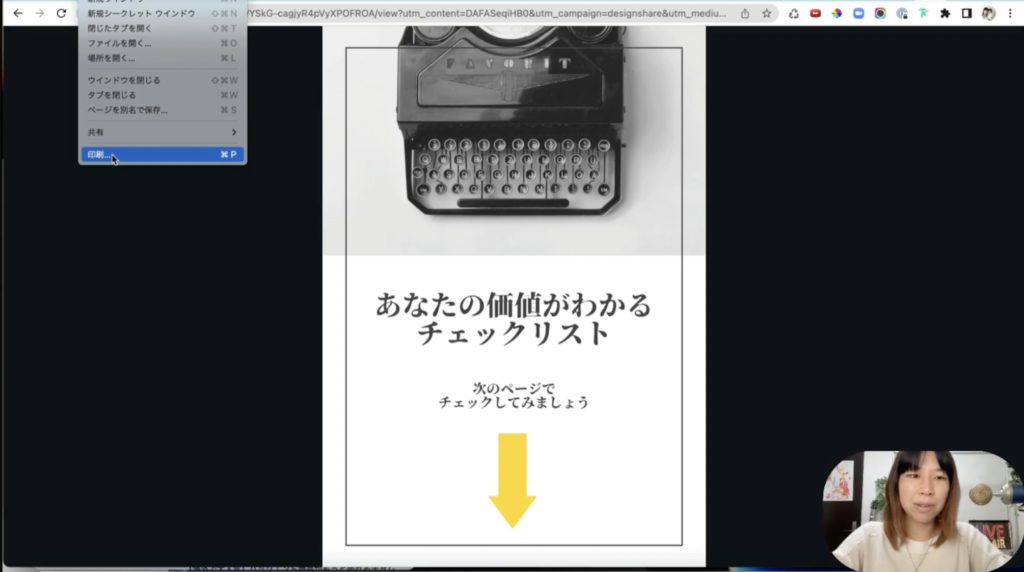
新しいタブで先ほどのリンクを検索すると上記のページに飛びます。
印刷はこのファイルから印刷とやっていただければ、印刷したい方は印刷もできるということになります。
このようにCanvaを使うと非常に素敵なチェックリストなり、テンプレートがすごく揃ってますので、これも非常にスタイリッシュで簡単にサクッとできる方法になるんじゃないかなと思うので紹介させていただきました。
まとめ
いかがでしたか?
今回は Word、Googleドキュメント、もしくは Googleスライドパワーポイント、Canvaでリードマグネットを簡単に早く作成するためのツールとして、実演付きで紹介させていただきました。
ツールの機能を正しく理解して使用することで、より良いリードマグネットが作れると思います。
最後まで見ていただいてありがとうございました。
