今回は動画マーケティングをこれから導入したい人向けに、無料で気軽に使うことができる「Zoom」を活用する方法を解説します。多くのユーザーの目に留まるような「動画」を作るためには、見やすく効果的な動画を用意する必要があります。しかしわざわざお金をかけて専用のソフトを用意するのは大変だと思われます。そんな中、Zoomというアプリは動画撮影するのにとても便利でおすすめなのでご紹介します。
この記事ではZoomで何ができるのかということを紹介しています。今回の収録で使っているZoomというオンライン会議システムは、ミーティングを行うだけではなく自分だけの動画を作ることもできます。非常に便利で無料で使えますので、ぜひZoomを使って一緒にやってみましょう。
Zoomで新規ミーティングを開いていこう
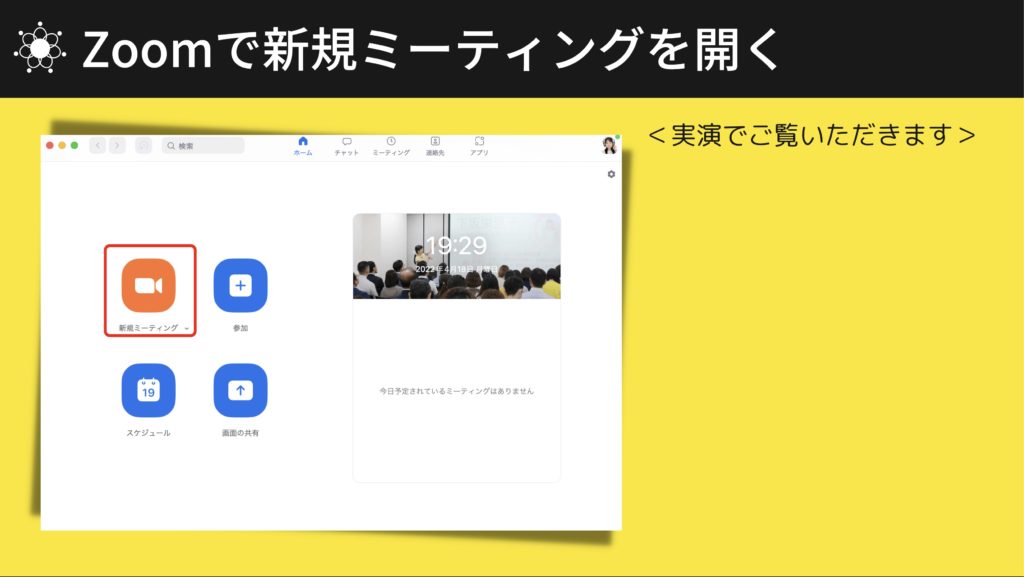
今回は3つのポイントに分けて解説します。
- Zoomで新規ミーティングを開いていこう
- 音声と画像のオンオフの場所をチェックしよう
- 録音ボタンの場所とファイルの保存先を確認しよう
ここから実践に入っていくので実演しながら一緒にやっていきましょう。パソコンを片手に一緒に止めながらできる方は見ながらやってみてください。では早速Zoomで新規ミーティングを開くというところをやっていきたいと思います。こちらがZoomアプリをパソコンで開いてみた画面になります。まだ会員登録をされていない方は、Zoomを検索して会員登録してからやっていただきたいと思います。今回はここから入っていきます。Zoomアプリを立ち上げるとこのような画面が出てきます。そしてオレンジ色の新規ミーティングというのを押してみて下さい。
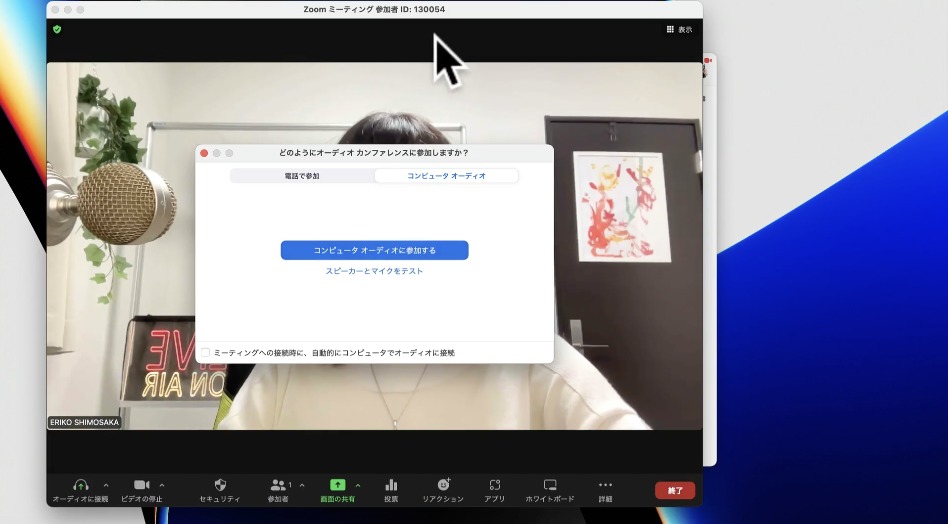
動画プロモーションをZoomで手軽にやる方法
押すと「こちらにコンピューターをオーディオに参加する」というボタンが出てきますので、ブルーのボタンをクリックしてください。するとZoomの画面が出てくると思います。この状態から録画をしていきます。
音声と画像のオンオフの場所をチェックしよう
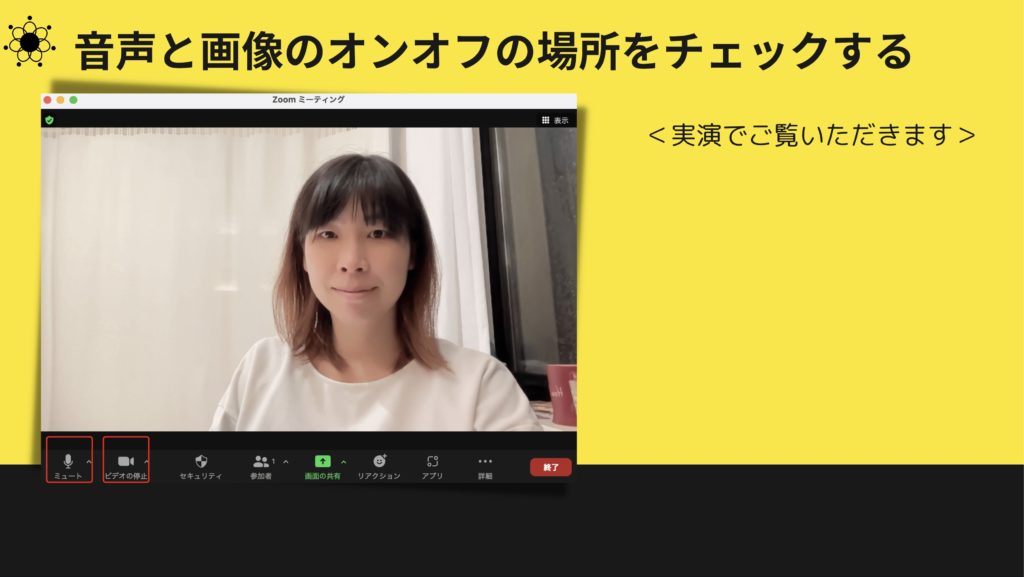
動画プロモーションをZoomで手軽にやる方法
次に音声と画像のオンオフの場所をチェックしていきます。これも一緒に画面を見ながら説明していきます。こちらがZoomの画面です。音声のオンとオフはここにあります。左下にミュートと書いてあるのがマイクのマークです。喋っているとここが緑色になり、喋っていないと何もない状態になります。こんな感じで喋っているときにちゃんと音声を認識しているのかというチェックをまずしてみてください。そして画像ですが顔を出してやる方はこのままで大丈夫です。もし万が一Zoomに入った時に顔が出てない方はこちらを押していただくと、顔が表示されます。
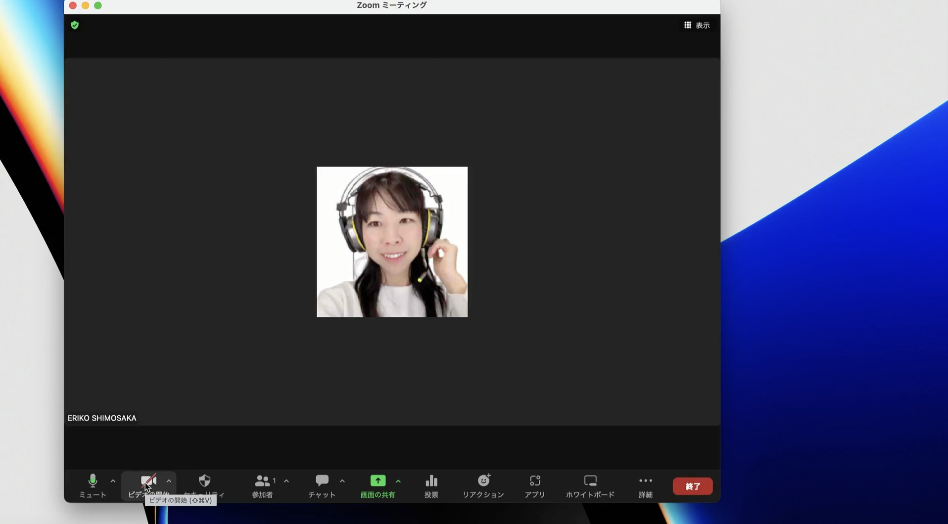
動画プロモーションをZoomで手軽にやる方法
これが音声だけの状態です。もし画像をスライドで使う方は音声ボタンをオフにして、もし画像をオフにしてスライドでやる方は画像ボタンをオフにしてください。このボタンで画像のオンとオフが切り替えられるということを確認してみてください。
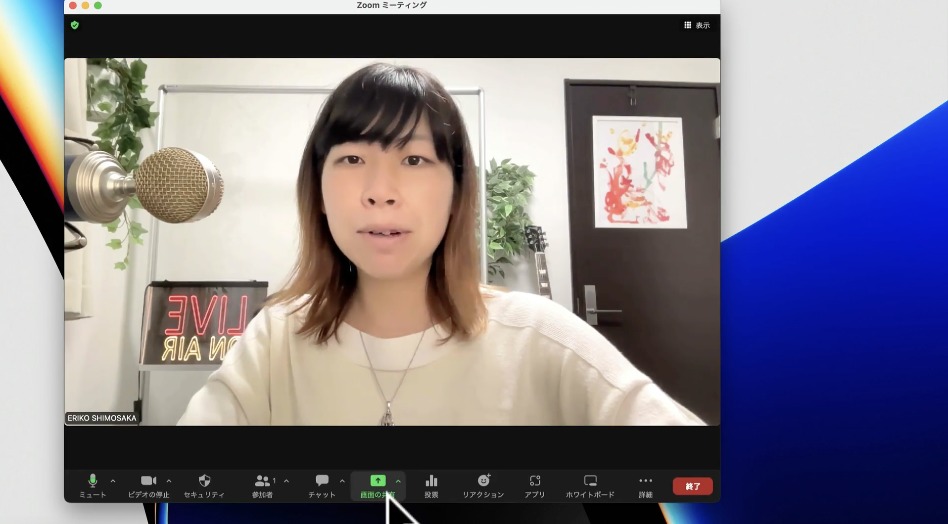
動画マーケティングでZoomを使う方法,動画プロモーションをZoomで手軽にやる方法
画像の話が出たので、スライドを使う方について説明したいと思います。スライドでやる方は、事前に作ったスライドをこの画面に見せながら収録をしていく方法があります。その方法はこちらの画面の共有というボタンを使います。画面の共有を押すと、何を何を共有しますかという選択肢が出てきます。主にあなたが使うのがデスクトップもしくはGoogleでスライドを作っている方はGoogleスライドが良いのではないかと思います。
スライドを作る方法はいろいろありますが、もしパワーポイントのようなファイルや別のアプリの場合は、ここでアプリのスライドを開いた状態で表示させていただくとそれも出てくるかと思います。そしてもしGoogle Chromeで作ってらっしゃる方はGoogleの方を共有していただけたらと思います。デスクトップなのかGoogle Chromeなのか、そしてそのアプリなのかっていうところで悩むところですが、慣れてない方はデスクトップがやりやすいです。なぜならデスクトップであれば自分も見ている画面で一緒に共有できるからです。Google Chromeとか他のアプリを使うと、本当にそれが画面に出ているのかがちょっと最初は分からなかったりします。
しっかり一生懸命喋ったのに後から見たらそれが表示されていなかったということもありえますので、もし慣れていないようでしたらデスクトップごと共有してしまうのが良いかと思います。というわけで、もしスライドを使う方はこちらになります。せっかくなのでひとつスライドも共有してみましょう。例えばGoogle Chromeで私はこのスライドを作っていますので、これを共有してみます。Zoomの上で、今右上に私がこのように写っています。そしてZoomの中でここに画像が表示されます。このプレゼンテーションという感じで押すと、あなたが収録しながらお話ができる状態になりました。
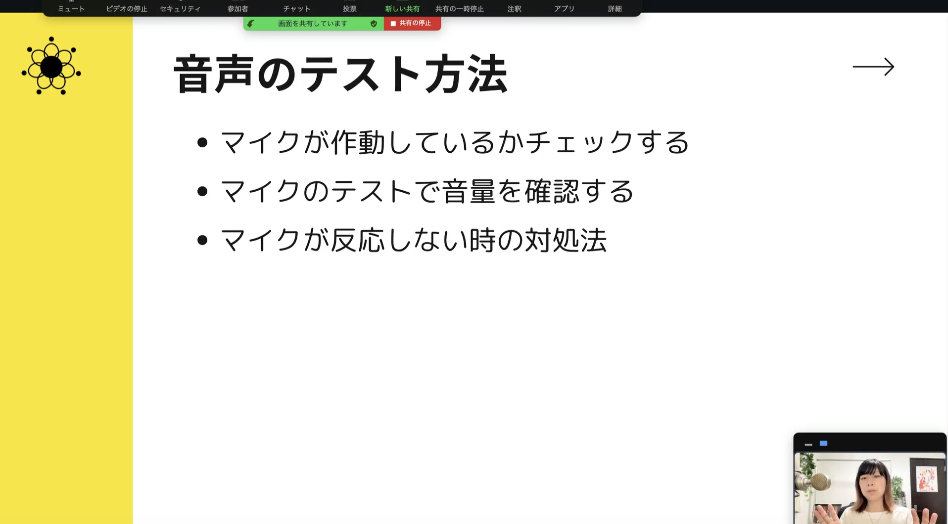
動画プロモーションをZoomで手軽にやる方法
この画面はZoomの画面共有を使って、私がGoogle Chromeの上で作ったスライドを画面でお見せしている状態です。私は右下にこのように写ってますが、自分を写したくなかったらこのようにオフにすることで音声だけで収録ができる状態になります。このような感じで、もしスライドを使う方はこの共有のボタンを使ってください。
録音ボタンの場所とファイルの保存先を確認しよう
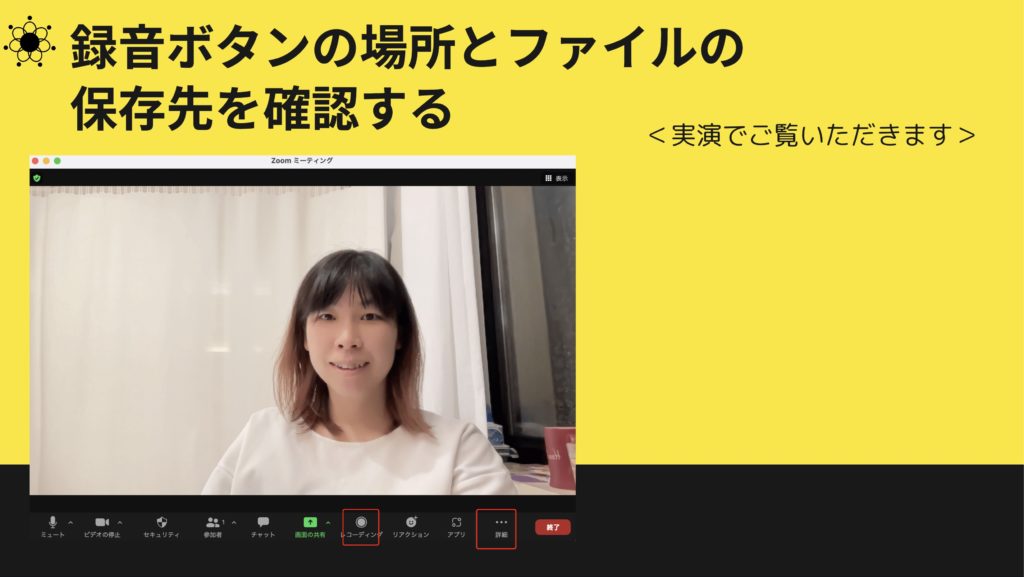
動画プロモーションをZoomで手軽にやる方法
最後に録音ボタンの場所とファイルの保存先を確認していきます。こちらがZoomの画面です。そして下の終了の横に詳細があります。このボタンを押してください。押していただきますと上からクラウドにレコーディング、このコンピューターにレコーディングなどが現れてきます。クラウドにレコーディングというのを押すと、Zoomのアカウントの中に保存することもできますのでこちらもおすすめです。今回はこのコンピューターにレコーディングを使って行きます。このコンピューターにレコーディングを押すと、あなたのパソコン自体に録画したものがダウンロードできます。こちらの方が後々動画として使って行くのでしたらおすすめです。
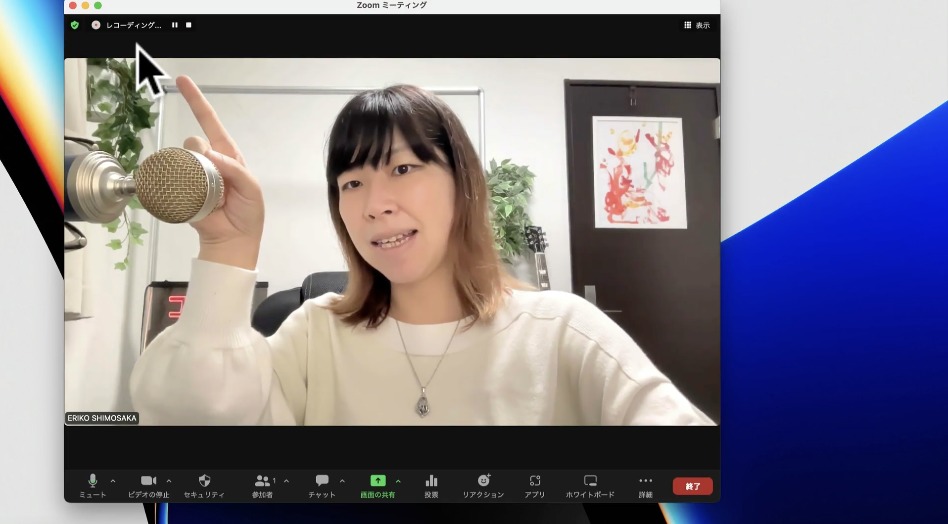
動画プロモーションをZoomで手軽にやる方法
では実際に押してみたいと思います。今録画がされている状態です。右上を見て頂くと分かります。レコーディングと赤いポチのマークがふわふわしていると、収録中であることを表していて、ここのボタンを押すと停止します。こんな感じで録画できていますので、ボタンを押した方はここで喋ってみる、テストをしてみるのもいいかもしれません。そして終わりましょう。終わるときは停止ボタンを押します。もしくは先ほどの詳細の所からレコーディングを停止というのを押してください。今レコーディングが停止されました。ミーティングが終了するとミーティングファイルはMP4として保存されますと出てきます。今ここを押しただけではまだ保存されていないです。
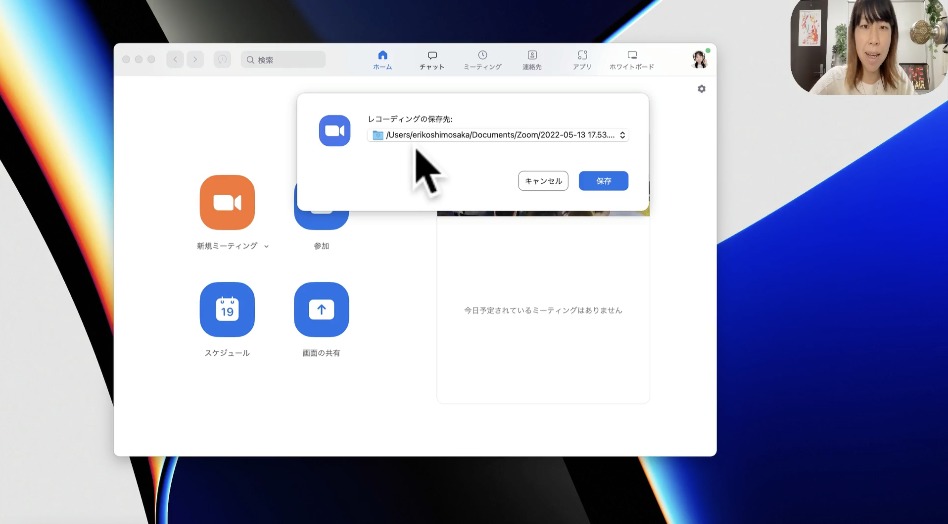
どのように保存されるかと言うと、終了ボタンを押した後に読み込みがされて保存がされます。なので今回は終了ボタンを一旦押してみたいと思います。全員に対してミーティングを終了を押します。ここでZoomの収録が終わりました。そうしたら読み込みがされて、レコーディングの保存先ということで、ここでいいですかというふうに選択肢が出てます。私はローカルの自分のファイルの中にZoomというファイルを作っていますが、もしここでデスクトップがいいという方は、保存というボタンを押す前に自分の好きなフォルダーを選んでいただいてそこに保存すると良いと思います。私はこのままZoomというフォルダーに保存したいと思います。
そうするとすぐこのように私が保存できたファイルがMP4の形で保存されて出てきます。このようにZoomを使うと自分だけの収録というのが簡単にできてしまいます。とても使いやすいのでぜひ使っていただけたらと思っています。今回はZoomで何ができるのか知ろうということで、実際の収録をやってみました。
