今回はアクティブキャンペーンにおけるメルマガ作成術についてお話しします。アクティブキャンペーンでは、テンプレートを利用すれば効率的にメルマガを作成できます。この記事を読むと、アクティブキャンペーンでメルマガを作成する方法が理解できます。
この記事では、アクティブキャンペーンにおけるメルマガの作成方法を学んでいきます。メルマガの構成要素(パーツ)の理解と具体的な作成方法を説明していきます。
今回お届けするノウハウはこちら
アクティブキャンペーンにおけるメルマガ作成の始める前に
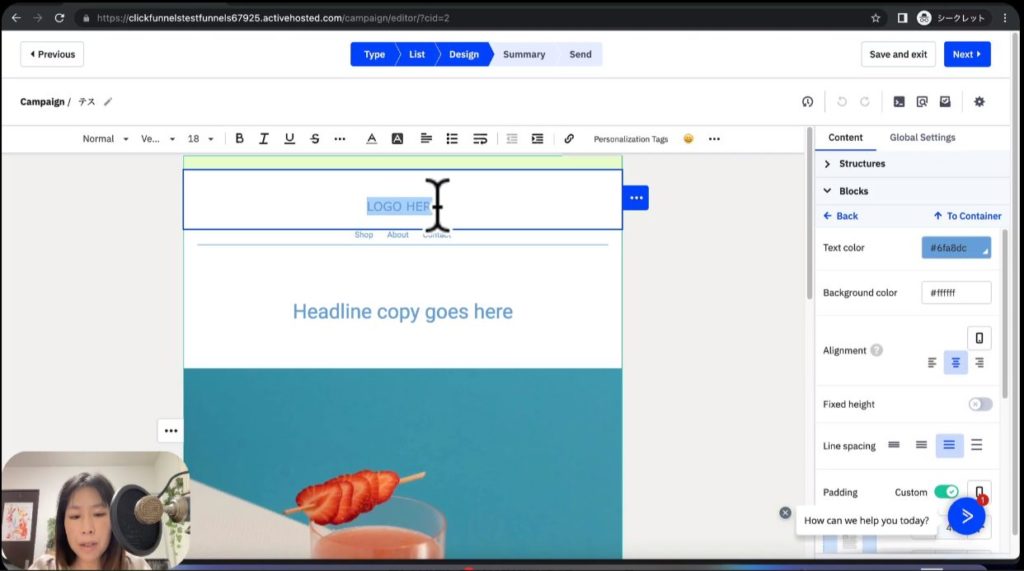
メルマガを作成する前に、メルマガを構成している構成要素(パーツ)を理解しておく必要があります。
ここでは、メルマガを構成するパーツと、メルマガ作成画面について解説します。
メルマガの構成要素(パーツ)の理解
改めて説明するとメルマガとは、メールで配信される電子メールマガジンのことを指し、ここではHTMLタイプではなく、一般的なメール形式で説明していきます。
メルマガを構成するパーツには、基本的に以下のものがあります。
- ヘッダー(タイトルやロゴ)
・メルマガの上部に位置しています。ここには、メルマガを発行している社名やコンテンツ名、ロゴなどが入ります。
・About(概要説明)やContact(問い合わせフォーム)などにリンクを付けて、別ページに促すようにするパーツを配置できます。 - 本文(文章や画像によるコンテンツ)
・メルマガの本文です。文章だけでなく、画像を設置することも可能です。 - フッター(SNSへのリンクや配信停止リクエストリンク)
・メルマガの最下部に位置しています。InstagramやYouTubeなどのSNSのリンクを配置できます。
・Sender Information(送信者情報)やUnsubscribe(登録解除)のリンクはメルマガには必須です。アクティブキャンペーンでは自動的に配置されますので、誤って消さないようにしましょう。
これらのパーツをうまく組み合わせて、ユーザーが読みたくなるような魅力的なメルマガを作成しましょう。
メルマガテンプレート作成画面の理解
続いて、アクティブキャンペーンのメール作成画面を見てみましょう。
画面を開くと、あなたが選択したテンプレートが表示されています。
テンプレートを使用すれば、メルマガに必要なパーツはある程度組まれているので、簡単に編集するだけで自分だけのオリジナルメルマガが作成できます。
実際のメルマガの画面が大きく表示されています。
右側に出ているボックスで、以下のような編集ができます。
- 文字の装飾(サイズや色・配置)※上部に操作ボックスが出るものも有り
- 画像選択
- リンク付け
- CTAボタンの設置
- スペースやバナーなどのブロックの追加
テンプレートをうまく活用して自由に編集していき、自分の目指すメルマガに近づけていきましょう。
アクティブキャンペーンにおけるメルマガ作成の具体的な作成手順
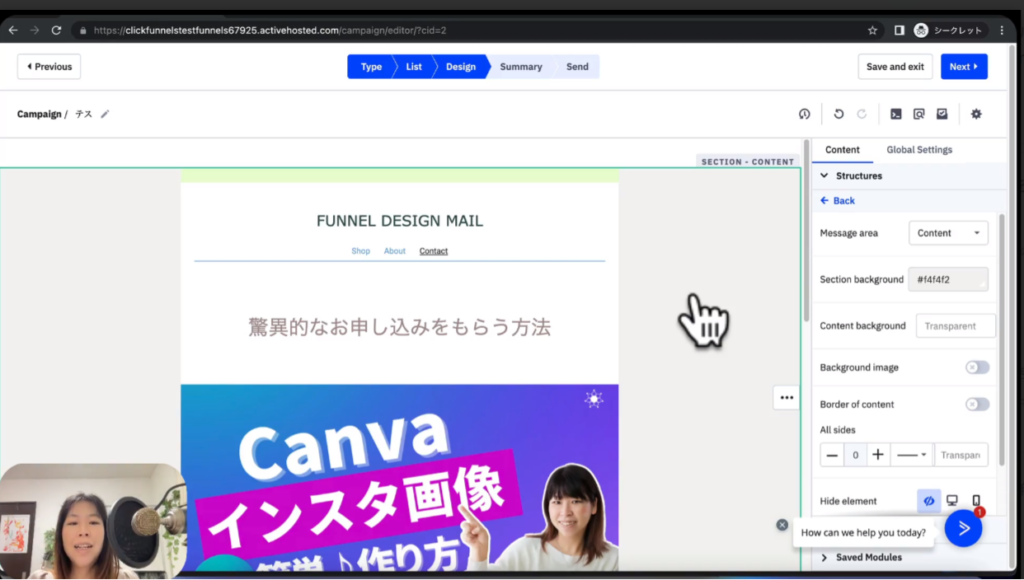
ここからは、実際にメルマガを作成してみましょう。
メルマガ作成の手順は決まっているわけではないので、あなたが編集したい部分から手を付けていきましょう。
ここでは、上から編集できるパーツを説明していきます。
メールヘッダー
まずはメルマガのヘッダー部分から編集していきましょう。
ヘッダーには会社名やロゴ、メルマガのコンテンツ名を表示するのが一般的です。
アクティブキャンペーンでは、「ロゴHere」と書かれている部分に、画像やテキストを挿入して、自分の会社名やロゴを表示できます。
また、この部分にAbout(概要説明)やContact(問い合わせフォーム)といったリンクを設置するパターンも多くみられます。
URLを選択し、リンクマークをクリックすると、リンクを貼ることができます。
ヘッドラインコピー
ヘッドラインコピーとは、メールの見出しやタイトルの部分のことを言います。
これはユーザーの注意を引き付けるための最初の印象となるため、非常に重要な要素であり、時間をかけてこだわりましょう。
文言だけでなく、サイズや色といった文字装飾にも工夫が必要です。
ヘッドラインコピーが目立ちつつバランスの取れた文字サイズや、目がチカチカするようなカラフルな色遣いにならないようになど、注意して編集していきましょう。
メルマガ内画像の設置
アクティブキャンペーンのcontent manager(画像などを保存しておく場所)を活用して画像を設置できます。
以下の手順で画像を設置します。
- add a fileであなたのローカルのPC内フォルダから画像をアップロード
- select imageで選択
- 画像のサイズや位置の調整
視覚的な要素として、画像は非常に重要な役割を果たします。
ユーザーの目に留まり、メルマガの内容に即した画像を設置しましょう。
テキスト編集の基本
メルマガ内の文章(テキスト)は上部や右側の操作ボックスで自由に変更できます。
- テキストの適切な配置(余白など)
- テキストのサイズや色
- テキストの中央寄せや左寄せの選択
メルマガにとってテキストは、当然のことながら最重要項目といえます。
あなたが伝えたい情報をしっかり明文化して、魅力的なメルマガを作成しましょう。
不要なブロックの削除
あなたが選んだテンプレートの中には、不要なブロックがあることもあると思います。
そのような時はブロックごと削除してしまいましょう。
不要なブロックにマウスを合わせると、右側に「‥」のマークが表示されるので、この中のゴミ箱マークで削除できます。
不要なブロックを削除することで、レイアウトがスッキリとして視認性の向上につながります。
無駄なブロックは消してしまって、読みやすいメルマガを作成することを心掛けましょう。
CTAボタンの有効活用
メルマガには、ユーザーの行動(クリック)につなげるCTAボタンを設置できます。
CTAボタンには「見てみる」や「もっと詳しく」「ここをクリック」などといった指示を提示することによって、ユーザーに目的を持った行動を促す役割を果たします。
ボタンの色(個人的には青色を推奨しています)やテキストは自由に設定可能なので、試行錯誤して決めていきましょう。
自動で設置される要素(sender information, unsubscribe)について
メール配信には、以下の2つが必須事項となります。
- sender information:配信元の情報(送信者情報)
- unsubscribe:配信停止リクエストリンク(登録解除)
これらの要素はアクティブキャンペーンでは自動的にセットされますので、削除しないように注意しましょう。
まとめ
今回は、アクティブキャンペーンにおけるメルマガ作成術というテーマでお話させていただきました。
あなた好みのテンプレートを活用すれば、とても簡単にメルマガを作成することができます。あなたがイメージするような魅力的なメルマガを作成していき、メールマーケティングを進めていきましょう。
最後までご覧いただきありがとうございました。
