今回はオンライン講座の編集について解説していきます。まず一番は収録しやすいツールを使っていくというのがポイントになります。収録から工夫することで、効率的にオンライン講座を作成することができます。ちょっとしたコツを掴むことで大幅に効率UPできますので、ぜひ最後までご覧ください!
今回お届けするノウハウはこちら
オンライン講座の編集を効率化する4つのポイントについて解説します!
この記事では、オンライン講座をどのように収録しているのかをお話しします。4つのポイントがあります。
- プロフェッショナルな編集ソフトの活用(ScreenFlow)
- カットやトランジションの活用
- BGMや効果音の追加
- タイトルや字幕の挿入
それぞれ詳しく解説していきます。
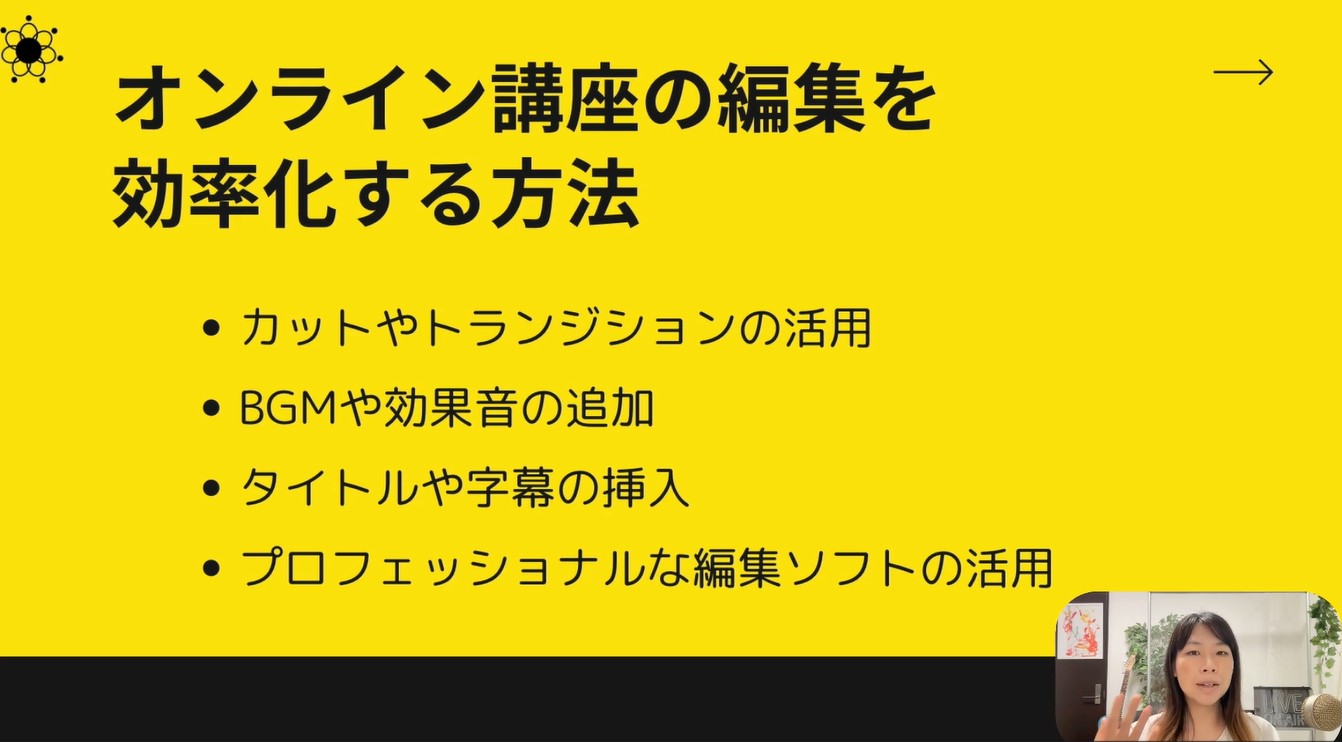
プロフェッショナルな編集ソフトの活用(ScreenFlow)
ZOOMや画面収録ソフトを使ってやることもできますが、なかなか思い通りの仕上がりになりません。ZOOMの場合は画面の右側に顔が写って表現するという表現方法なので、スライドの右下に私の顔アイコンを入れるということはできません。
しかし私が収録で使っているツールScreenFlow(スクリーンフロー)は、顔と画面と音声それぞれ別々に収録をしてくれています。後から自由に編集することができるのでとても便利です。
例えば顔を全体に写してセミナーをしたい場合、スライドを顔の横に入れておくこともできます。逆にいつも私がオンライン講座で撮っているスタイルのようにスライドを大きく右下に顔アイコンを入れる、なんてことも後から加工ができます。
このようにデータを取っていくことによって後から自分の好きなスタイルに編集できますし、収録の効率化も図ることができます。バラバラに収録されてしまい、音声とスライドが合わないなんてこともないわけです。このように同時に収録できる収録ツールを使うというところがまずは一番大切です。
カットやトランジションの活用は?好みで選んでOK!
カットやトランジションも活用していきましょう。例えば言い間違えてしまったり噛んでしまったところをカットして編集して聞きやすくする、ということも収録ツールを使うとできます。
この他にトランジションもあります。トランジションというのは画面の切り替えで使う効果のことです。トランジションを使うと画面に動きが出て楽しいのですが、私は講義動画には入れていません。
BGMや効果音の追加は?好みで選んでOK!
効果音やBGMなども楽しいですがあえて私は講義動画には入れていません。他の方でYouTubeなどに効果音とかBGMを入れている方もいらっしゃいますが、この収録ツール「ScreenFlow」ではどちらも対応することができます。ご自身のスタイルに合わせて選んでいただければと思います。
タイトルや字幕の挿入は?スライドを入れることにより効率化可能!
またタイトルや字幕の挿入というのもあります。ですが私はタイトルも字幕も入れておりません。これは私がオンライン講座をなるべく早く出していくために、あえて加工をしないというスタイルを取っています。
私が工夫していることはスライドを入れることによって、タイトルや字幕を入れなくて済むようにしています。動画編集でタイトルや字幕を後から入れるというのはかなり手間になります。なので効率化のために最初からこういった手間のかかる作業を効率化できるスタイルを取っていくのがおすすめです。
まとめ
今回はオンライン講座の編集を効率化する4つのポイントについて解説しました。
ScreenFlowを使用することにより、効率的な編集ができますのでおすすめいたします。また動画の編集時にトランジションやBGMなどにこだわりたくなりますが、効率化の観点からは使用しなくても大丈夫です。あらかじめ動画に講義のスライドを入れておくことにより、タイトルや字幕を編集で挿入する工程を削減することができます。
効率的な動画編集は、収録時から始まっています。ぜひ、自分に合った方法を見つけてください。
