今回はCanva(キャンバ)でどのようにスライドを作っているのかを説明していきたいと思います。 Canvaはオンラインで無料で使えるグラフィックデザインツールです。プレゼンテーション作成機能を使うと、簡単に素敵なスライドを作成することができます。さっそく一緒にやってみましょう!
Canvaを使用してスライドを作成する方法について解説します!

この記事ではCanvaを使用してスライドを作成するコツについてお話しします。2つのポイントがあります。
- Canvaの操作方法を一緒にチェック
- ChatGTPの内容をスライドに反映させてみよう
それぞれ詳しく解説していきます。
Canvaの操作方法を一緒にチェック
最初のスライドを作ってみましょう。まずCanvaのトップページに来ていただきましたら、右側の紫色のボタン「デザインを作成」を押します。押していただきましたらこちらの中には「プレゼンテーション」というのがありますのでこちらを押していただきます。
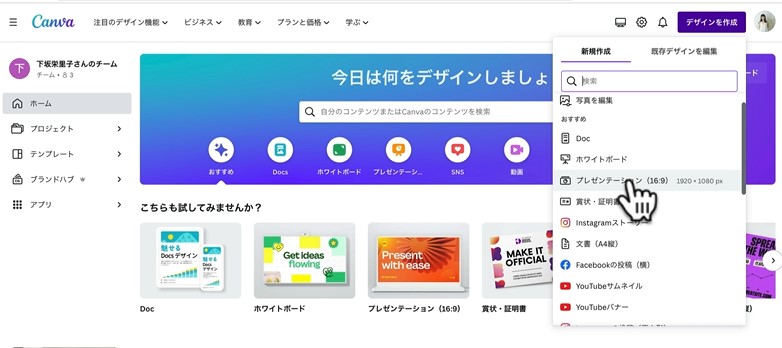
今度は左側をみてください。テンプレートを選ぶことができますこの中で何かご自身のイメージに合ったテンプレートを選んでいただければと思います。たくさんデザインがあるので、好きなものを選んでください。
例えばこれとかなんかちょっと私はこれは選ばないかもしれないんですが、ちょっと押してみましょう。
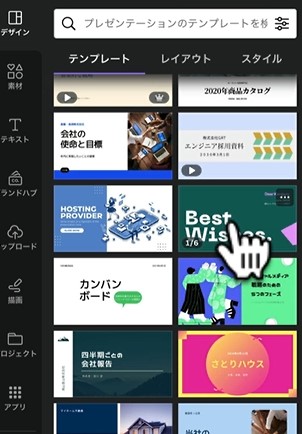
はい、押していただきますと何かデザインの中のさらに内部を見ることができます。
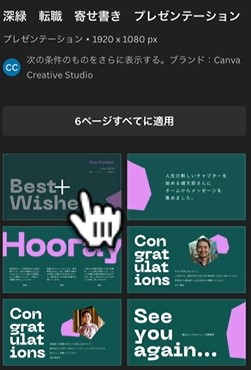
これも良さそうですけれども、ちょっとせっかくなので私がいつも選びやすいものですねこれとかですねこれがまさに私が使っているものですねちょっと選んでみましょう。
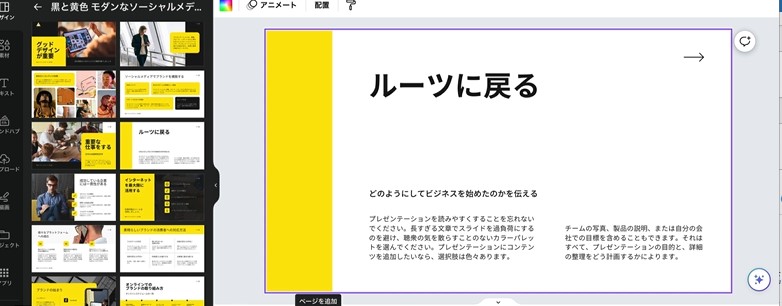
これらを選んでいただきますともう土台が入っちゃいます!講座を受けてらっしゃる方は、見覚えのあるスライドのデザインではないでしょうか。プラスボタンを押して、もう一つ追加ページを追加をして見ましょう。
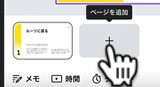
選んでいただきますと、空白のページが表示されます。私の講座を見ている方はちょっと見慣れたものがあるかもしれませんね。
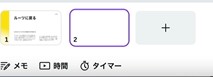
例えばこれですねポンと押すともう土台が入っちゃうんですね。
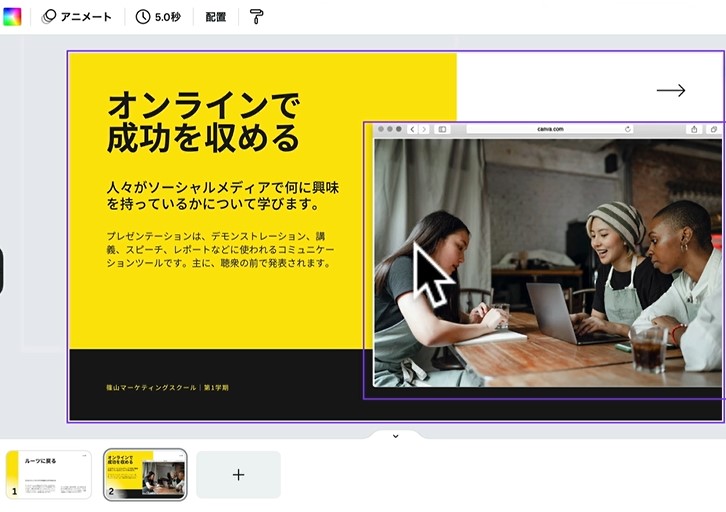
このように元のスライドを超えて変えていくことによって、簡単にスライドを作ることができます。これがCanvaというAIです。とても便利なのでぜひ活用してくだい。
ChatGTPの内容をスライドに反映させてみよう
ChatGTPに「AIを活用するメリット」のレッスン内容のスライドを作成してもらうため、下記の指示を出しました。

ChatGTPが1枚めのスライドのタイトルを提示してきました。
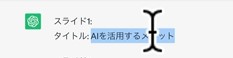
「AIを活用するメリット」というふうに書いてくれたのでこれをコピーをして、キャンバのスライドに貼り付けます。1枚目のスライドをクリックして、タイトルを書き換えていきます。紫色の枠内に「ルーツに戻る」という文字が入っているので、書き換えて行きましょう。
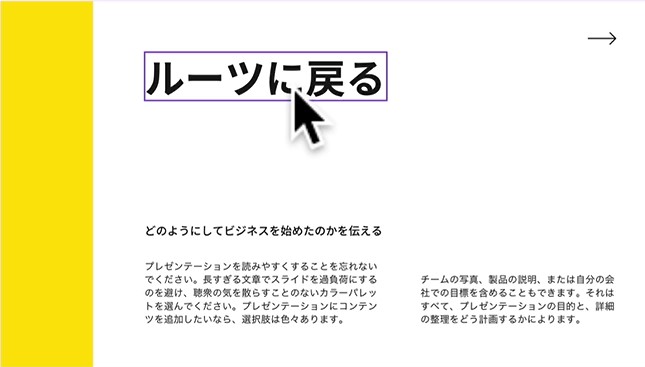
「AIを活用するメリット」と入力しました。1枚目のスライドにタイトルが入りました。下の文字がたくさん入っているところは、ChatGTPが作ってくれた別の文章を入れていくので一旦消します。
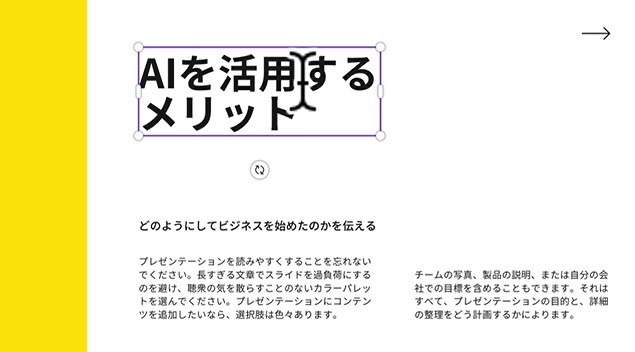
文字を消した状態です。かなりスッキリしてしまいました。
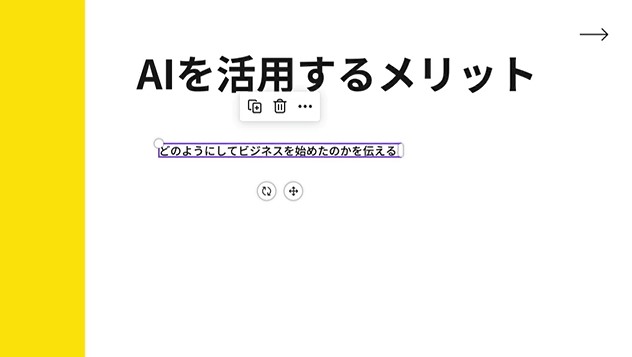
ChatGTPの生成した文章をコピーして、スライドに反映していきます。
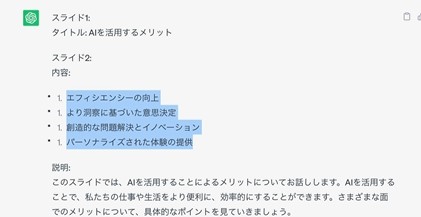
スライド内の「AIを活用するメリット」に書いてある、この4項目を箇条書きにしたいと思います。タイトルの下に貼り付けて、そしてちょっと文字を大きくしてみましょう。
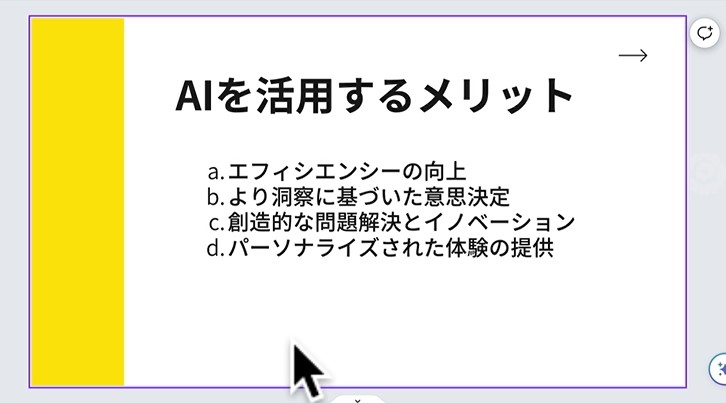
これであっという間に一つ、スライドができました。ChatGTPに聞いた文章を、このようにスライドへ反映して簡単にスライドを作成することができました。
それでは同様に、次のスライドを作成していきましょう。「エフィシエンシーの向上」のスライドを作りたいと思います。
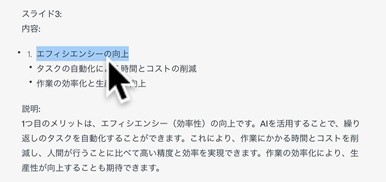
テンプレートにタイトルをコピペして置き換えました。不要な文言と写真が入っているので削除していきましょう。
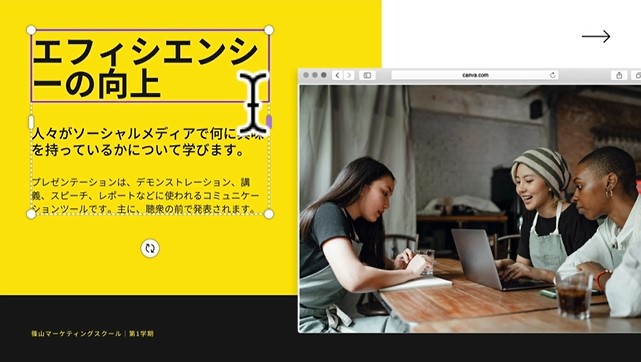
写真を消すと、イラストになりました。こちらの画像も消していきます。
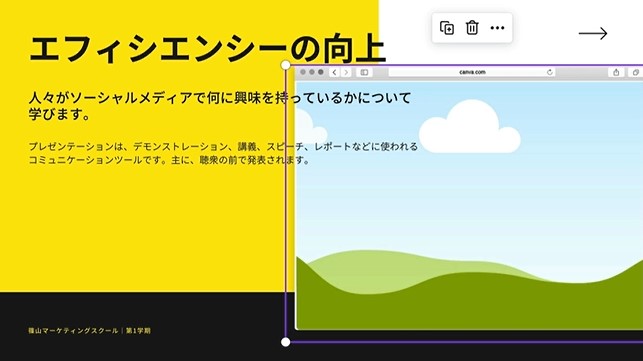
イラストを消すと空白になりましたので、矢印を引っ張って黄色い部分を拡大して見やすくします。
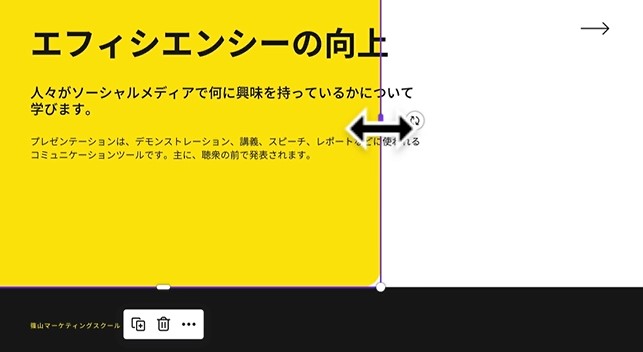
余分なデータを消して整理します。1枚目のスライドと同じ箇条書きにしていきたいので、1枚めの文言をコピーして貼り付けをします。
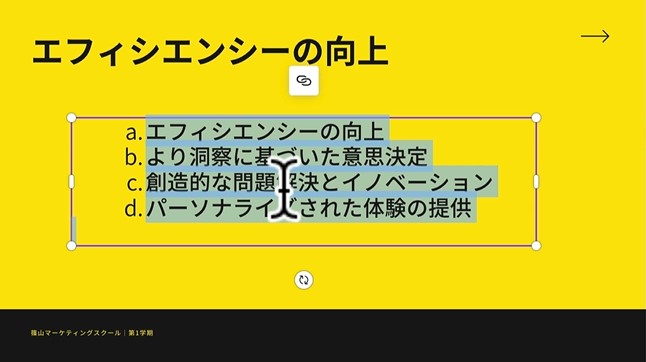
そしてその中に入れるのは、ChatGTPが提示してきたこの二つの項目です。今度は箇条書きのフォーマットが入った状態の上に貼り付けをします。
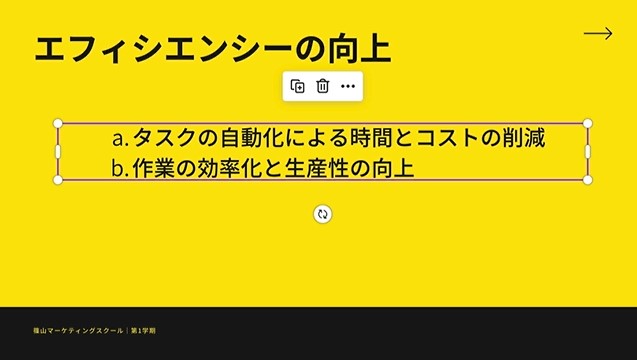
貼り付けしましたら、場所や大きさを整えます。これだけで、もうスライドができてきてしまいました!なので、Canvaも非常に使いやすいツールですので、ぜひ活用いただければと思います。
さらに、画像を入れて見やすくしてみましょう、例えばこのスライドにロボットの画像を入れてみましょう。画像を挿入したところ、ちょっと大きくてなんだか圧迫感がありますね。画像を変更して整理してみましょう。
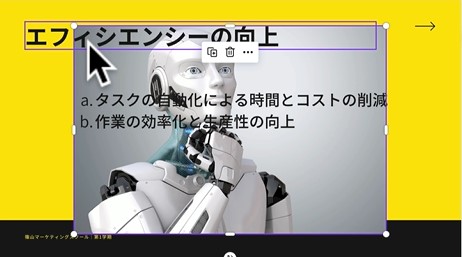
かわいいロボットの画像に変更し、サイズを小さくして端に配置しました。

Canvaが大枠を作ってくれているので、作りたい内容をコピーして貼り付けしていけば簡単にスライドを作成することができます。
まとめ
今回はCanvaを使用してスライドを作成していきました。本当はAIでぱっとできたらいいなというふうに思うんですけれども、まだま文字が崩れてしまったり、思い通りのスライドをを作るのにはかなり工夫が必要です。ですので私はこのようにAIをつまだ使わずに、Canvaを使ってスライドを作っております。
以上、Canvaを使用してスライドを作成する方法について解説しました。スライドを最初から作成するのは精神的ハードルが高いですが、ChatGTPとCanvaを使えばスムーズに作成することができます。ぜひご活用ください。
