今回は私が収録に使っている画像編集ソフト、ScreenFlow(スクリーンフロー)というツールをお見せしたいと思います。非常に画期的なツールですので、これからオンライン講座をやる方はぜひ使ってみてください。とても効率よくクラスを作成することができます。ぜひ最後までご覧ください。
ScreenFlowで効率よく動画編集する方法を徹底解説!
この記事では、効率よく画像編集ソフトScreenFlowで効率よく動画収録編集する方法についてお話しします。2つのポイントがあります。
- 登録して効率化!いつものサイズに一瞬で編集する方法
- 動画を簡単にカットして効率的に編集しよう
それぞれ詳しく解説していきます。
登録して効率化!いつものサイズに一瞬で編集する方法
早速ScreenFlowで実際に編集してみましょう。最初に下2段の長いコマ送りのように画像が表示されているところを見てください。私の顔が映っているものと、画面収録しているものがあります。
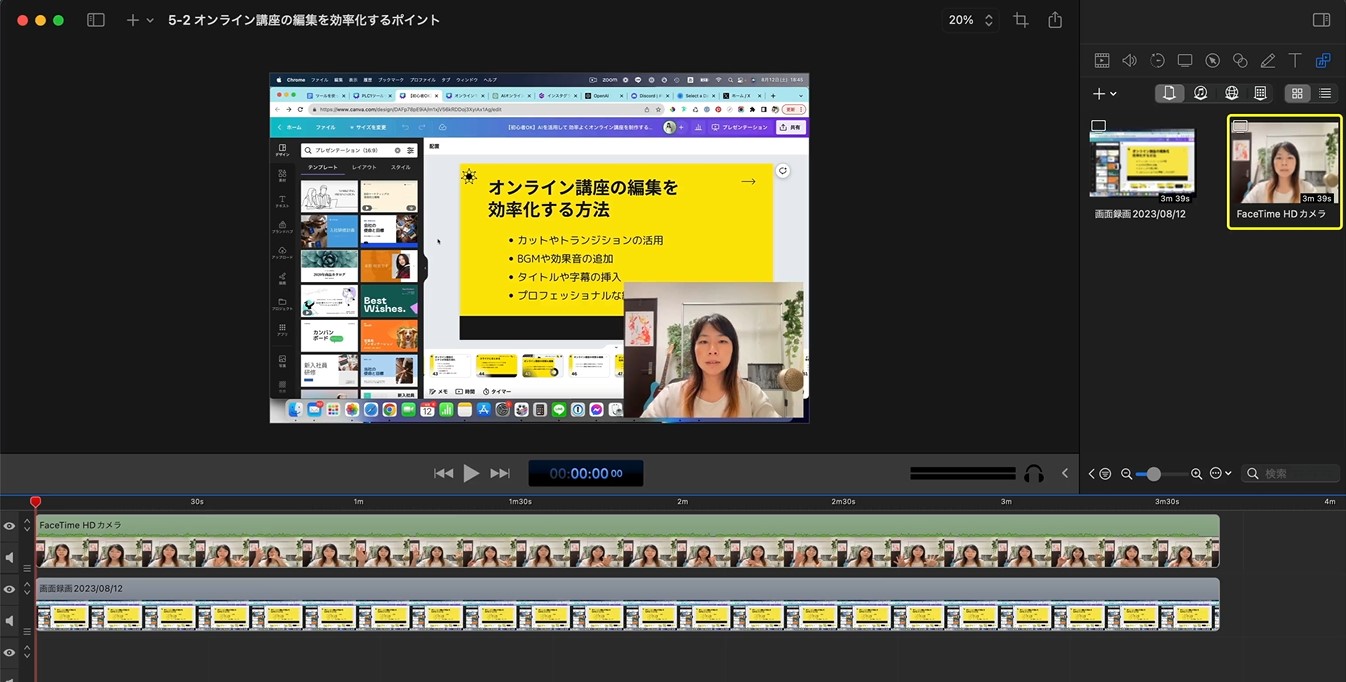
サイドバーの目のマークを押してみましょう。

画面がこのように暗くなりました。
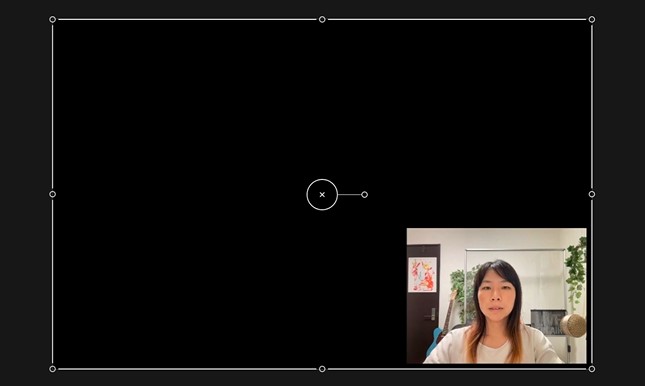
ファイルから書式設定を選択し、サイズを設定していきましょう。
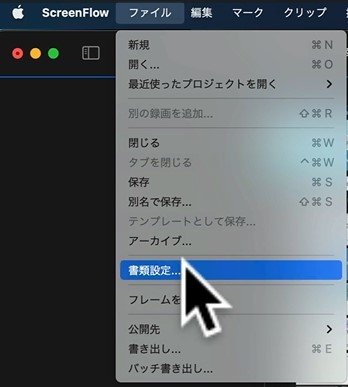
ここではプリセットを1080p HDに設定しました。
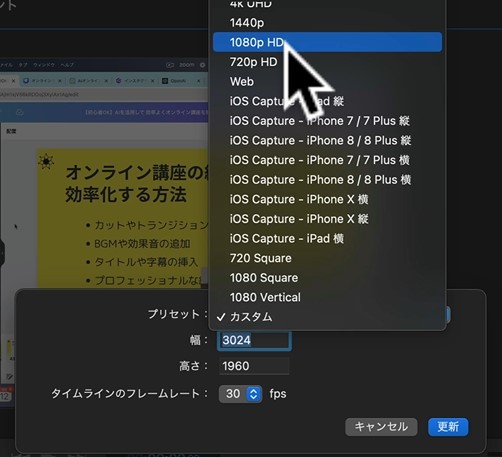
幅や高さを選び、サイズを決めています。
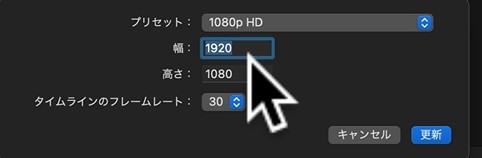
一番にやることはこれでサイズを決めることです。更新ボタンを押しましょう。
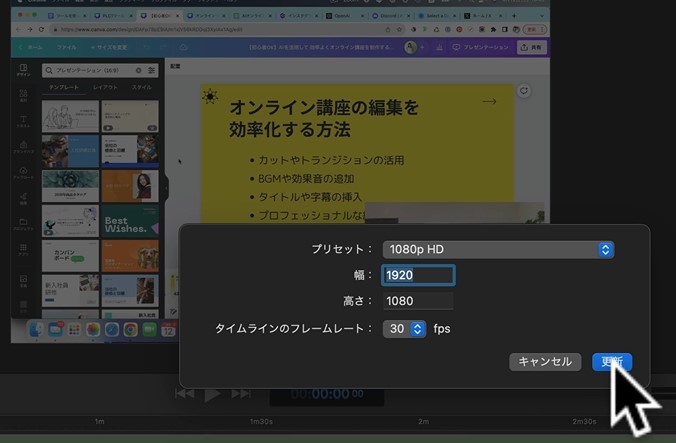
このサイズがYouTubeなどと同じ16.9と呼ばれるサイズです。今設定したところ、大きさが合っていないので余計なところが入ってしまいました。スライドが途中で切れてしまっているので、これから設定してぴったりなサイズにしていきます。
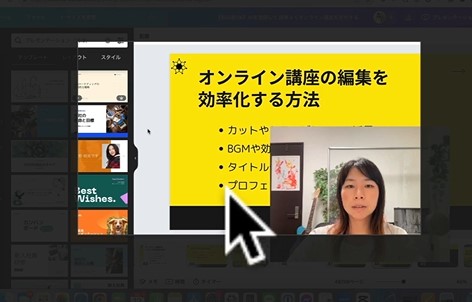
枠にスライドを合わせていきましょう。
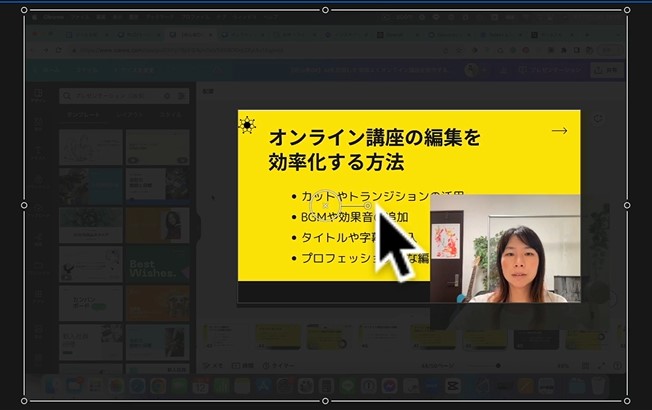
ここで効率化のやり方をご紹介します。スライドを今やったように合わせる必要があるので、非常に手間がかかります。このScreenFlowの特徴として、プリセットして一気に設定することができます。
サイズを合わせたら、左上のこの箱みたいなスタイルを押します。
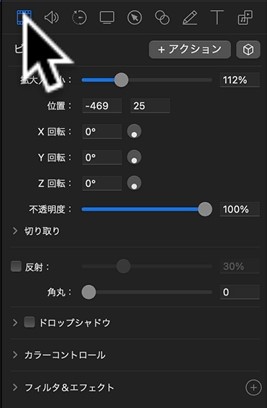
スタイルのプリセットの横の+マークを押して、スライドを選択します。
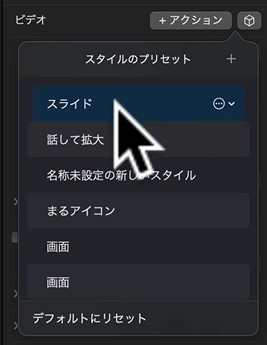
そうしますと、青いチェックボックスが表示されます。このまま保存していきますので、右上の+を押します。
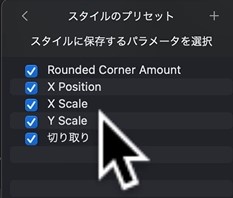
そうしますと一番下に「名称未設定の新しいスタイル」と青くなっている項目が表示されました。ここをわかりやすい名称に変えていきましょう。
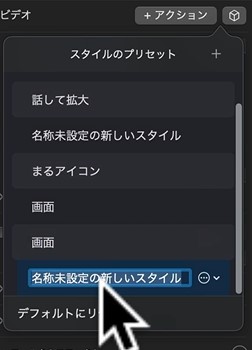
「スライド設定」と入力しました。
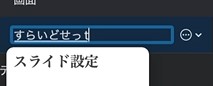
実際に使ってみましょう。次に新しい動画を開いたときに、またサイズが合わなくなっています。ここで先程設定した「スライド設定」を選択してみましょう。
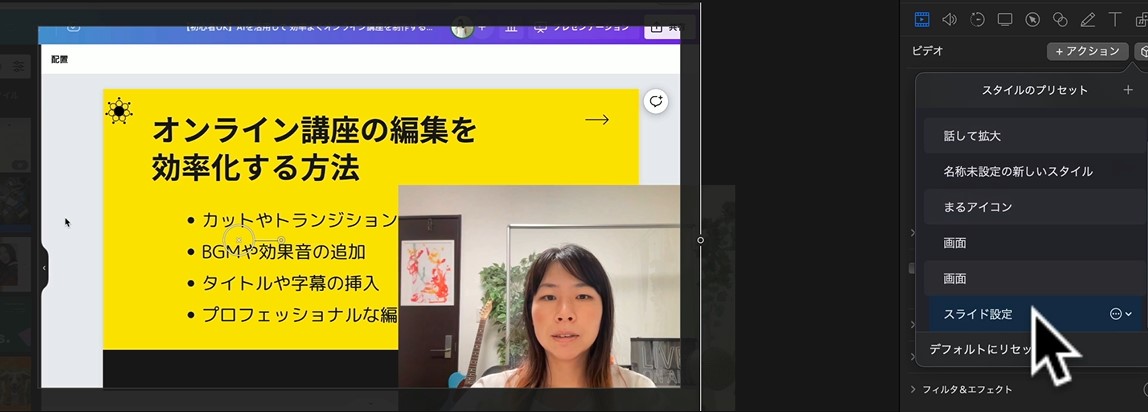
あっという間にぴったりのサイズに設定できます。このようなことができるので、とても便利です。
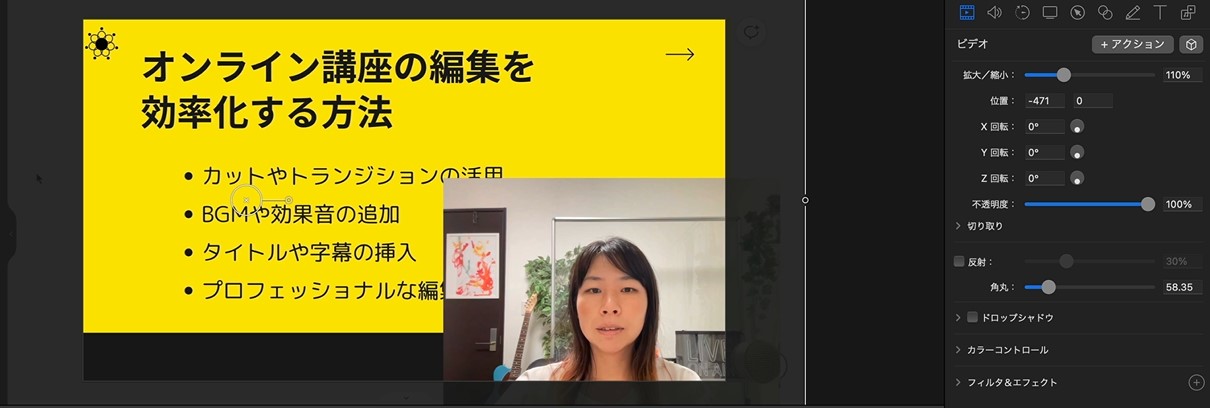
同じように今度は私の顔アイコンを設定して行きましょう。
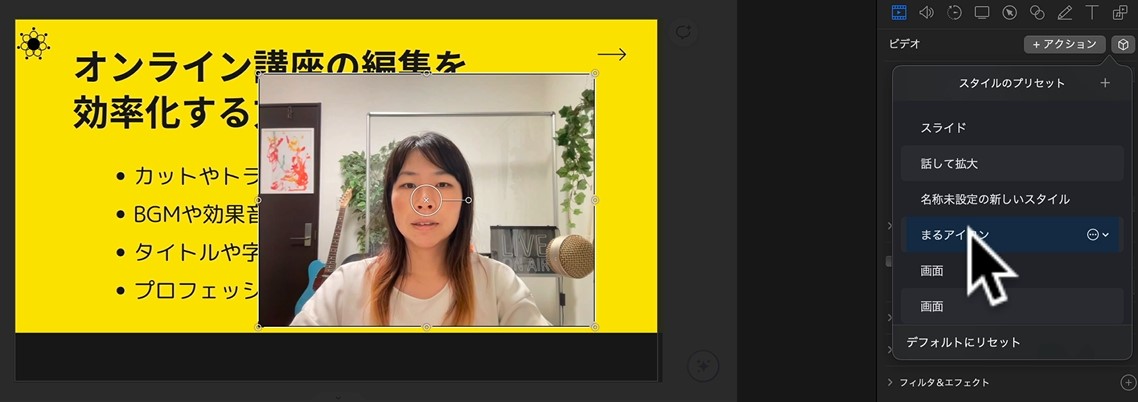
「まるアイコン」という名前をつけてあります。画面の右下に表示するのにちょうどよくなるように、いつもこのアイコンがキュッと小さくなるよう設定してありますので押してみます。
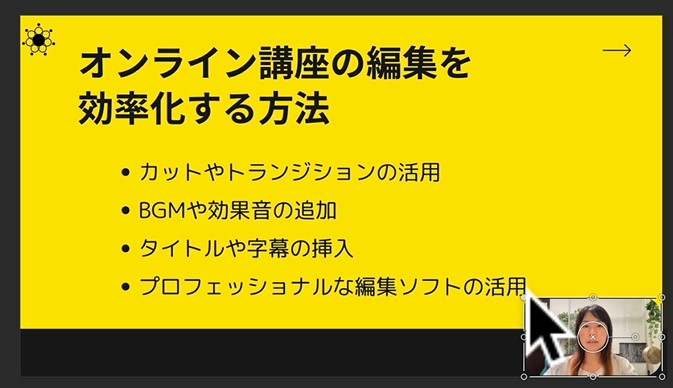
このように一瞬で、レッスン動画に使用しているサイズになりました。場所を動かしてちょうどいい場所に配置すれば完成です。
これだけで一発でスライドと顔アイコンを作ることができますので、ゼロからやるより効率よくできるというポイントを覚えておいてください。
動画を簡単にカットして効率的に編集しよう
次に動画を編集して不要なところを簡単にカットしていく方法を説明します。まず再生をしていき、調整するところを見つけます。ここの文字の例えば一番最初のイン点とアウト点を設定し再生してみましょう。
最初に余白があったので、カットしていきます。カットしたい部分の始まりのところでキーボードの「I」を押します。そしてカットしたい部分の最後のところでキーボードの「O」を押します。
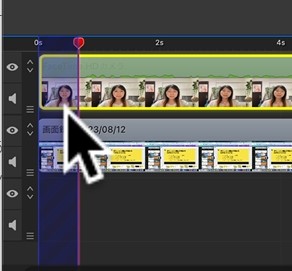
青くなったら、Ctrlキーを押しながら削除します。すると、青くなっていたところを簡単にカットすることができます。
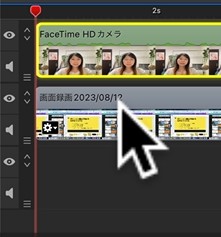
動画の撮影中に噛んでしまったところや間違えたところを、どんどんカットしていきます。そうしますと非常に早く動画編集をすることできます。
これができたら保存をして一気に書き出しをしていき、完成です。
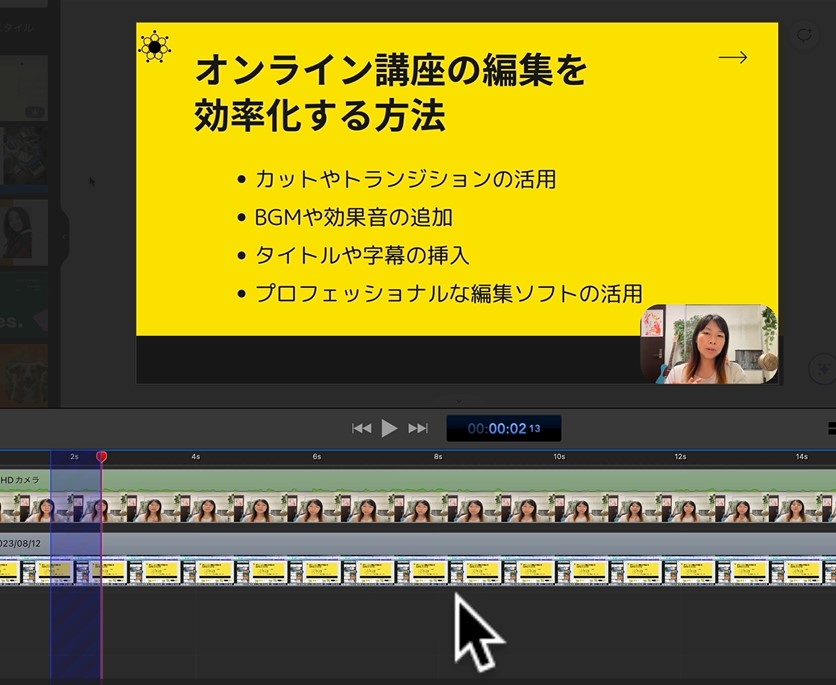
あらかじめスライドを入れているので、タイトルをいれなくてもレッスン動画が完成します。特に切り替えなどを入れなくても、1レッスンがちょっと短めに設定しているので、いいんじゃないかなというふうに思っております。
まとめ
今回はScreenFlowで効率的に動画編集する方法をご紹介しました。プリセットを活用して簡単にスライドの位置を合わせる、私の顔アイコンを出す、そしてカットをしていくなどの作業がとても簡単にできます。
プロフェッショナルな編集ソフトはとても便利ですので、しっかりやっていく方は用意していただいても良いと思います。ちなみにこちらのソフトはマックしか使えないので、Windowsの方Camtasia(カムタジア) などの画像編集ソフトがありますので、そういったものを使ってみることをおすすめします。
