コメントに反応するチャットボットは、オンラインコンテンツやソーシャルメディア上で自動的にコメントに対して返答するAIモデルです。この記事では、コメントに反応するチャットボットの作り方を初心者にも分かりやすく解説します。自分自身のチャットボットを作成して、オンラインコミュニケーションを向上させましょう。ぜひ最後までご覧ください。
コメントに自動応答するチャットボットを作ってみよう!
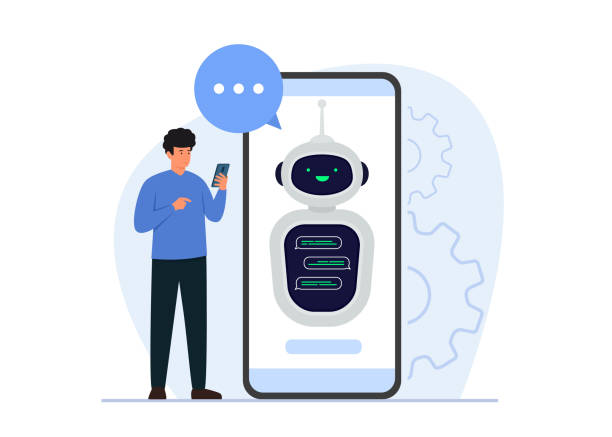
早速このレッスンでは実際の画面を見ながらチャットボットを一緒に組み込んでいきましょう。今回は投稿のコメントに反応するチャットボットを組み込みます。
実際の画面を見ながらチャットボットの作り方を見てみよう
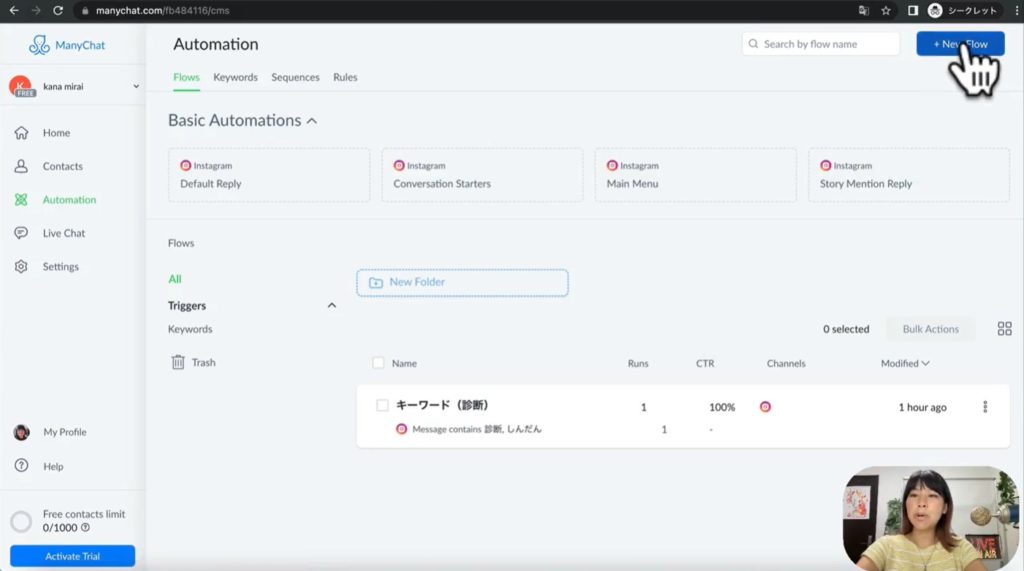
実際の画面でご覧いただきます。こちらはManyChatのダッシュボードになります。ダッシュボードの左側の上から3番目にある、Automation(自動化)を押します。
押して頂きますと、前回のレッスンで作ったキーワードが画面中央に見えるかと思います。今回はこの右上の「New Flow」というボタンを押します。
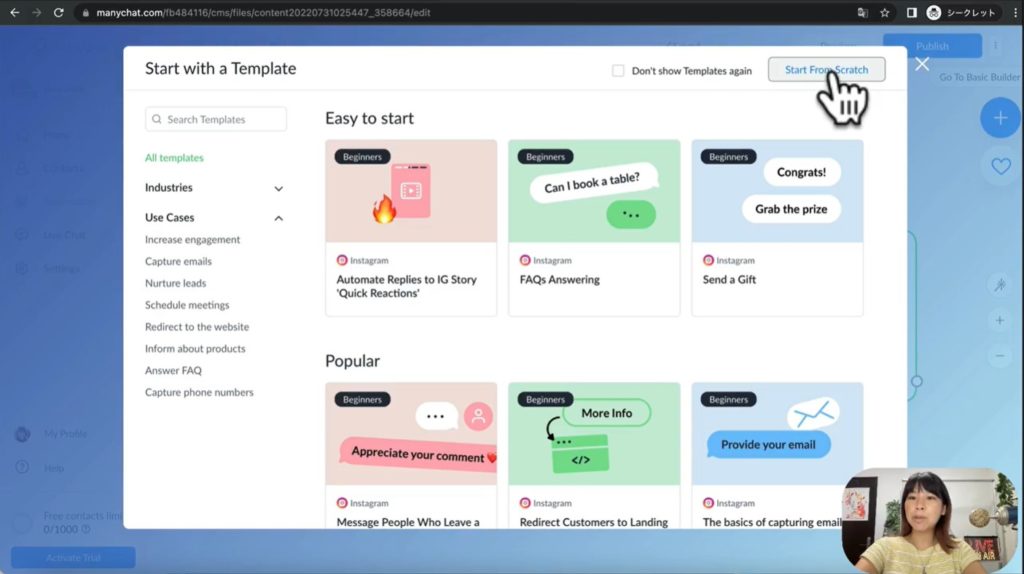
こちらには最初からいくつかのテンプレートが用意されていますが、今回はゼロから一緒に作っていきますので、「Start from Scratch 」を押します。
押していただきましたら、名前を入力する画面が出てくるので、こちらで名前を付けていきます。
今回はコメントに反応するチャットボットなので、分かりやすくコメントとさせていただきます。コメントと入力しまして、「Rename」を押します。こちらの名前は何でも結構ですが、あなたのわかる言葉にしていただけたらと思います。
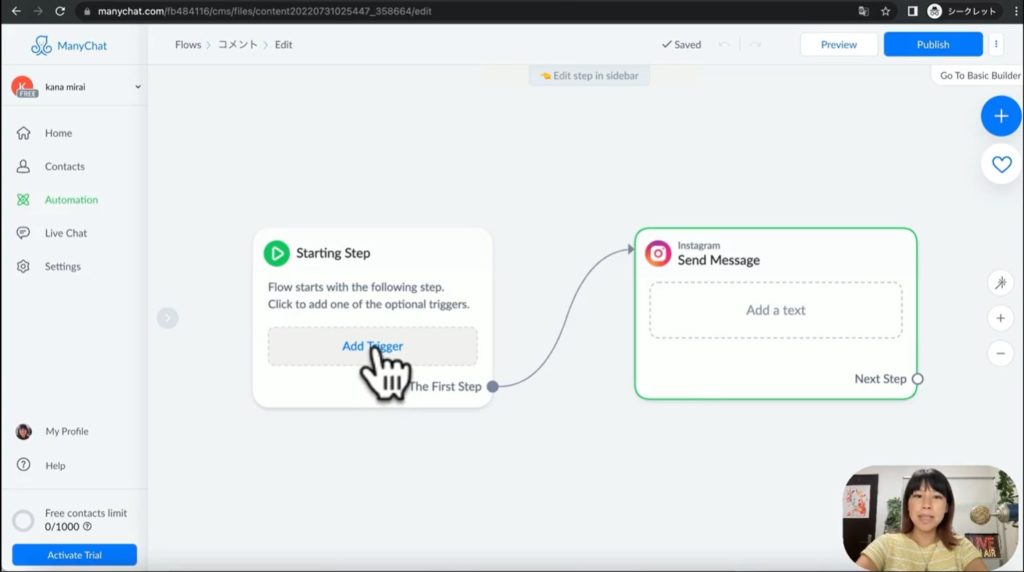
次の画面では、まず「Add Trigger」を押して、トリガーを設定していきましょう。
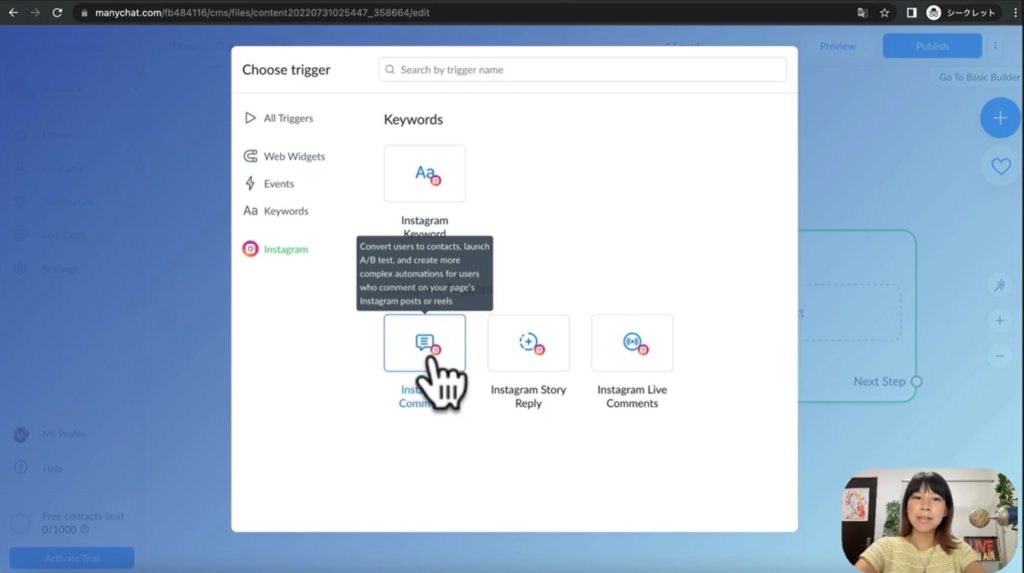
こちらではトリガーの種類を選択することができます。今はInstagram が選ばれてまして、Instagramコメントというのがありますのでこちらを押します。
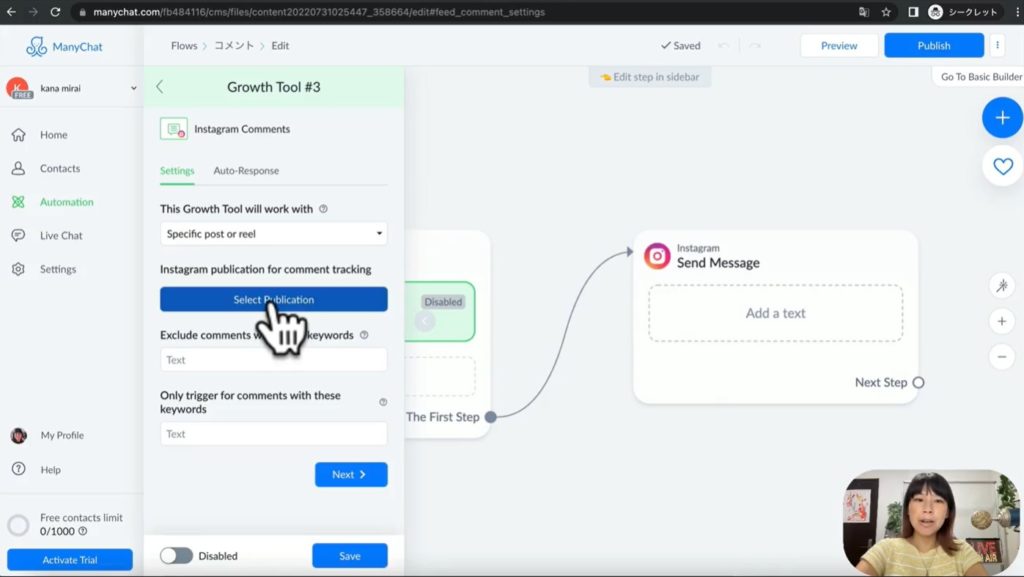
押していただきましたら一番上の項目を見てください。こちらではリールかポストを指定するという項目になっています。他の全体的なポストを選ぶこともできますが、こちらプロプランになりますので無料プランでできるのは個別に指定する方法のみです。
そのため今回は個別に指定していきたいと思います。「Select Publication」を押して投稿を選んで行きます。
押して頂きましたら、いくつかのInstagram の画像が出てくると思います。私も先ほど投稿した画像の中からひとつ選んでみます。続いて指定の投稿に設定をしていきます。
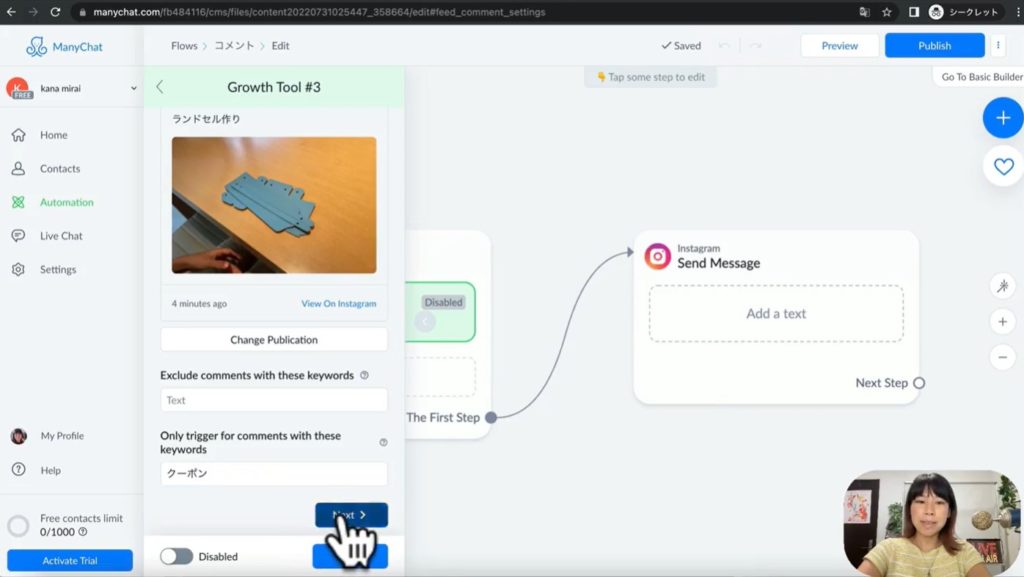
画像を選んでセットされたら、下の方にスクロールをします。こちらの上の項目は、キーワードは避けるという意味になりますので、今回は空欄にしておきます。
下の項目は、このキーワードが来た時だけ反応するという意味です。こちらを指定して行きたいと思いますので、こちらにクリックして何か言葉を書いて行きましょう。ここでは私の実例の投稿とは違いますが、クーポンと入力しましょう。クーポンと入力しました。そして「Next」を押します。
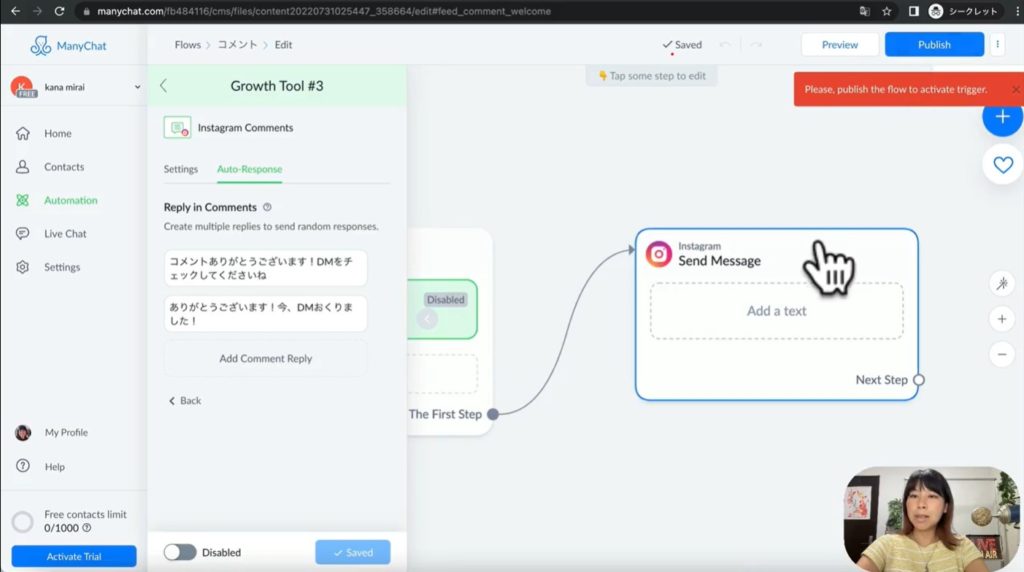
Nextを押していただきましたら、投稿にコメントをくださった方に対して自動的にコメントを返す設定をすることができます。こちらにお礼の言葉を入れておきましょう。
例えば、コメントありがとうございます。DMをチェックして下さいね。とかがいいかと思います。それとここではコメント欄を何個でも用意してコメントを入れることができます。例えばコメントをしてくれた人に対して同じ言葉ばかり返すとロボットっぽいですよね?ですのでちょっと違った言葉で返してあげるとロボット感をなくすことができます。
ここでは、ありがとうございます。今DM 送りました。とこんな感じにしてみました。コメントが入力出来たら「Save」を押します。
「Save」を押していただいても、まだ完全に設定されていないので、次にSend Messageの方を設定していきましょう。Send Messageの所を押します。
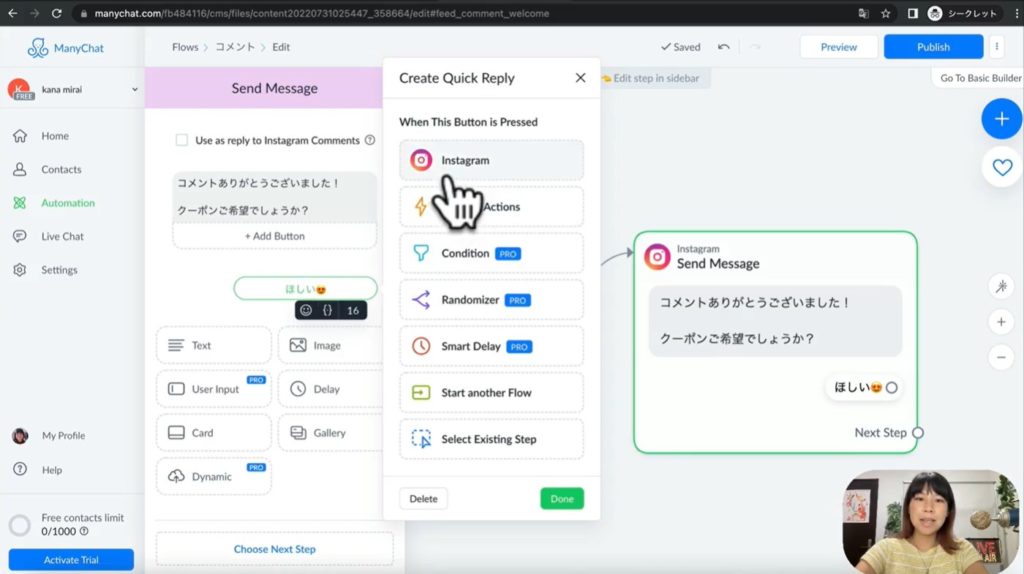
押していただきましたら、今度はダイレクトメッセージに送る言葉を書きます。今回は、コメントありがとうございます。クーポンをご希望でしょうか?という風に入力してみました。
そしてこちらにせっかくですので、ほしいというふうにお客様に実際に手を動かしていただく仕掛けを作りたいと思います。「ほしい」と入力し顔マークも入れてみました。
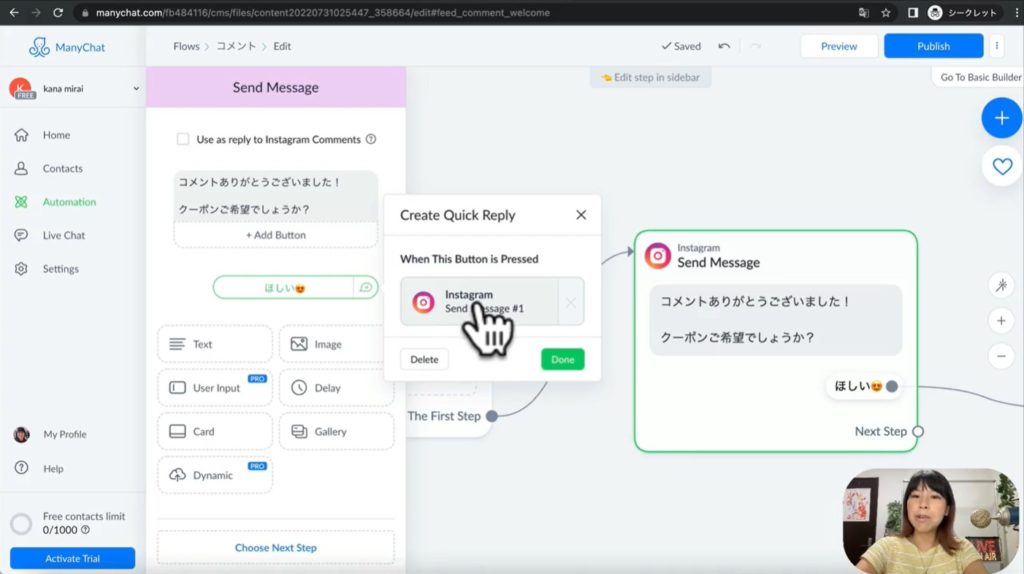
そうしましたらこちらからさらにワンクッション置いてメッセージを送りたいと思いますので、インスタグラムを押して、こちらのInstagram のメッセージのボタンを押します。押していただいてこちらに入力したいしたいと思います。
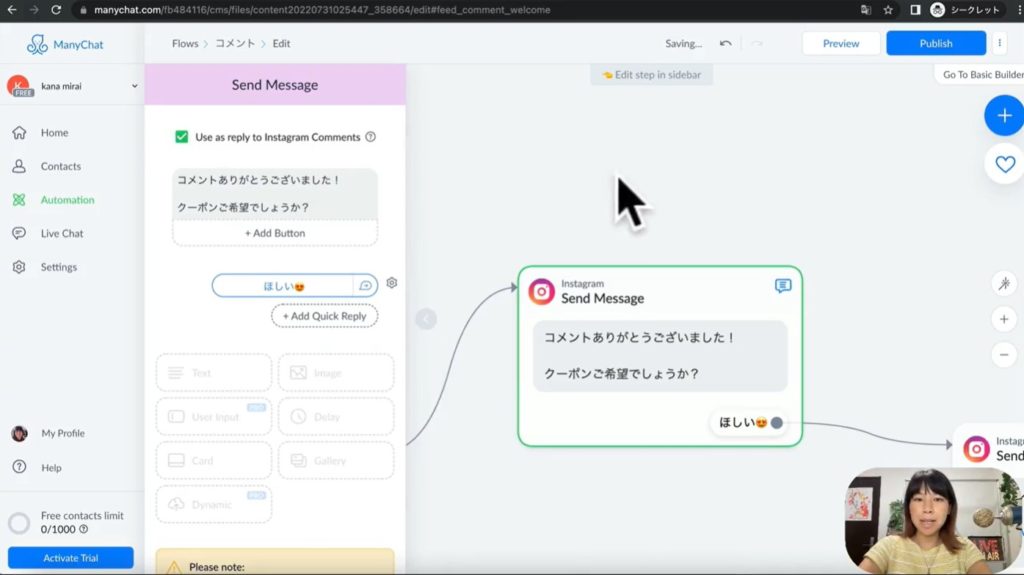
入力が済みましたら、ここで注意していただきたいことがあります。こちらのメッセージ、やみくもに送っているのではなく、コメントに対して送っているお返事ですよということを示すために、こちらにチェックを入れてください。
先ほどのメッセージにも同様にチェックを入れて行きます。これで完成しましたので、最初のこのトリガーのところに戻っていただきまして、確認してみようと思います。
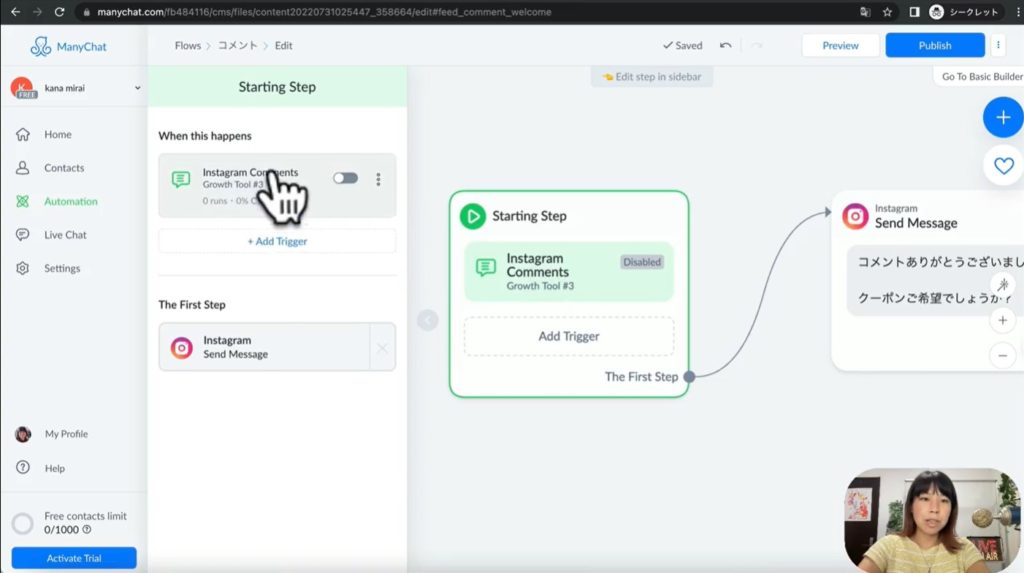
トリガーを確認をするには、Starting Stepを押したあと、こちらを押してみます。
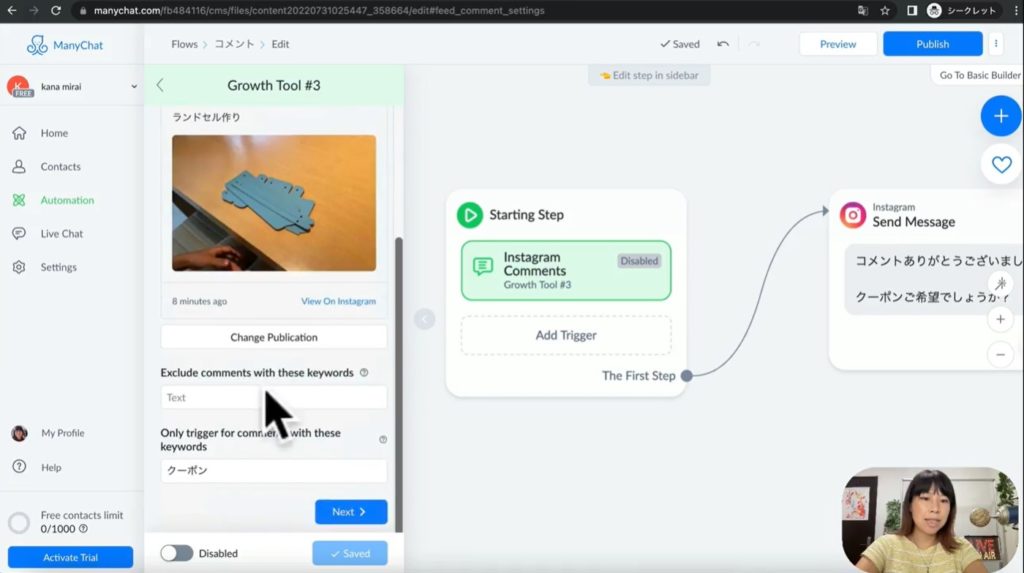
そうしましたらSettingsに入っていただいて確認していきます。
この投稿に対してクーポンと入力してくれたお客様にメッセージを送っていきます。
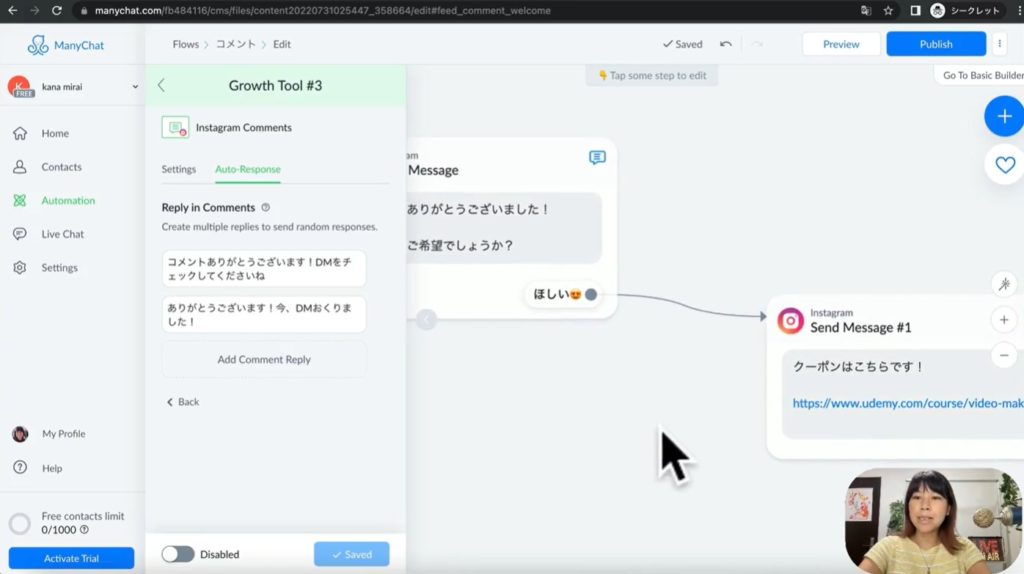
そうした方に対してのお返事はここのコメント欄にはこのように書きます。そしてDM、Send Messageで「コメントありがとうございました。クーポンご希望ですか?」というDMを送って、クーポンこちらですと案内をします。
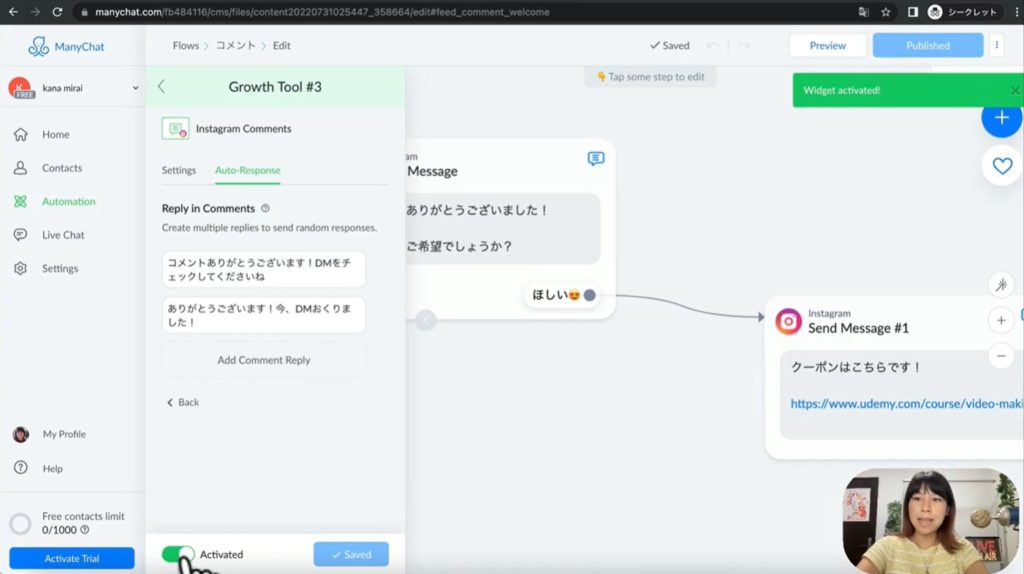
全体を確認していただいて、問題が無ければ右側の「Publish」を押します。押しましたらPublishedと出ました。
そうしましたら最後に左下の「Disabled」を押してこれをオンにします。画面右の魔法使いのステッキみたいなボタンを押すことで全体を見ることができます。
以上、投稿のコメントに反応するチャットボットを組み込みました。
チャットボットを組み込みまとめ
今回はコメントに反応するチャットボットの作り方を実践で紹介してきました。見ていただくとお分かりいただけたかと思いますが、特別難しいことはしていないと思います。これだけの設定で、お客様からのコメントに対して自動応答するチャットボットを作ることができてしまうので、ぜひオリジナルのチャットボットを作ってみてください。最後までご覧いただき、ありがとうございました。
◆ManyChatはこちら
https://manychat.pxf.io/0v6mP
