ManyChatは、ビジネスがFacebook Messengerを活用してチャットボットを作成し、マーケティングやカスタマーサポートを自動化するためのツールです。この記事では、ManyChatのダッシュボードの機能と使い方について解説します。ダッシュボードを活用することで、チャットボットの作成や管理、顧客との対話の監視などを効果的に行うことができます。
今回お届けするノウハウはこちら
ManyChatのダッシュボードは顧客との対話に有効な機能がたくさんある!?
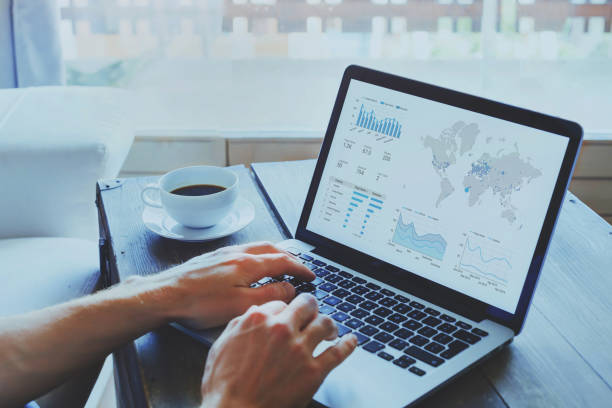
さっそくManyChatのダッシュボードの使い方を見てみよう!
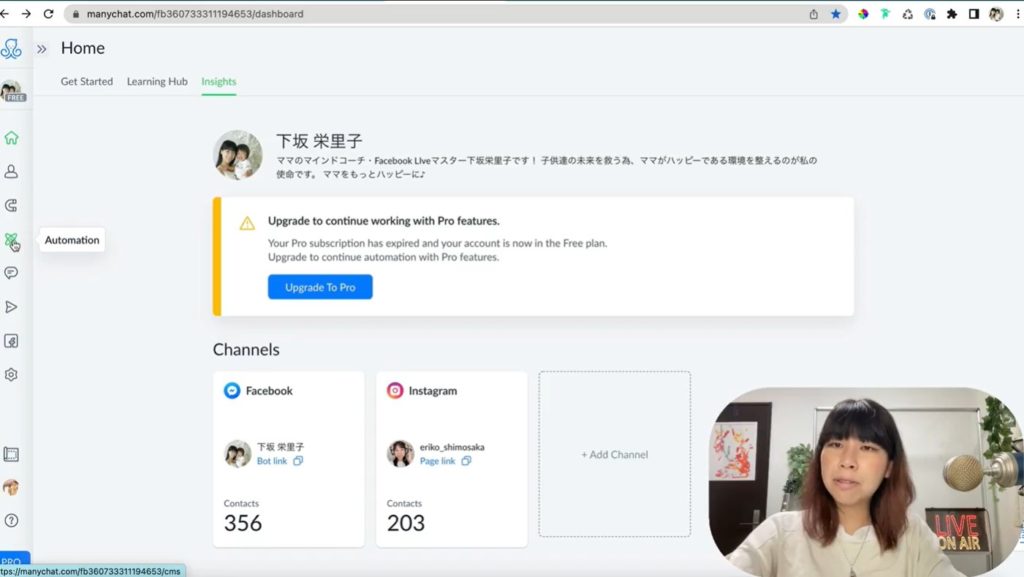
それでは今からManyChatのダッシュボードの解説をさせていただきます。一緒に画面を見ていきましょう。こちらはManyChatの内部の画面に来ました。まず最初によく使うのが左側です。こちらにアイコンが表示されています。操作をする一番最初はまずこちらのアイコンから何をするのかを選んでいきます。
今回主に使うのはこちらのAutomationです。自動化ですので、このAutomationをよく使います。あとよく使うのはSettingsです。内部の連携ができているのかの確認などがこちらからできます。
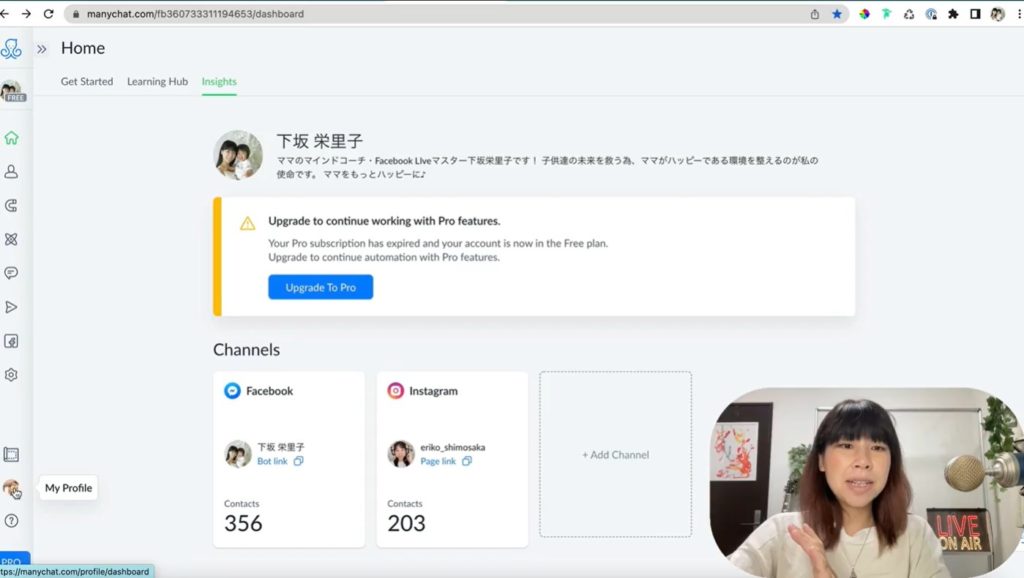
そして自分のアカウントはこちらにありますので、ログアウトや自分の設定を見る時はこちらのプロフィールを見てください。
主に使うのはAutomationになりますので覚えておいてください。一度Automationを押してみましょう。
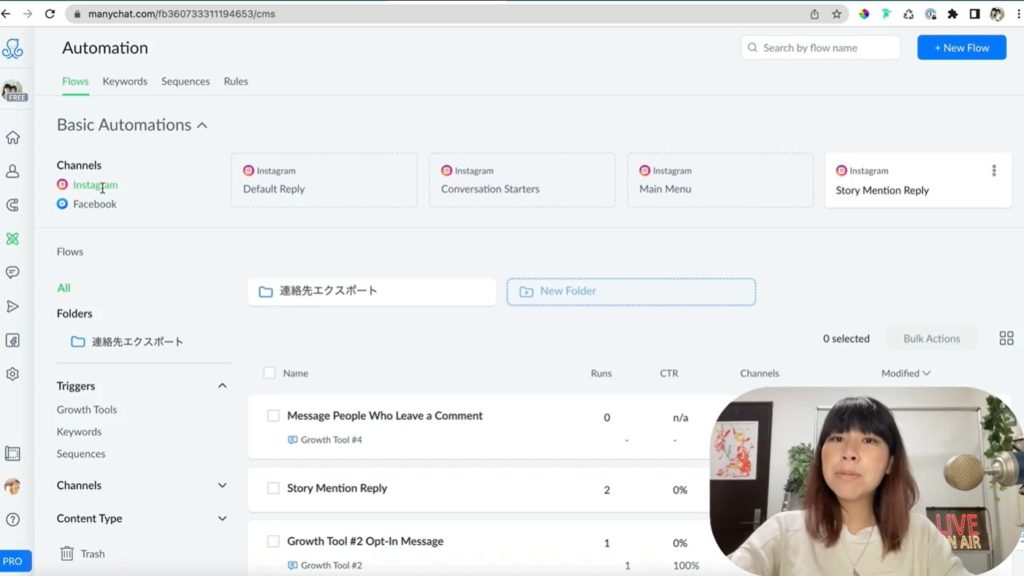
押して頂きますとAutomationの内部を見ることができます。Channelsというところを見て頂きますと、チャンネルがInstagramとFacebook連携済みのものを見ることができます。
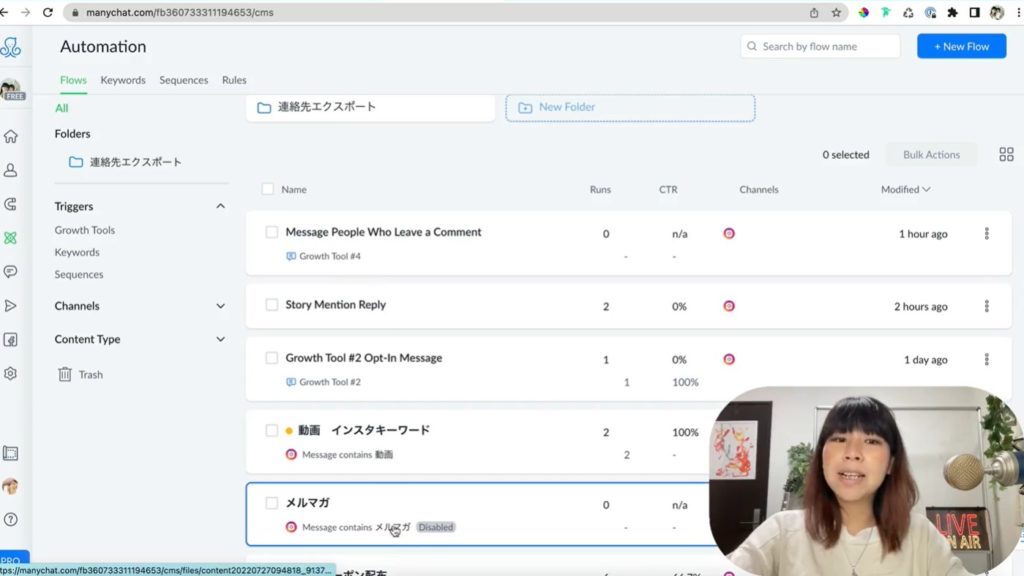
ダッシュボードの真ん中の方に何があるのかと言うと、自動化のプログラムの一つ一つがこのように表示されています。この中のひとつを開いてみましょう。押してみます。
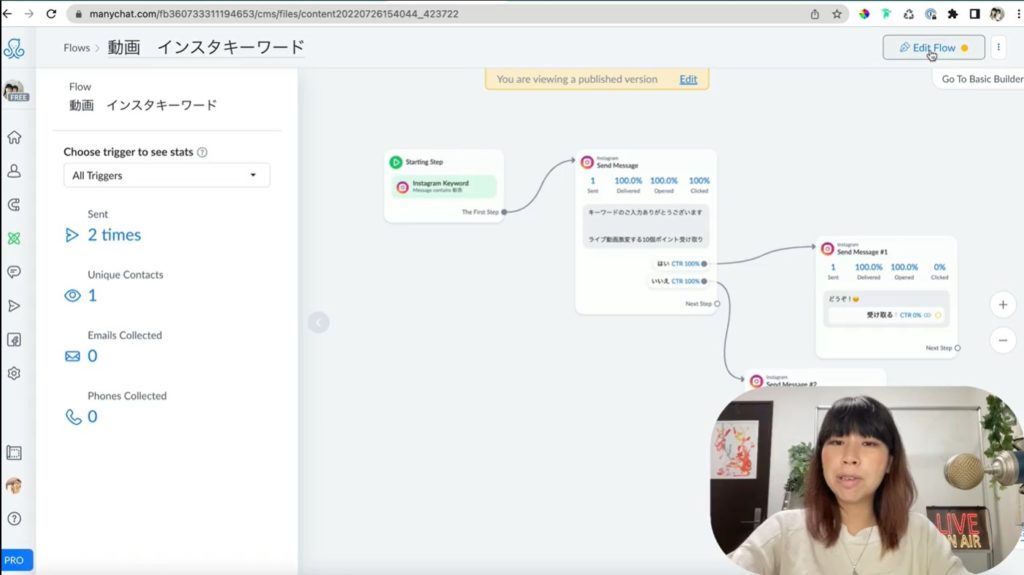
押してみますと自動化の内容をこのように見ることができます。そして大体編集する時は右上の「Edit Flow」編集というところのボタンを押すと、この内部を変えることができます。こちらが終わりましたら戻りますが、戻る時はこちらの上のタイトルを見るとわかりやすいです。フロー図っていうところを押しますと、先ほどの画面に戻ることができます。
さらに右側のAutomationという所を押しても、最初の画面に戻ってくることができます。
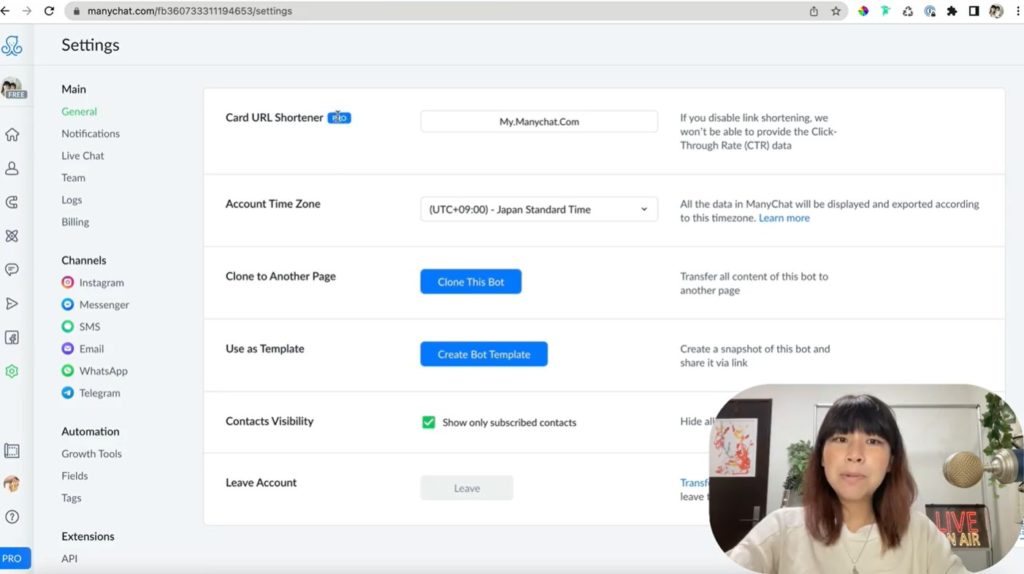
もう一つだけ見てみましょう。Settingsについてです。左にあるSettingsもよく使いますので押してみます。押していただきますと自分の設定の内部を見ることができます。もし万が一有料のプロプランでないと使えない機能の横にはProと書いてありますのでわかりやすいです。
そしてチャンネルもInstagram、Messengerと各種書いてありまして、それぞれの設定をする時はこちらのチャンネルを押します。実際にInstagramを押してみます。
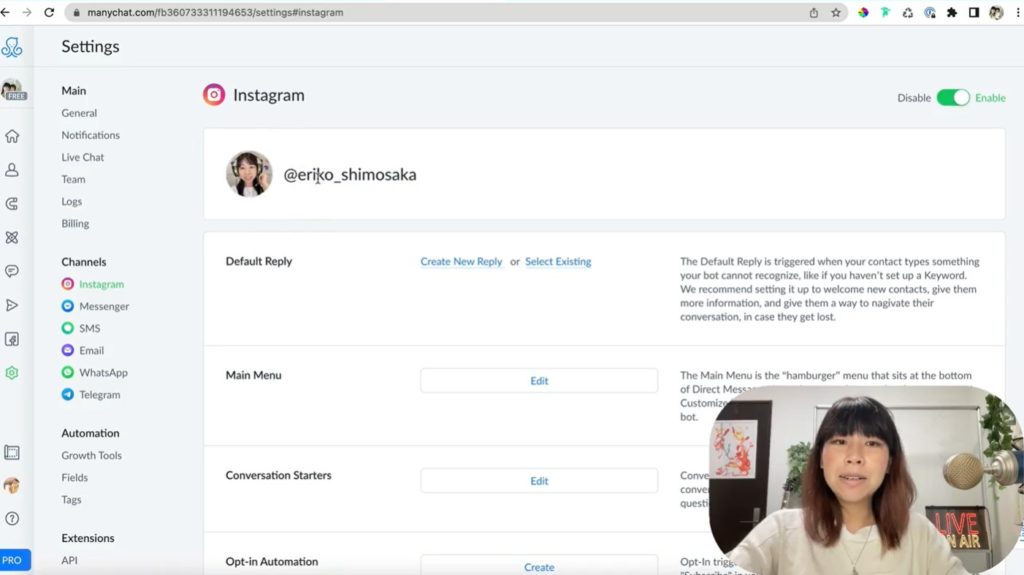
押してみますとこのInstagramのチャンネルの中身が出てきます。こちらで自動返信や、メニューとかいろいろ設定ができますが、こういった大本に設定するものはこちらから設定することができます。
以上のようにMabyChatの画面は基本的に左側のアイコンでまず何をするかを選んで、その中で操作をしていく、そのように分かりやすいダッシュボードになっています。大まかでも結構ですので覚えておいていただけたらと思います。詳しい操作方法はこの後の記事でしっかりと行っていきますのでご安心下さい。以上ManyChatのダッシュボードを解説させて頂きました。
ManyChatのダッシュボード解説まとめ
今回は、ManyChatのダッシュボードの使い方について解説してきました。ManyChatのダッシュボードは、チャットボットの作成と管理に使用する中心的なコントロールパネルです。ダッシュボード自体のデザインも直感的で分かりやすいレイアウトとなっているため、初心者の方でも比較的使いやすいと思います。ManyChatのダッシュボードを活用して、チャットボットを効果的に活用しましょう。最後までご覧いただき、ありがとうございました。
◆ManyChatはこちら
https://manychat.pxf.io/0v6mP
