インスタグラムのストーリーズは、人々が日常の瞬間をシェアするための人気のある機能です。しかし、ストーリーズに直接反応することはできません。そこで、チャットボットを作成して、ストーリーズに自動的に反応する方法を解説します。この記事では、一般的な手法とツールを使用して、インスタグラムのストーリーズに反応するチャットボットを作成する手順を詳しく説明します。
ストーリーズのメンションに反応するチャットボットを実際に作ってみよう!
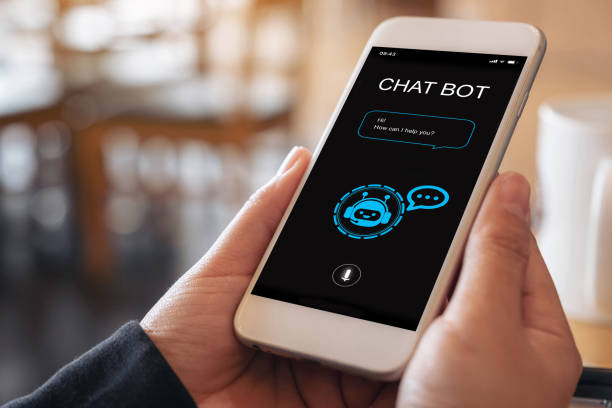
この記事では、ストーリーズのメンションに反応するチャットボットを組み込んでいきたいと思います。
実際の画面を見ながらチャットボットを作っていく
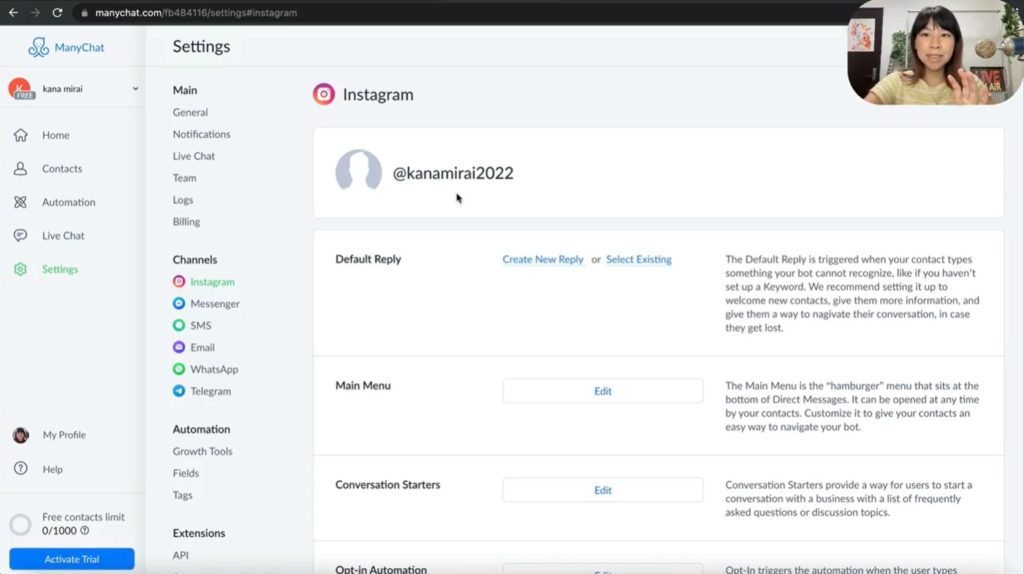
実際にManyChatの画面を一緒に見ていきましょう。こちらはManyChatのダッシュボード画面になります。画面左側を見てください。今回は先ほどの「Automation」ではなく、その下の「Settings」から操作をしていきます。「Settings」を押してください。
押していただきましたら、Settingsの内部画面が出てきます。こちらのチャンネルの中からInstagramを選択してください。選んでいただきますと、あなたのInstagramのアカウント情報が書いてあるかと思います。
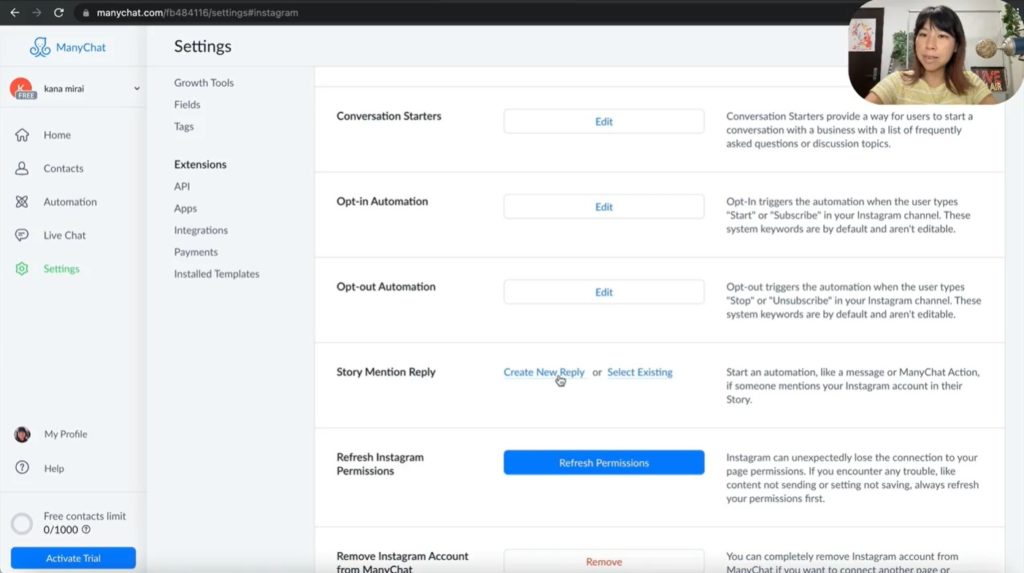
ここから少し下にスクロールしていきます。下の方に少しスクロールしていただくと、ストーリーメンションリプライという項目を見ることができると思います。それを見つけることができたら、「create New Reply」を押してください。
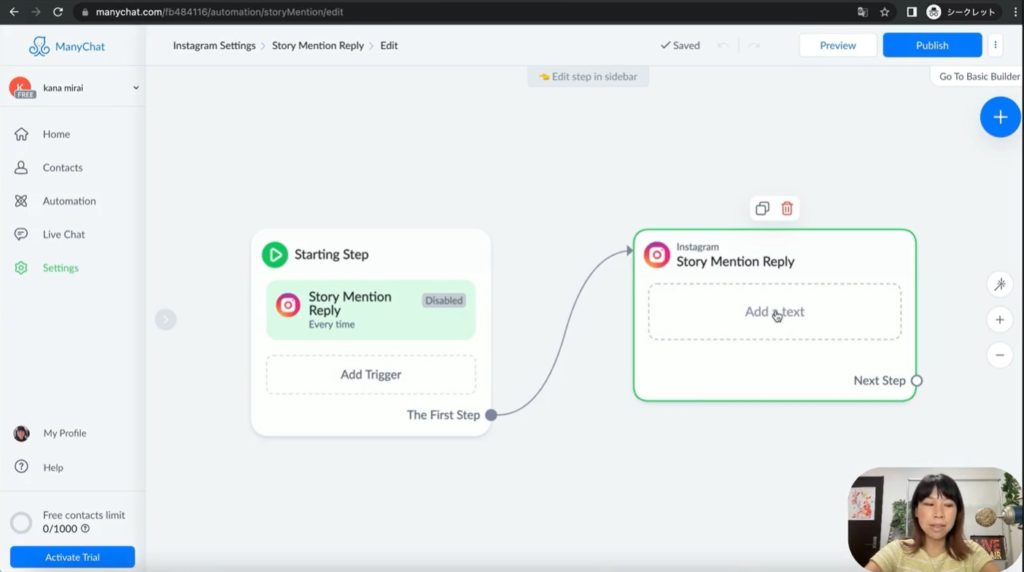
すると、画面左側の「Starting Step」にStory Mention Replyが表示されます。
今回はストーリーズのメンションに対してのお返事を書いていきたいと思いますので、Story Mention Replyの「Add a text」を押してください。
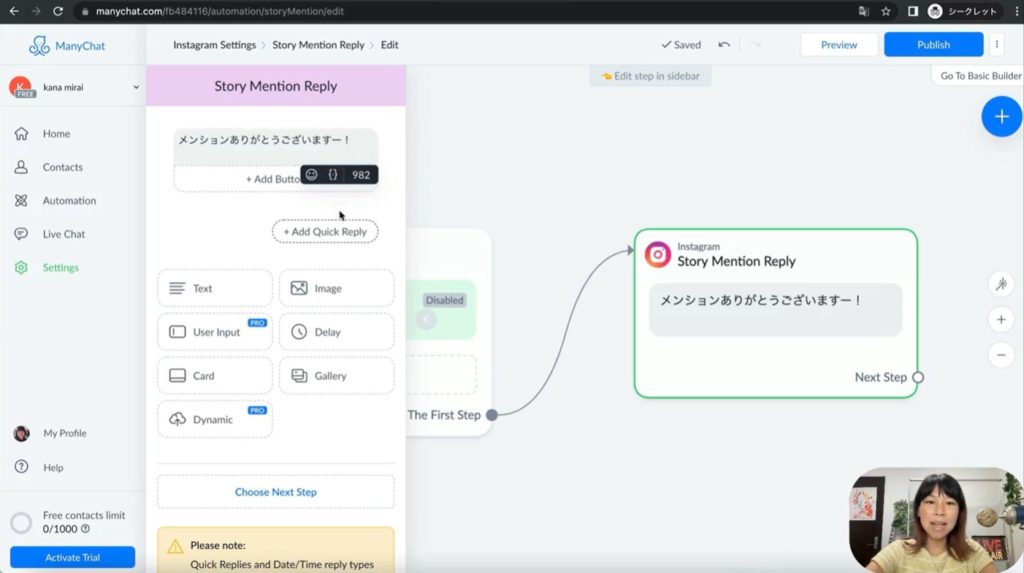
こちらにメッセージを入力をしていきます。今回は少しシンプルですが、「メンションありがとうございますー!」という風に入力してみました。入力が完了したら、画面の関係ないところを押して、こちらのバーを引っ込めていただきます。
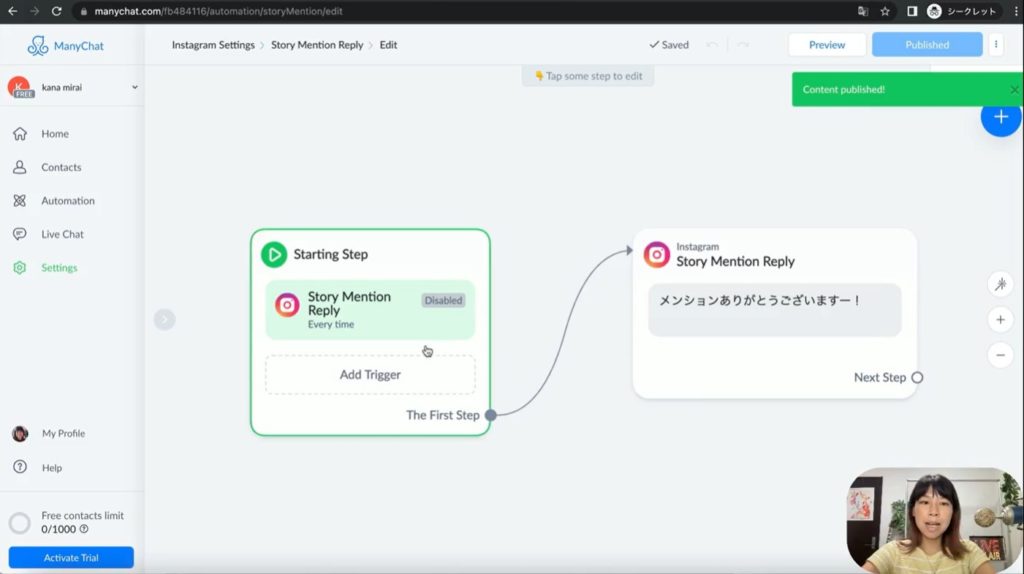
今はまだDisabled、つまりメッセージを入力しただけで反応しない状態になってますので、右上の「Publish」を押してください。
押していただきましたら、「Content published!」というメッセージが表示されますのでこちらが表示されたら大丈夫です。
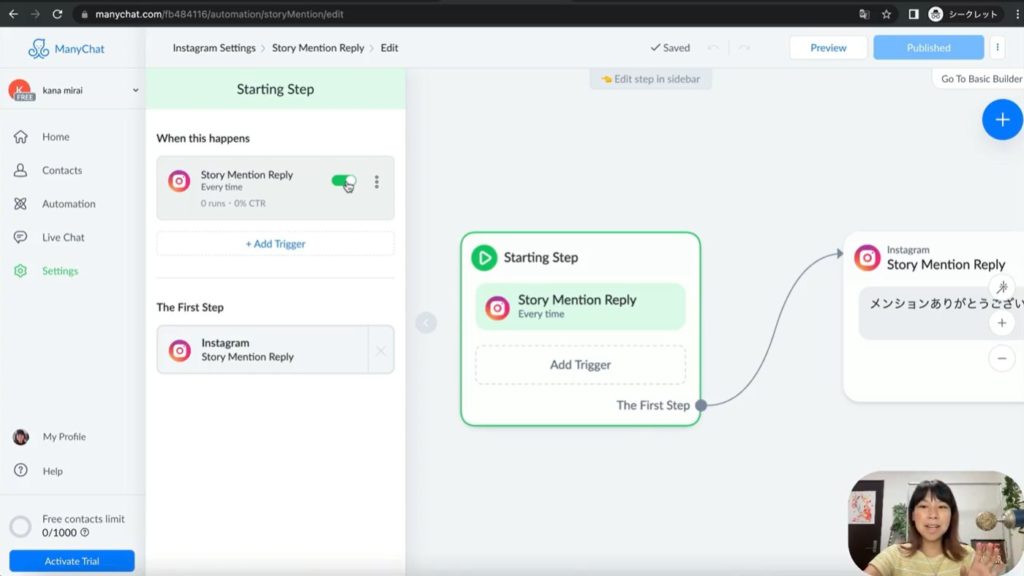
最後に、Starting StepのStory Mention Replyのボタンをオンにして、緑色にしてください。こちらのポチをオンにしていただきます。これで反応ができる状態になりました。
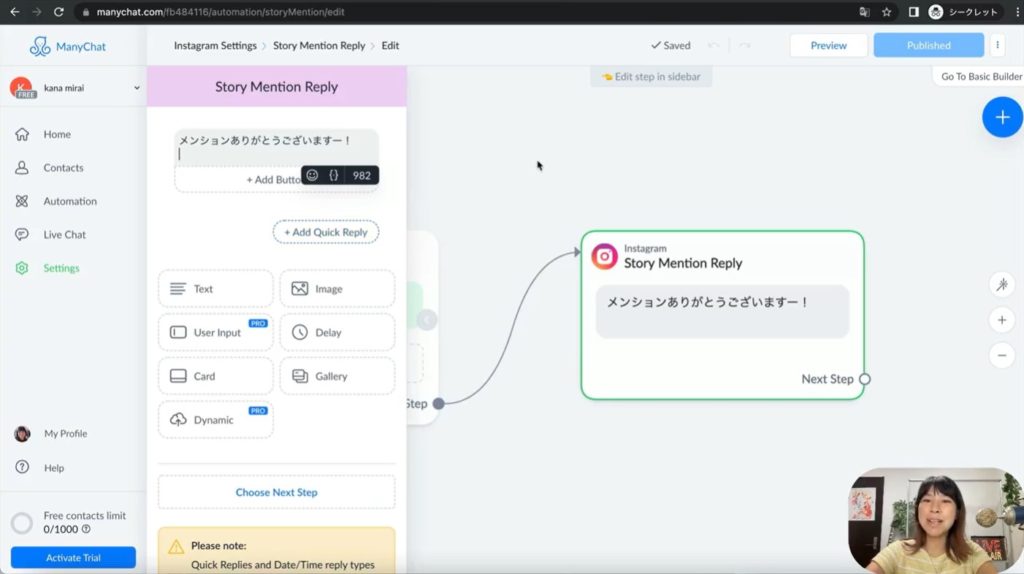
とてもシンプルですが、これだけでメンションを押した方にお返事をすることができます。
さらにこちらからもっと会話を始めたい方は、また次の会話を始めていただいたり、ボタンを用意したりしてお客様との会話を進めて下さい。
以上、ストーリーズのメンションに反応するチャットボットを組み込んでみました。
メンションに反応するチャットボットのまとめ
今回は、ストーリーズのメンションに反応するチャットボットを実際に作ってお見せしてきました。見ていただくと、特別難しい操作や手順も多くなかったかなと思います。これだけの設定で、お客様からのメンションに自動で応答してくれるチャットボットを用意できるので、簡単ですよね!
ぜひあなたもご自分の画面でオリジナルのチャットボットを作ってみてください。最後までご覧いただき、ありがとうございました。
◆ManyChatはこちら
https://manychat.pxf.io/0v6mP
