ManyChatは、ビジネスやマーケティング分野で利用されるチャットボット作成プラットフォームです。キーワードに反応するチャットボットは、ユーザーの要求や質問に応じて正確な情報や適切な応答を提供するための重要な要素です。この記事では、ManyChatを使用してキーワードに反応するチャットボットを実装する方法について説明します。
メッセージのキーワードに反応するチャットボットを一緒に組み込んでみよう!

早速これからチャットボットを一緒に組み込んでいきましょう。実際の画面で一緒に操作していただければと思いますので、画面を止めながら一緒にManyChatでチャットボットを組み込んで行きましょう。
チャットボットの作成を実演を見ながら作ってみよう
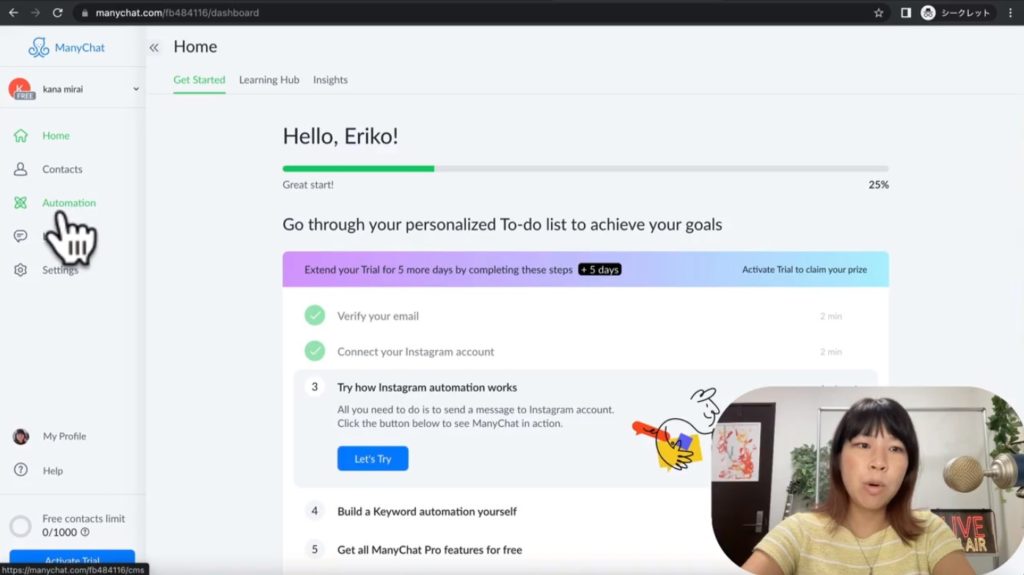
こちらはManyChatにログインした画面で、現在はダッシュボードになっています。もし左側のバーが小さくなっている方は、左上の方にマウスを持っていくと矢印みたいのが出ますので、これを押していただきますと少し広がります。この状態から一緒に作っていきましょう。
まず今回作っていくのはAutomation、自動化になりますので、こちらの上から3番目の「Automation」と書いてあるボタンを押してください。
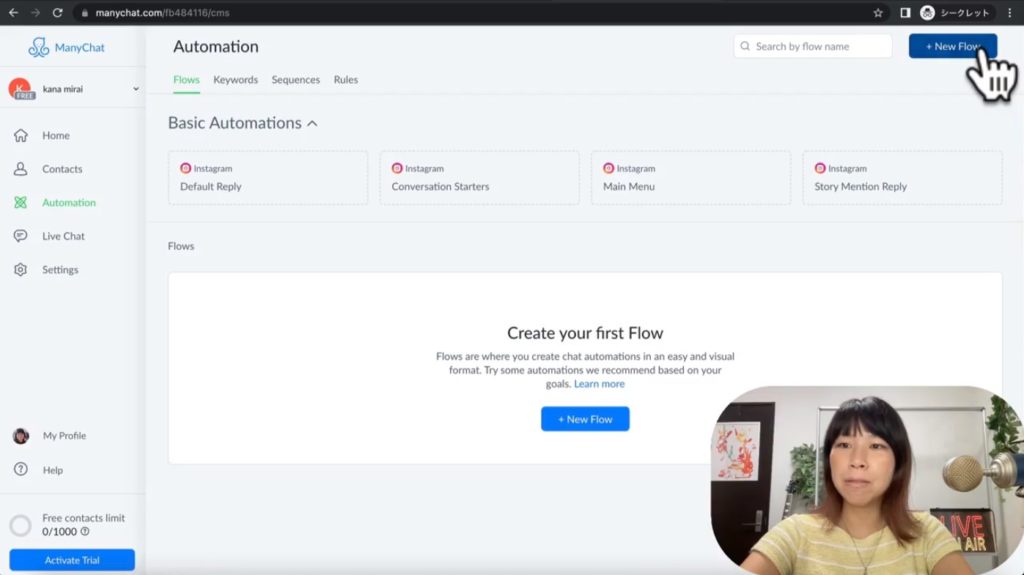
ボタンを押していただきますと、まだAutomationが何もないかと思います。最初はこの状態で大丈夫です。
右上の「New Flow」というブルーのボタンを押してください。
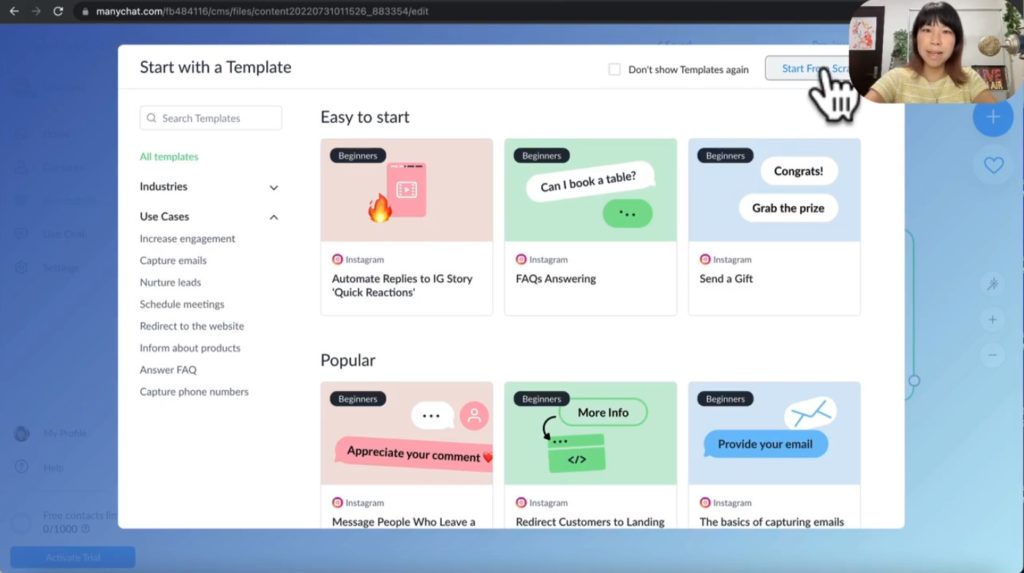
押していただきますといくつかのテンプレートが出てきます。こちらでテンプレートを選択して作ることもできます。テンプレートを使ってやっていただくことも可能なのですが、複雑になってしまう可能性もありますので、今回はゼロから私と一緒につくっていきましょう。
それでは右上の「Start from Scratch」というボタンを押してください。
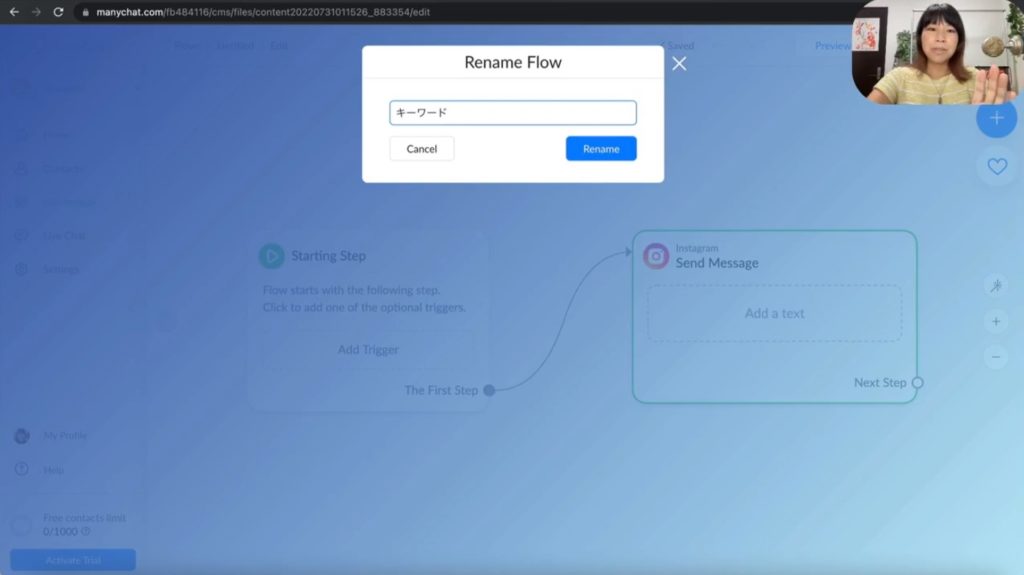
押していただきますと、フローの名前を入力する画面が表示されます。お名前をつけてくださいという風に書いてありますので、キーワードと入力しましょう。こちらはキーワードと入力しなくても他の言葉でも大丈夫です。後からあなたが見た時に、このワード設定したんだよねっていう風にわかるものにしていただけたらと思います。
もしキーワードが既に決まっている方はその名前を書いても大丈夫です。今回私はキーワード(診断)というキーワードだと分かるように書いてみました。こちらでRenameします。
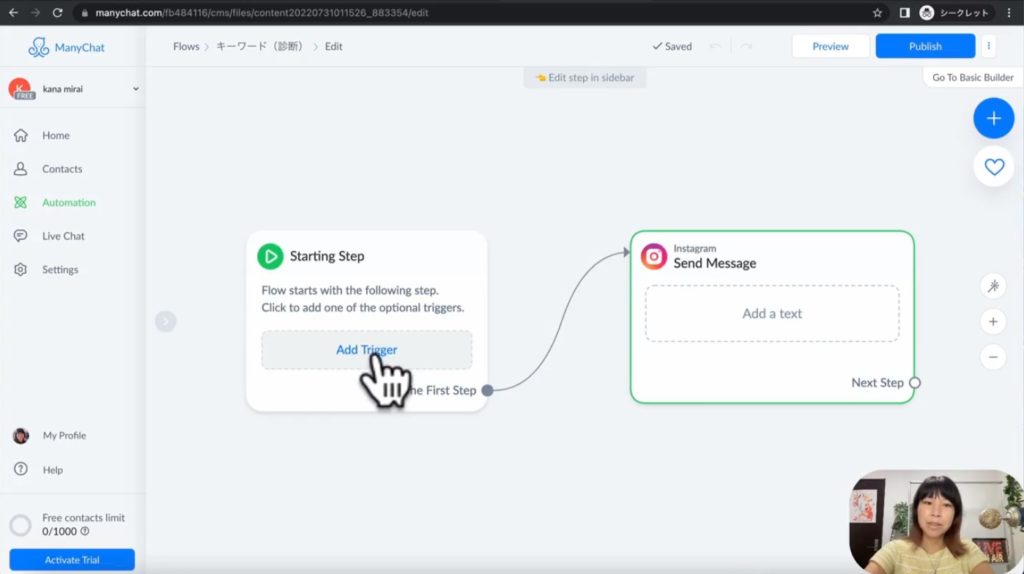
Renameしていただきましたら早速こんな画面が現れました。ここから一緒に組み込んでいきます。まずは「Starting Step」というボタンをクリックしてください。
こちらに「Add Trigger」と書いてありますが、トリガーというのは作動させるという意味です。こちらから仕掛けを作っていきますので、キーワードに反応するというところをここで指示をします。こちらを押します。
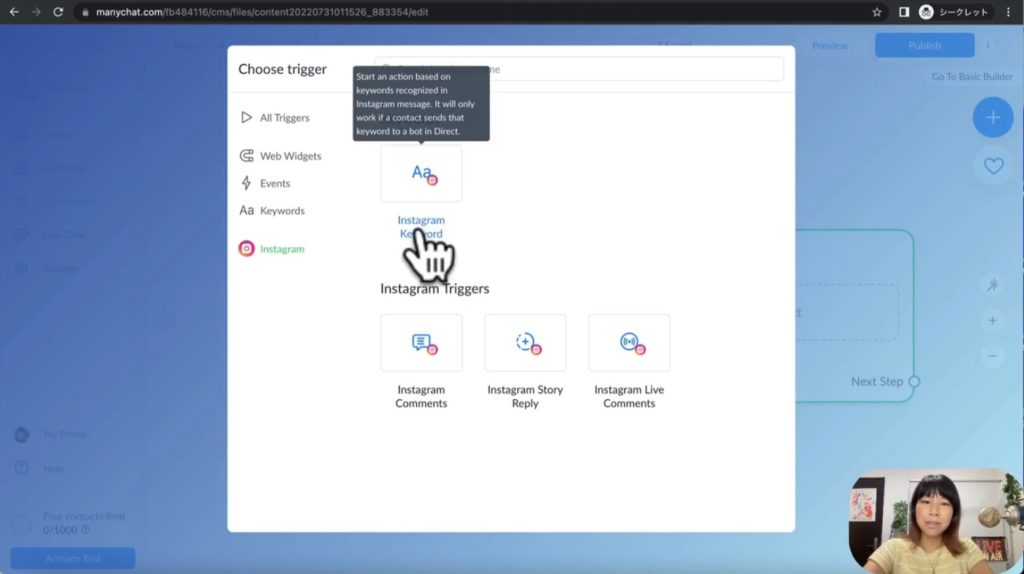
「Add Trigger」を押して頂きますとこんな画面が出てきました。こちらでInstagramを選択していただいて、キーワードと書いてあるものを押して下さい。Instagramキーワードです。こちらを押します。
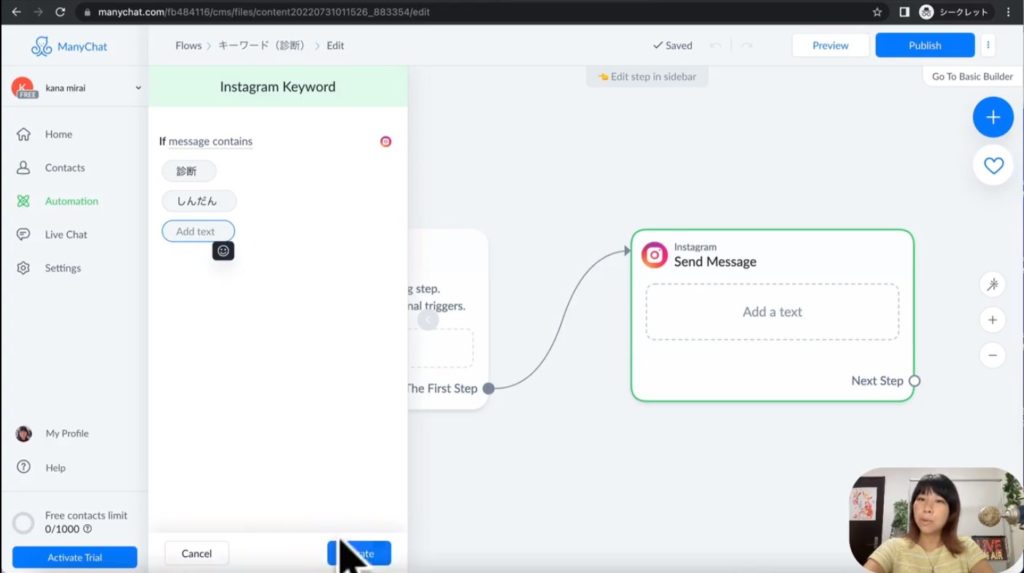
押して頂きますと、左側からInstagramキーワードというものが出てきました。そして「if message contain」と書いてありますが、ここにあなたのキーワードを追加して行きます。
今回は診断と入力します。入力しましたらEnterを押すと、自動的にこのような表示がされます。もし他に入力したいキーワードがある方はさらに続けて入力してください。今回は続けてひらがなで診断と入れます。
そしてEnterを押します。この状態で漢字の「診断」とひらがなの「しんだん」が入りました。あなたも好きなキーワードをこのように入力してください。入力が完了しましたら、右下の「Create」というブルーのボタンを押します。押していただきますと右側がActivateになります。この状態で大丈夫です。
そうしましたらマウスを持ってきて、関係ないところを押します。すると右側のキーワード表示が引っ込みました。
キーワードを入力が完了したら、どのようなステップが踏まれますかということで、すでに「Send Message」が表示されています。こちらのSend Messageにテキストを入れていきます。「Add a text」です。こちらの枠の中をクリックします。
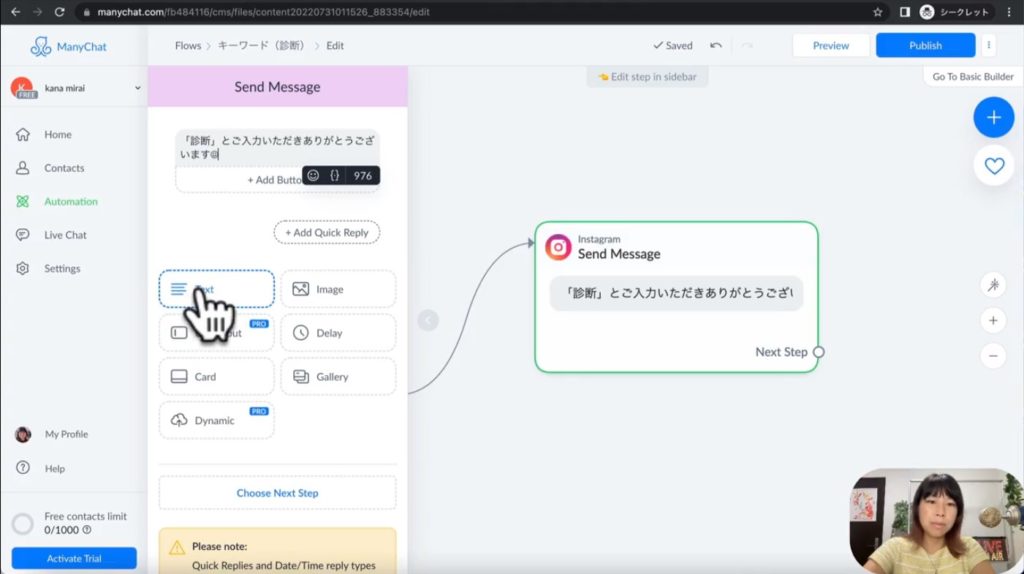
クリックしていただきますと、右側からまたSend Messageというバーが出てきました。「Enter your text」と書いてある欄に、あなたから自動的に贈る言葉を入力します。私もここに「診断とご入力いただきありがとうございます」と入力しました。
このメッセージ欄には絵文字を入れることができます。絵文字を入れたい場合は、顔のマークを押していただくとできます。やり取りでお客様とよりフランクにコミュニケーションを取りたい方はこちらで絵文字を入れていただくと良いと思います。
まず1つのメッセージを入力することができました。このままEnterを押して、さらに下にで入力して行ってもよろしいのですが、私はあえてもうひとつ別のテキストを入力したいと思います。こちらの下にあるこのテキストというのを押します。
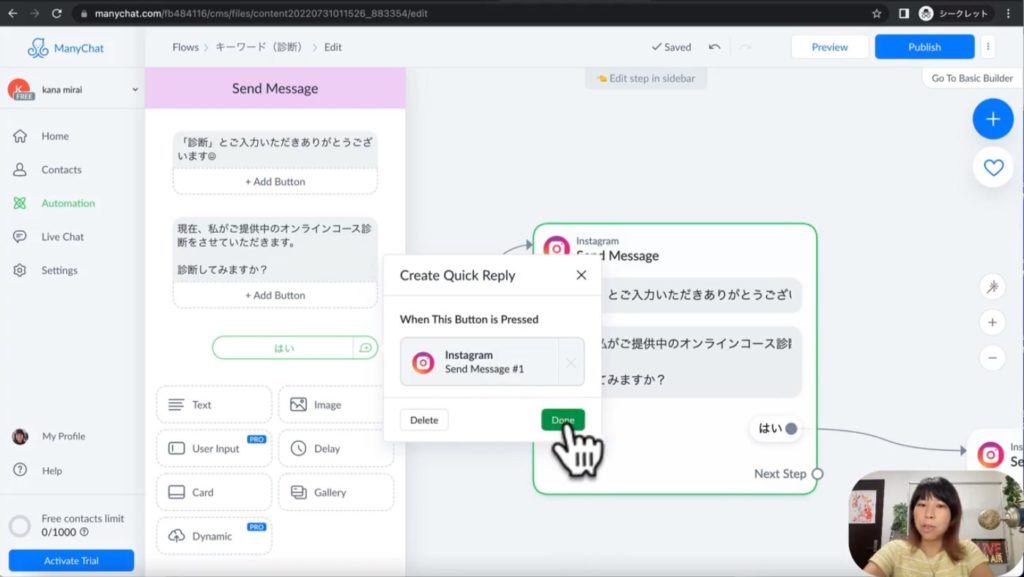
押していただきますともう一つテキストボックスが出てきました。こちらにも入力していきたいと思います。私は「現在、私がご提供中のオンラインコース診断をさせていただきます。診断してみますか?」というメッセージに入れてみました。隣の画面でプレビューを見ることができます。
お客様にはこのように二つのメッセージが届くことになります。続いては「Add Quick Reply」というボタンを押します。押していただきますとAdd textと出ましたので、ここにカーソルを合わせてボタンに表示される言葉を入れていきます。今回は診断してみますかという質問に対してお客様がどちらかを押すという風にしたいので、「はい」と入力しています。
このように入力しました。そうしましたら一旦Enterを押します。これでお客様が「はい」と入力した後にどのようなアクションを起こすのかをこちらで選択していただくことになります。今回は、Instagramという一番上のボタンを選んでください。選んでいただくと、またInstagram send messageが出ましたので、これで一旦doneを押します。
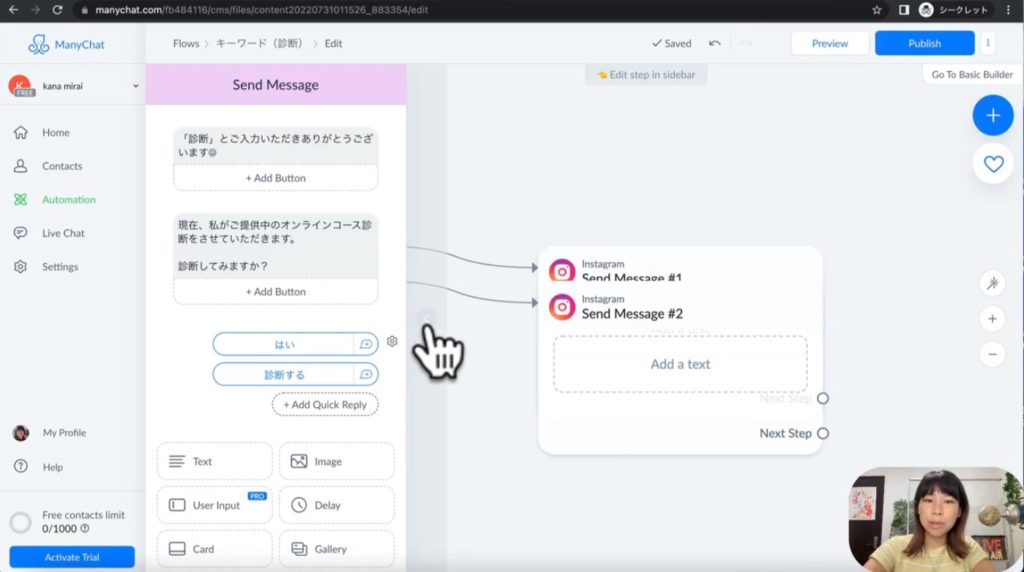
押していただけましたら、マウスを持ってきてドラッグしていただきますと、「はい」の先を見ることができます。そして今回は「はい」だけではなくもう一つボタンも用意してみたいと思います。Add Quick Replyをもう1回押します。押していただきますとまたAdd textが出ましたので、はいではない回答をとりあえず用意しておこうかなと思います。
「診断する」という項目にしました。今回のAutomationはどちらを選択しても同じような事を診断して行こうかと思っていますが、とりあえずボタンは2個用意してみようかなと思います。そうしましたらまたInstagramを押します。押していただきましたらまたDoneを押してください。
一度関係ないところを押してください。そうすると先程作ったボタンの先を見ることができます。Send Message欄を非表示にするには、左向きの矢印を押すことで閉じることができます。
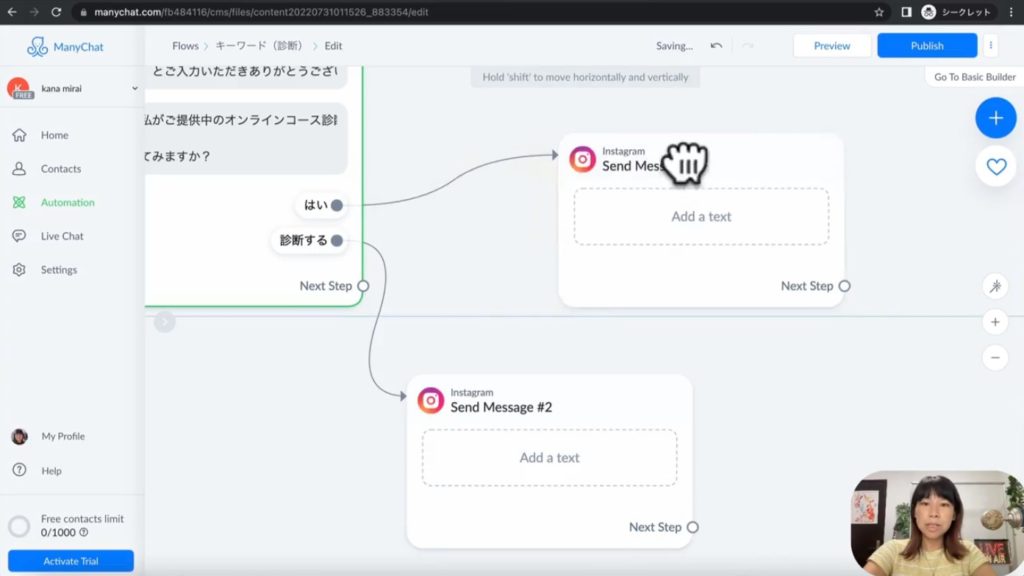
現在の画面を見ていただくと、先ほど作成したボタンの先の項目が被ってしまっていることに気付くと思います。この場合はそれぞれのブロックをつかんでドラッグすることで、重なりを解くことができます。
クリックしながら、下の方に持って行きます。もう一つのブロックもこのままでは見づらいのでクリックしながら上の方に持って行きます。このように自由自在にドラッグすることによって、移動させることができます。なのでご自身が見やすいようにしてください。
もし万が一、この画面がどこかに行ってしまった場合は、焦らずに画面右にある魔法使いが使うステッキみたいなボタンを押してください。押して頂きますと、各ブロックがいい感じの所に並んでくれます。
そして画面が大きすぎる方は、その下のマイナスボタンを押してください。すると小さくなって全体を見渡すことができたり、大きくしたいときはプラスマークを押していただくと、詳しく大きく見ることができます。こんな風にこちらの三つのボタンを上手に活用して見やすいようにしていただけたらと思います。
他のやり方として、マウスをスクロールしても画面のサイズを変更することができます。こちらのプラスとかマイナスを上手に使って、上手に並べていただけたらと思います。
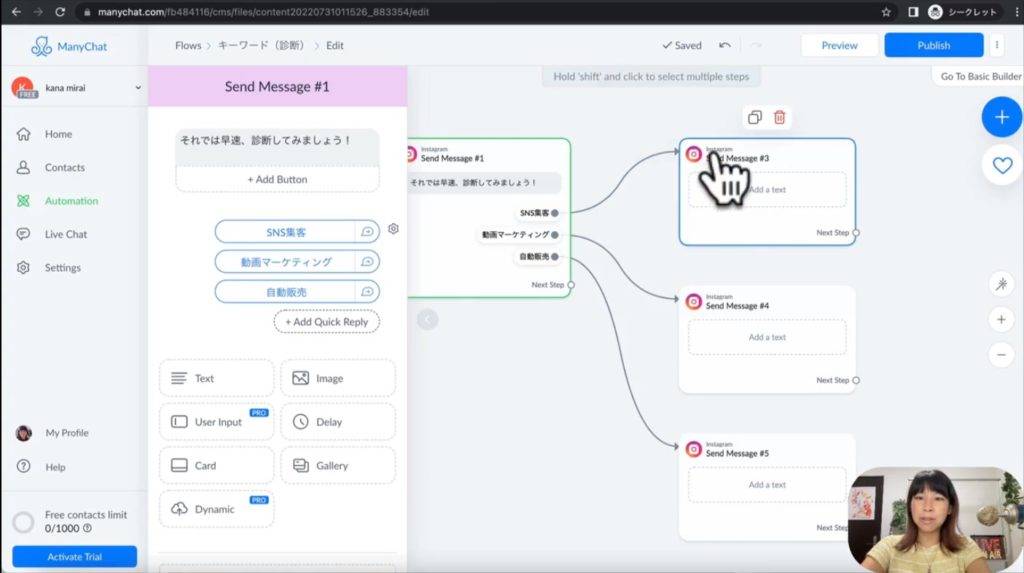
続いて、「はい」の先のSend Message、こちらのテキストを指定していきたいと思います。Add a textを押します。押していただきますと、また右からSend Messageというのが出てきました。
こちらのボックスをまた指定していきましょう。こちらのテキストには、「それでは早速診断してみましょう」というメッセージを書いてみました。そうしましたらAdd Quick Replyをまた押して次のメッセージを書いていきます。
私の診断は3つの質問から選んでいただいて、それぞれに合ったコースをおすすめするという流れになっていますので、それと同じで大変恐縮ですが、一緒にやってみましょう。
同じようにAdd Quick Replyを押します。そしてAdd textでテキスト欄を追加し、「SNS集客」と入力したらEnterを押します。そしてInstagramを押して、Doneを一旦押しておきます。続けて、「動画マーケティング」と「自動販売」も同じ手順で用意します。すると3つのボタンができました。
右の画面にも3つのブロックができました。魔法使いのステッキのようなボタンを押していただくと、重なっていたブロックをきれいに並べてくれます。それぞれのボタンの先には、SNS集客はこのメッセージ、マーケティングはこのメッセージという風な表示ができてますので、このSend Messageの中をまた編集していきましょう。
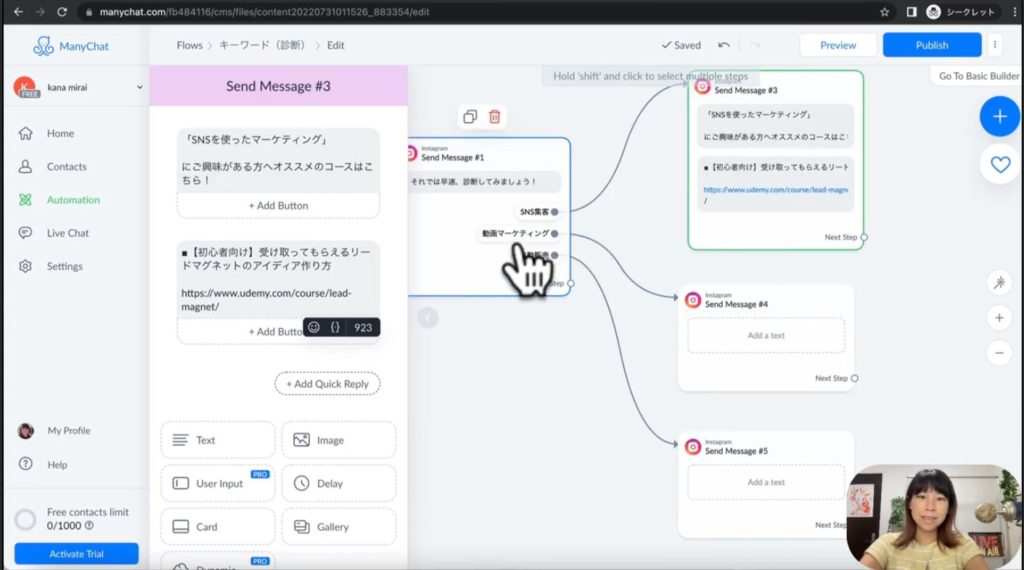
SNS集客から繋がるSend MessageのAdd a textを押します。そうしましたらこちらにメッセージを入力していきます。ここでは「SNSを使ったマーケティングにご興味のある方のおすすめのコースはこちら!」という風に入力し、もう1回textを押します。すると次のボックスが出ましたので、こちらにコースのリンクを貼り付けています。
こんな感じでリンクを貼り付けることができました。実はこのURLに関して、Add ボタンからも用意することが出来ます。違いは、文章の中でリンクを入力すると、文章の中でクリックすることができますが、Addボタンの方を使っていくと、さらにタグ付けなどの高度な設定もできます。今回はやりませんのでこのまま進めたいと思います。
こちらで入力が完了しましたので、このSNS集客に関しての入力はこれで終わりです。
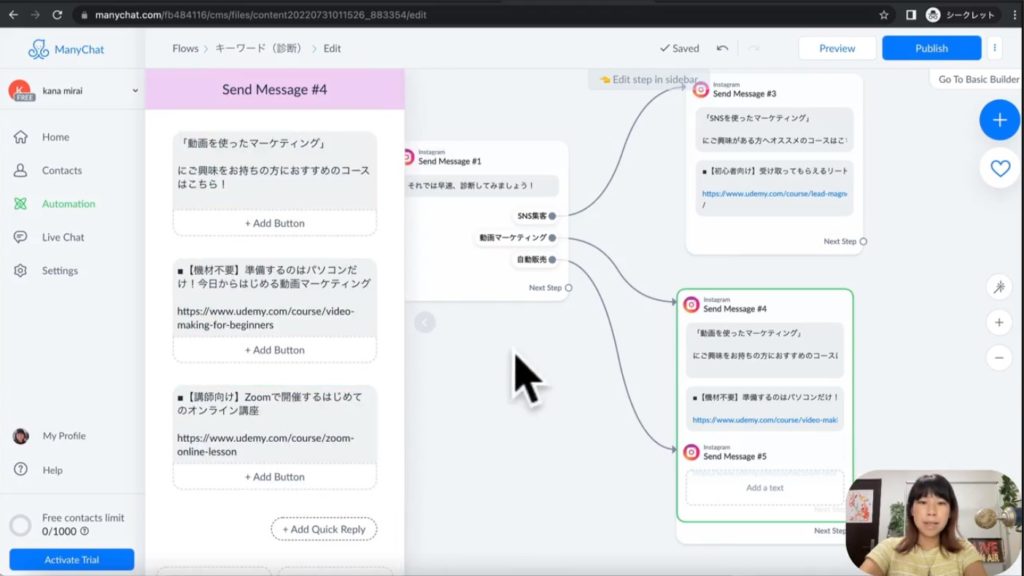
次は動画マーケティング、2番目の質問に対するメッセージを入力していきたいと思います。こちらのAdd textを入力します。またこちらも同じなのでどんどん入力していきたいと思います。Add textを押しましたら、画面の左にテキスト入れるボックスが出ましたので、ここにメッセージを入れていきます。
テキストを入力しまして、この下のtextを押します。ここに今度は URLを入れていきます。URLを入れました。私の場合はもう一つお勧めがありますので、またtextを押します。するとまた次のメッセージを入れることができます。ここにまたテキストを入れます。このメッセージに対しては全部で3つのコメントを返すという設定ができました。
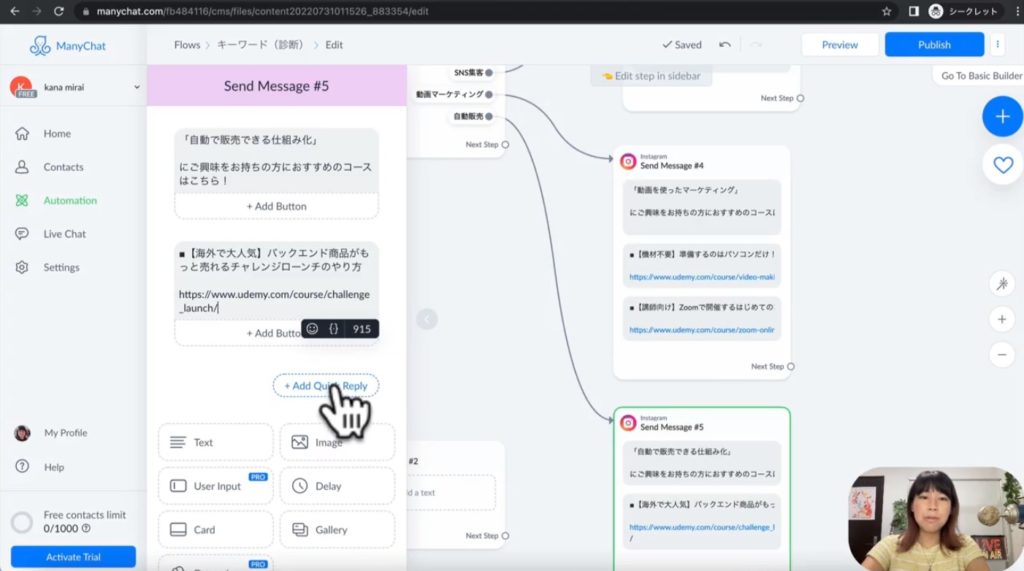
関係ないところを押します。これでできました。ブロックが少し被ってるのでドラッグして下の方にずらしました。そしてAdd textを押します。押して頂きましたらまたSend Messagが出てくるので、今度は自動販売、3つめの質問に対しての答えを入れていきます。
もし例えば、さらに質問を追加して、ボタンを押して反応がある方だけに何かメッセージを送りたい場合は、こちらのQuick Replyを使います。押していただいて、ここからは先ほどと同様でInstagramを選択し、Doneです。
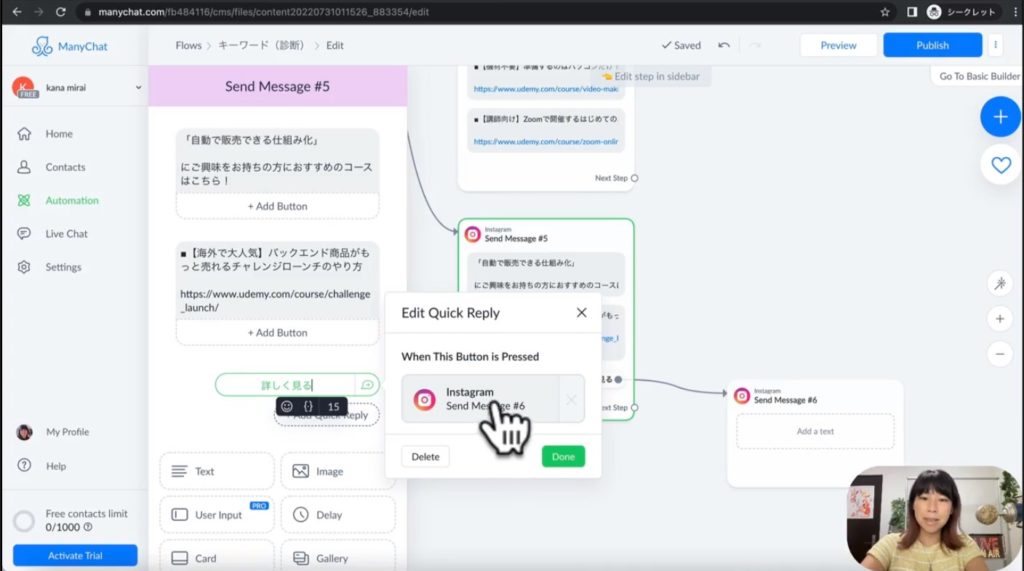
そうしましたらドラッグをしてみると、新しいブロックができてます。こちらはどんな質問ですかという風に入力欄が出てきましたので、「詳しくみる」と入力しています。
こちらについては、さらに詳しい方にだけメッセージを送りたいなという時はこのような反応にします。そしてこちらのInstagramという所を押していただきます。
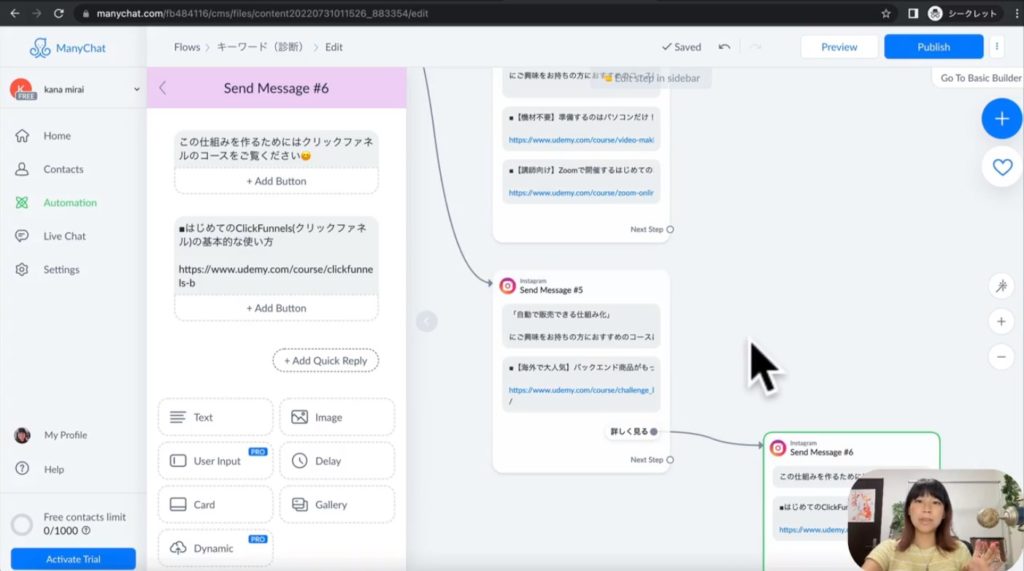
今設定しているのは、詳しく見るを押した人にこのメッセージを返すということです。ここにメッセージを入れてさらにボックスを足しました。続けてテキストを入れていきます。
こんな感じで、例えばお客様に必要なものだけお届けするという仕掛けをしておく事によって、自動的な反応だとしてもお客様は必要なものだけ、さらに自分が押した時だけ反応する、そして情報を得ていくといったことが可能になります。
こんな仕掛けをしていくことによって、無駄な時間を使わず知りたい情報だけを知ることができますので、そうした意味で会話を繰り返して関係性を上げることができます。
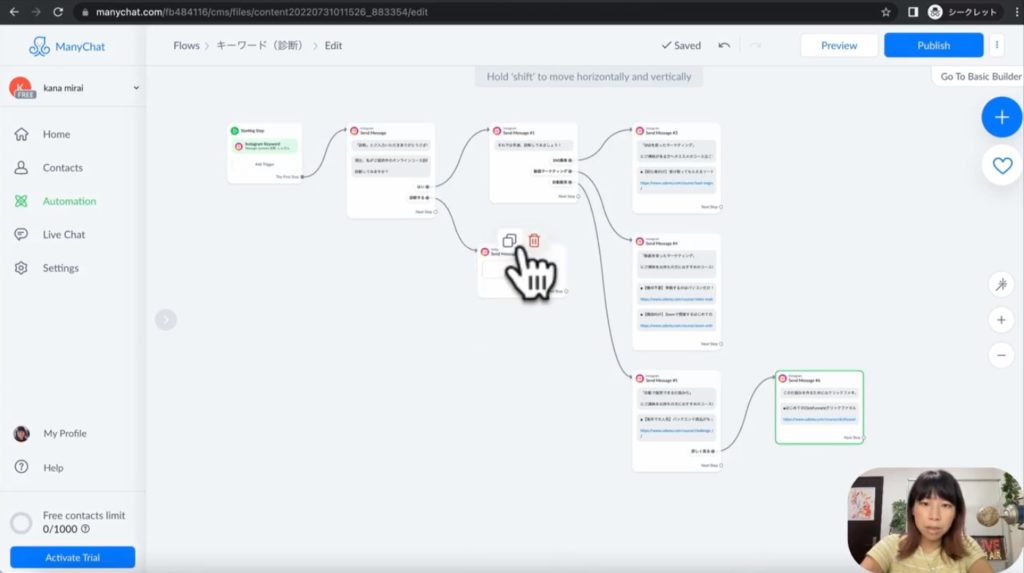
ここまで出来ましたら一旦全体を見てみましょう。右側の魔法使いのステッキみたいなボタンを押します。そして少し小さくしましょう。先ほど「はい」以降の設定をしましたが、こちらの診断する方を設定はしていない状況です。ですのでこちらをやっていきたいと思います。すこし近づけて大きくします。
このダッシュボードの良いところとして、視覚的にすごくメッセージを追いやすいことが挙げられます。例えばこちらの「はい」を押した人は、ここから矢印で飛んでいって、こちらのメッセージにいって、さらに一番最初の質問を押した人はここ、2番目を選択した人はここという風に図で表されているので、あなた自身もこういうふうに進んでいくんだなあとお客様の流れを目で追うことができます。
続いては「診断する」の先の設定をしていきたいと思います。
こちらの診断する方を今から設定していくうえで、改めて別の会話を作っていただくのも大丈夫ですが、今回は「はい」を押しても「いいえ」を押しても同じ所に繋げて行こうかなと思っていますので、そういった場合のやり方をお伝えしていきます。
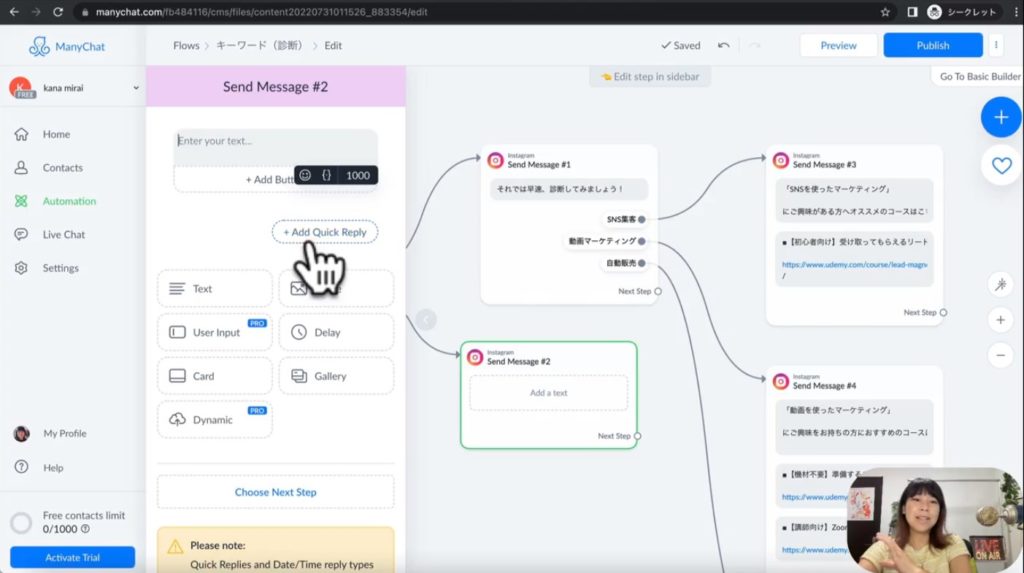
もし別の会話をスタートさせる場合は、先ほどと同様にAdd textを押していただいて、文章を書いていただいて、同じようにどんどん進めていただけたらと思います。
現在の画面では、診断するの先がSend Message2になっています。しかし今回は、診断するを押してもSend Message1にいって欲しいと思っています。その場合の設定をやってみたいと思います。
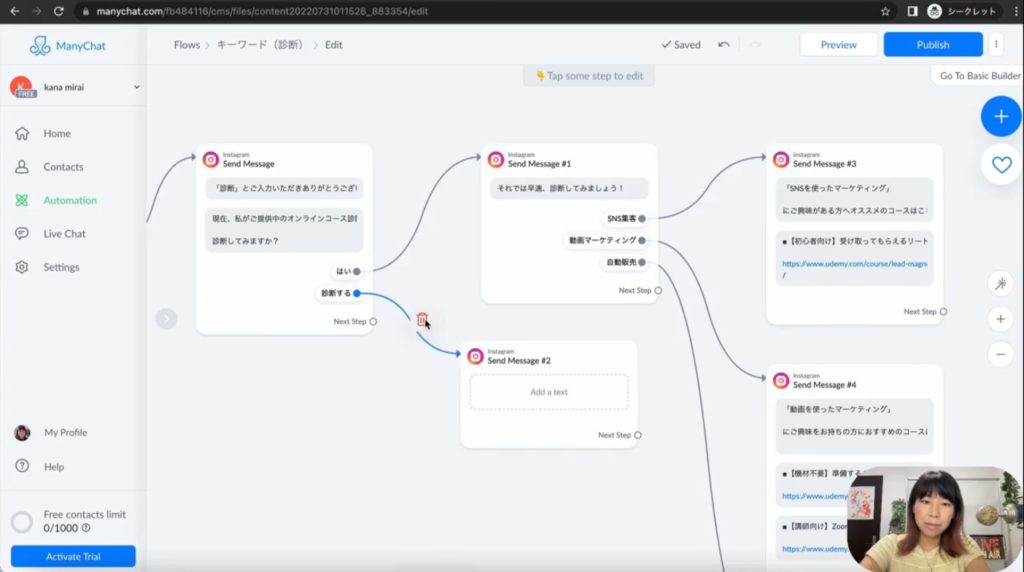
マウスを持ってきて、矢印に合わせると矢印が青く光りました。これをまず消します。カーソルを矢印に合わせるとゴミ箱のマークが出てきますので。これを押すことで矢印を消せます。
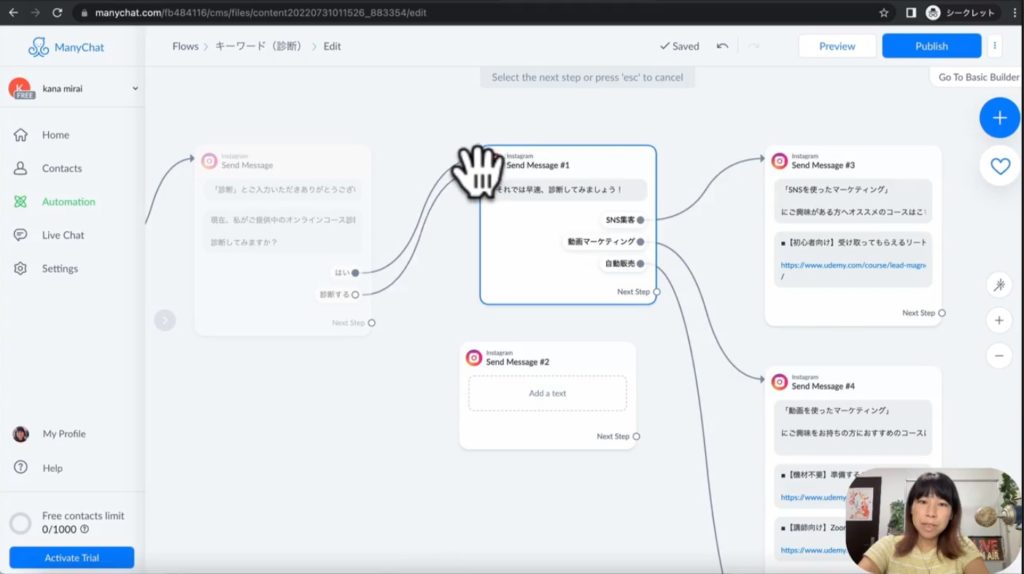
押して頂きますと今青い矢印が消えました。そうしましたら、診断するの横の白い丸をクリックしながら、ドラッグします。そしてこのSnd Message1のところに持って行きます。
矢印をsend message1のところに持ってくるとブロックの枠が青く光ります。青くなっている状態で手を離します。そうしますと上のブロックに診断するの矢印がピタッとくっつきました。これで診断するを押してもSend Message1にいくように設定できました。今回は「はい」と「診断する」を作りましたが、どちらでも同じ診断が始まるという仕掛けになっています。
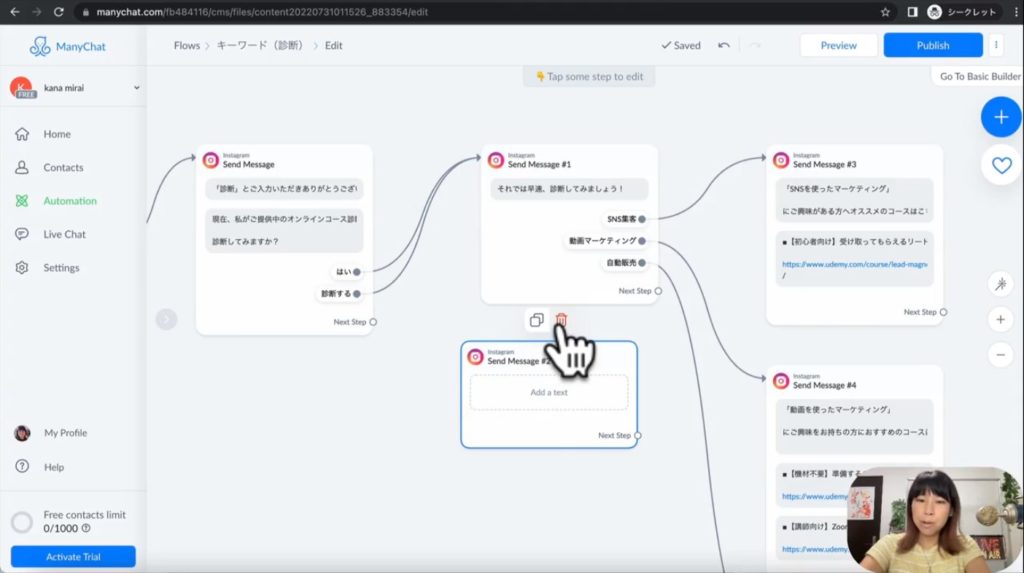
最後に使わないブロックはゴミ箱で消しましょう。マウスをこのように持ってきますとブロックの枠が青く光りました。するとゴミ箱のマークが出てきましたのでこれを押します。本当にいいんですかというふうにメッセージが出てくるのでConfirm(いいですよ)のボタンを押します。これで一つの仕掛けができました。全体を見てみましょう。
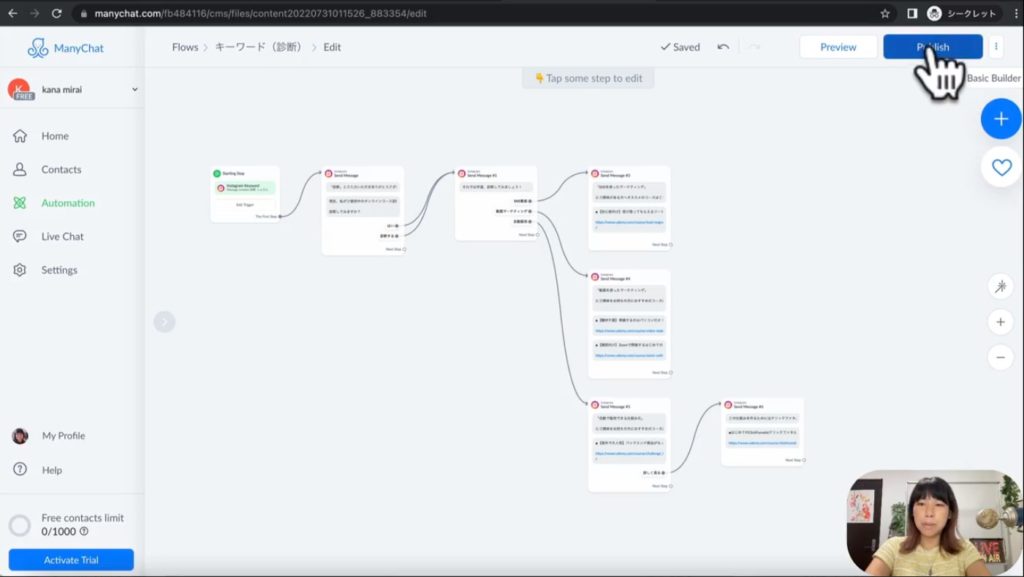
このようにキーワードに反応して診断をする仕掛けを作ってみました。これで完了でしたら右上の「Publish」を押します。押しましたら「Content Published」と出ました。これを押す前は公開されていませんので、お客様がキーワードを打っても反応しないということになりますが、この「Published」を押すことによって、お客様がキーワードを入力すると反応する仕組みが作れて公開されたということになります。
以上、この記事では実際にメッセージのキーワードに反応するチャットボットを組み込んでみました。次の記事ではそれがしっかり作動するかテストをしてみましょう。
キーワードに反応するチャットボット作成のまとめ
今回は実演を通して、キーワードに反応するチャットボットを作ってみました。作ってみていかがだったでしょうか?手順は多かったかもしれませんが、実際にやっていることは同じことを繰り返しであるところも多かったので、一度慣れればすぐに作ることができるようになれると思います。
これらの手順を追うことで、ManyChatを活用して効果的なキーワードに反応するチャットボットを作成し、ビジネスやマーケティング活動の効果を向上させることができます。最後までご覧いただき、ありがとうございました。
◆ManyChatはこちら
https://manychat.pxf.io/0v6mP
