今回はClickFunnelsを始めるなら知っておきたいダッシュボードの使い方について解説していきます。ClickFunnelsといえば海外で大人気のファネル特化のツールですが、英語表記ということもあり初心者の方には少しわかりにくい部分が多いです。なのでダッシュボードを開いても次の動作がわからないと困惑してしまう方もいらっしゃいます。この記事を読めば初心者の方や英語があまりわからないという方でもClickFunnelsのダッシュボードについて理解できるようになります。
この記事ではClickFunnelsのダッシュボードの使い方を、初心者の方や英語があまり得意で無い方にも理解できるよう丁寧に解説しています。ダッシュボード上には多くの情報や要素があり、初心者の方、特に英語のわからない方は混乱してしまいます。なので今回は「誰が見てもわかる」を目指して記事にしてみました。
今回お届けするノウハウはこちら
アカウント登録直後の画面の使い方
では最初にアカウント登録が終わった直後のダッシュボードの解説からしていきます。
初心者の方、特に今回初めてご登録をされた方が表示している画面です。
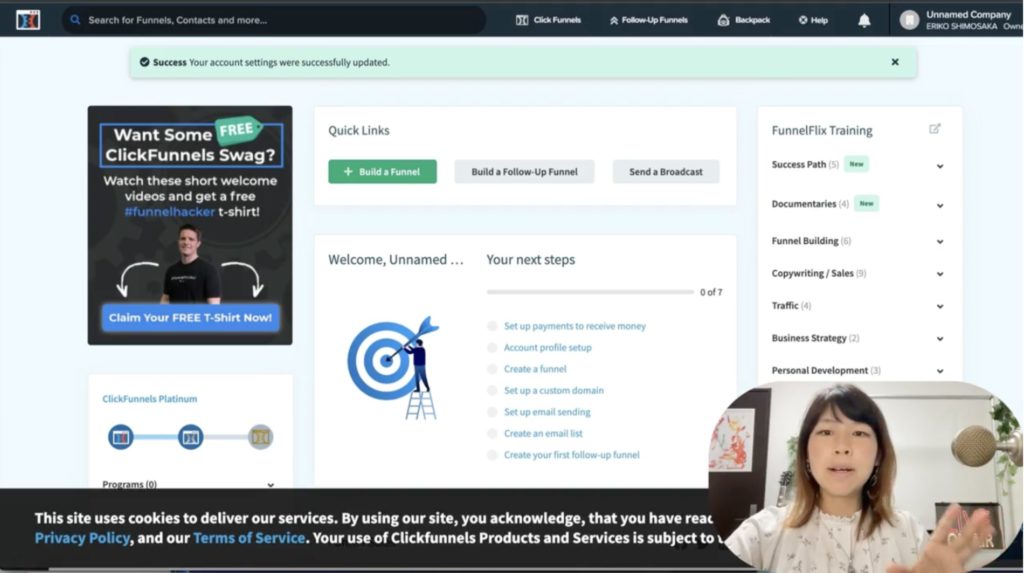
上の画像のようになっていると思います。
多くの機能やボタンがあるので、まずは一つ一つ機能を見ていきましょう。上のバーにはClickFunnelsの内部機能が並んでいます。
- ClickFunnels(クリックファネル)
- FollowUpFunnels(フォローアップファネル)
- Backpack(バックパック)
- help(ヘルプ)
といった項目が並んでいると思うのでまずはClickFunnelsを選択してください。
ファネルや、コンタクトや、セールスなどが表示されますね。この中から見たいものを選択できます。
FollowUpFunnelsは$297プランの方のみが使用できる機能です。これはメールマガジンや会員メールアドレスを管理する項目です。そして右の”Backpack”はアフィリエイトをする方の為の項目です。
そして、一番右上に自分のアカウント情報が設置されています。ClickFunnelsのアカウントの内部情報です。この”Account Settings”にてClickFunnelsで使用する決済システムやドメインメールシステムを設定できます。
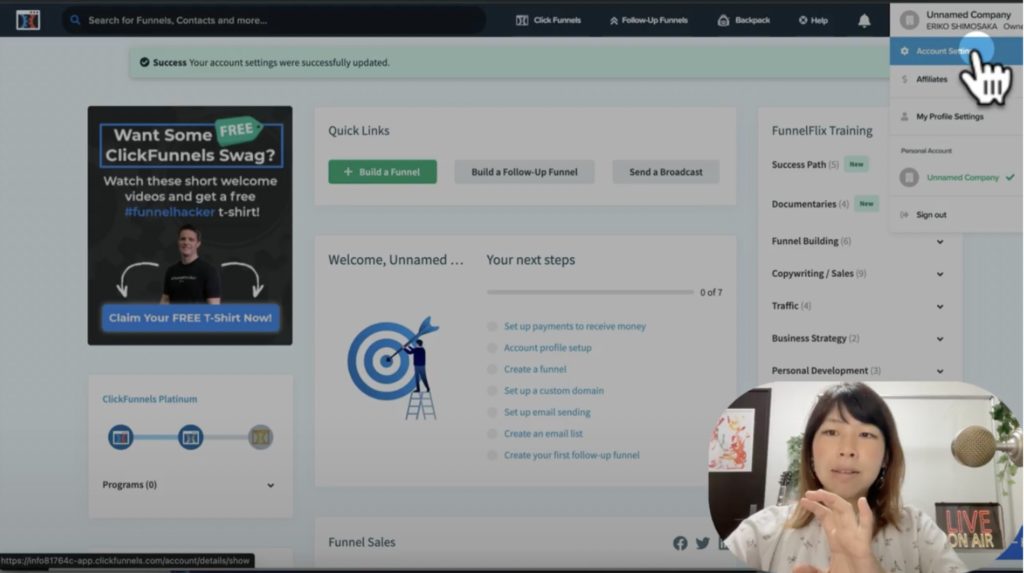
こちらの写真の場所です。
確認できたら下へスクロールしましょう。ご覧頂けますように、ここに英語で色々書いてあるものの、これらは実際には滅多に使う機会がないものばかりですので気にする必要はありません。少なくとも私は殆ど使いません。
ファネル一覧の使い方
ここからはファネル一覧の使い方を解説していきます。まずはファネル一覧を開きましょう。先程説明した上のメニュー内にある”ClickFunnels”の中から”Funnels”を選択しましょう。私が一番よく使うのは、この”ClickFunnels”メニュー内の”Funnels”です。
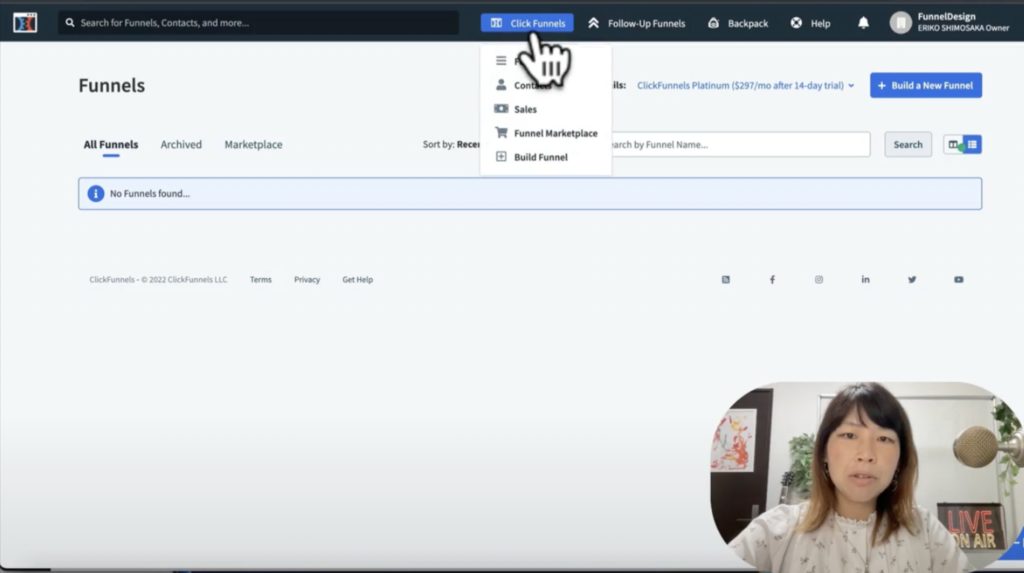
アカウント開設直後の方はファネルがありませんから、このように一覧表示に何も現れないと思います。では使い込んでいくとどういう風になるのか、今回は使い込んだ状態も解説するために実際の私の画面を用意しました。
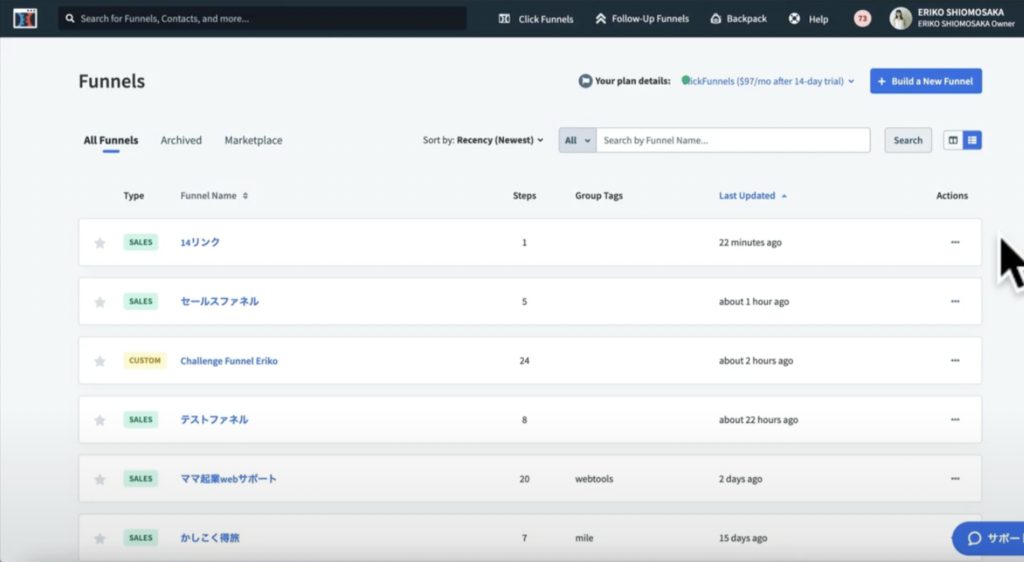
これが使い込んでいる私の画面です。先程同様に”ClickFunnels”から”Funnels”を選択して表示しました。私は7個のファネルを持っています。それぞれ別の役割を持っているので1つずつのファネルを独立させているのですが、このように”Funnels”を選択すれば、自分の持ちファネルが一覧表示されるので便利です。
画像を見てみるとファネルごとに横並びにいくつかの情報が載っています。まずは”Funnel Name”です。画像の上から二番目のものが『セールスファネル』という名前の付いたファネルです。下にはチャレンジに関するファネルなど。自分で分かりやすいように日本語名を付けました。
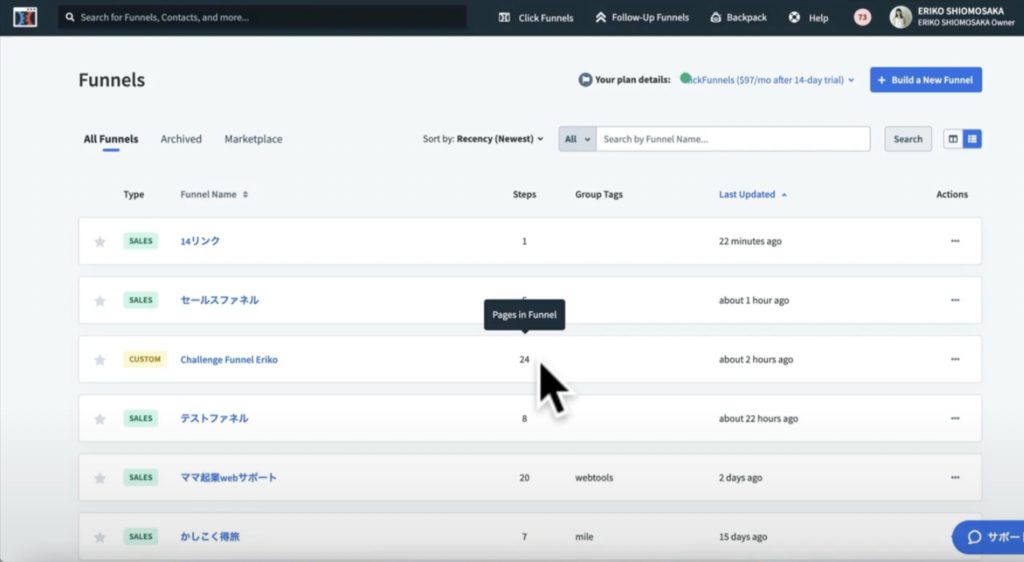
次は”Steps”について説明いたします。ここではセールスファネルが5ページと表示されています。つまりStepsは該当するファネルのページ数です。なので24ページや20ページといった表示がされているファネルは非常に複雑で沢山のページで構成されているということが一目で確認できます。
最後にLast Updatedには最終更新日が表示されています。
以上、今回はダッシュボードの基本的な使い方を解説させていただきました。
