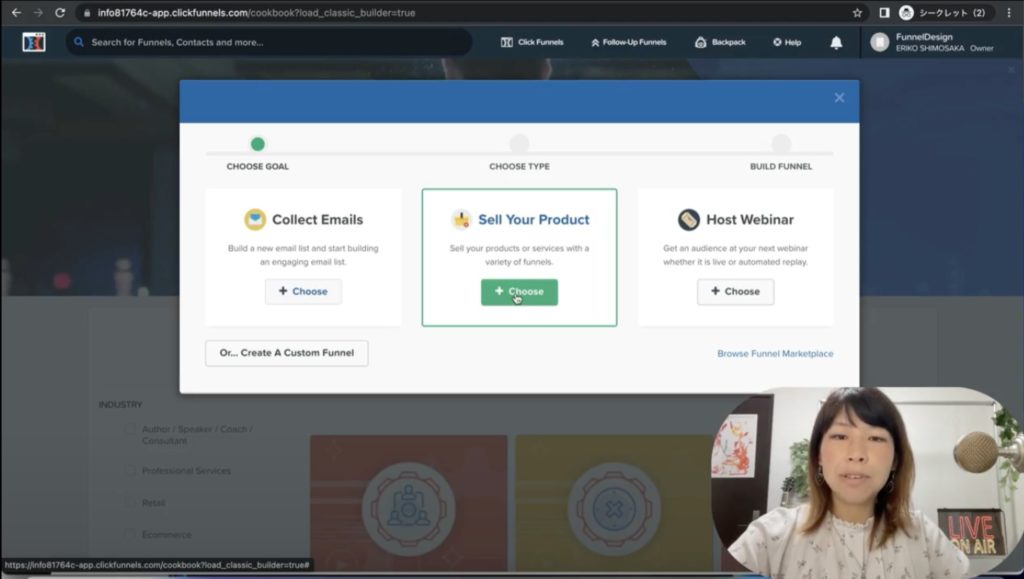今回は本格的なツールを使ってファネル作成する方法を初心者の方向けにわかりやすく解説していきます。使用するのは私も使っているClickFunnelsというファネル作成に特化したツールです。海外で大人気のツールでゼロからファネルを作っていきます。初心者の方がつまづかないように手順だけで無く、どこをクリックしたら良いのか、何を入力すればいいのか、ひとつひとつお話ししますのでしっかりと上から下へと実際に手を動かしながら読み進めてください。この記事を読み終わる頃にはあなたの記念すべき一つ目のファネルが表示されていることでしょう。
この記事では私も使用している本格ツール「ClickFunnels」を使ったファネルの作り方を、初心者の方がつまづかないよう丁寧に解説しています。具体的な画像等を用いてゼロからファネルを作る過程を公開しているのでぜひ本記事を片手に記念すべき初めてのファネルを作ってみてください。
このページでご紹介するクリックファネルは2.0ではなくクラシックの方です。
今回お届けするノウハウはこちら
「ClickFunnels」クリックファネルで真っ白な新規ファネルを作る
ではまずは真っ白な新規ファネルを作りましょう。例えるなら絵画でいうキャンパスです、この章ではまずキャンパスを作っていきます。
最初にClickFunnelsにログインすると表示されるダッシュボードにアクセスしてください。次に一番上に見えるヘッダーの中央あたりにあるClickFunnelsというボタン内にあるFunnelsという部分をクリックしてください。するとFunnelsのページに移ることができます。ここからファネルを追加します。右上の”Build New Funnel”という所を押してください。すると3つボックスが出てきますので中央の”Sell Your Product”をクリックしてください。このボックスをクリックすることで商品販売のためのファネルを追加します。
こちらが3つのボックスの参考画像です。
次に”Choose”を押します。すると画面が変わり”Sales Funnel” , “Product Launch” , “Membership”と選択肢が現れるので、今回は”Sales Funnel”を選びます。するとファネル名を入力できる入力ボックスが現れまるので、ここに何かしらの商品名を入力してください。考案中の商品でも、開発済みのものでも、架空のものでも結構です。もし思いつかなければセールスファネルと入力してください。すでに実践済みかと思いますが日本語名も通ります。入力が終わりましたら緑色の”Build Funnel”ボタンを押してください。次のページに移動します。
これはテンプレートを選ぶ画面ですので次章から1ページずつずつテンプレートを選んでいきましょう。
登録ページにテンプレートを選択する
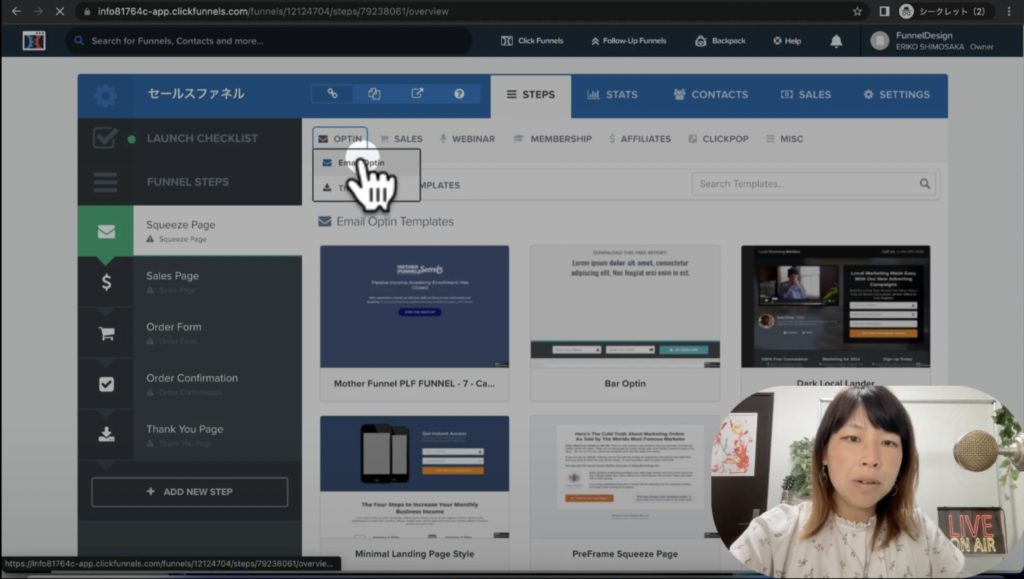
では1番上にあるメールアイコンのページにテンプレートを選択していきます。上にある画像のようにまず真ん中上部にある「STEPS」という項目の下部に多くの項目があると思います。それらの1番左側”OPTIN”メニューの中で”Email Optin”を選択されている事を確認してください。
そうすると中央に表示されているテンプレートの中から1つ選んでいくのですが選択する上で便利な機能があります。テンプレートにカーソルを合わせると表示されるPreview”ボタンを押すと、どんなページなのかを実際に見ることができるんです。
では一つ見てみましょう。画像を参照してください。
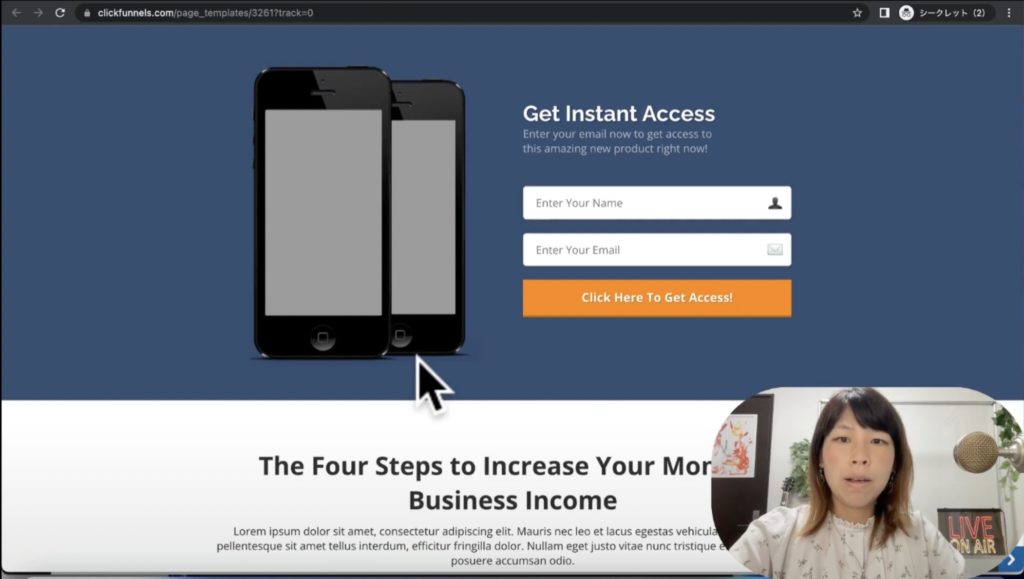
ご覧いただけますように、画像があり、名前とメアドの入力欄、そしてスタートボタンがあります。下へスクロールするとアイコンや動画がありますね。一旦ClickFunnelsに戻ります。
今のページが良さそうなのでこちらに決めました。テンプレートを決めたら緑色の”Select Template”を押してください。画面が切り替わります。表示された画面に先ほど選択したテンプレートが表示されていれば無事テンプレートの選択が終わりました。次はセールスページです。
セールスページにテンプレートを選択する
では次のページも作りましょう。左側にあるページ一覧から”Sales Page”をクリックします。次に先ほど”OPTIN”が選択されていた部分が”SALES”になっているのをご確認下さい。今回登録したいのはこの”SALES”メニューの中の”Sales Page”ですので、カーソルでクリックして下さい。先程同様にこのページでも同じように好きなテンプレートを選びます。今回はセールスページです。
では今回も一つプレビューします。画像を参照してください。
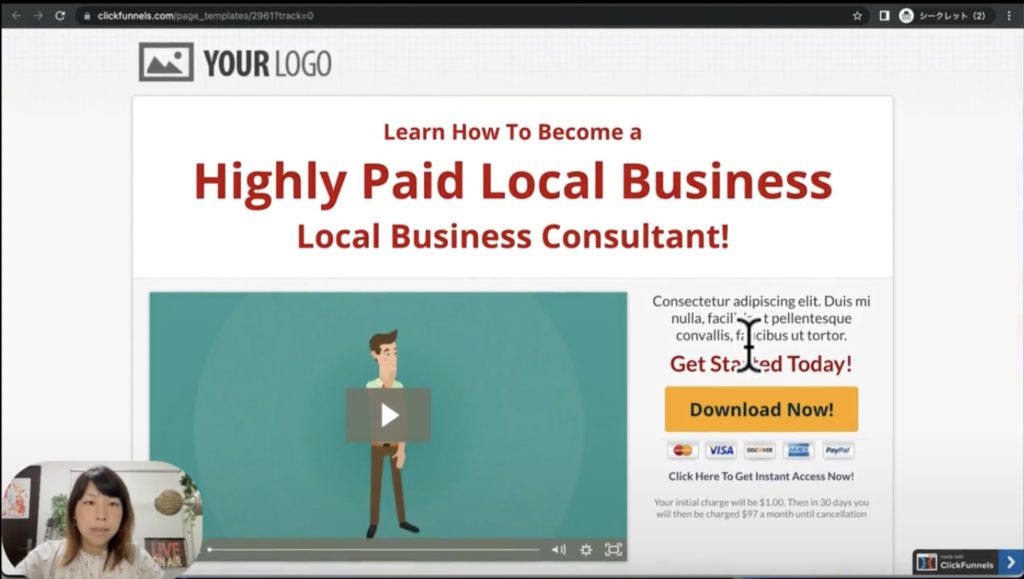
動画があり、タイトルがあり、ボタンがあるといった構成です。セールスページとしては中々分かりやすくて良いですね。今回はこれを使いましょう。ClickFunnelsに戻ります。
もし他に気に入ったものが他にあれば、それを選んで頂いて構いません。ここで”Select Template”を押しますと先程同様に画面が切り替わります。
切り替わった画面で無事テンプレートが選択できたことがお分かりになると思います。
では次は注文ページにテンプレートを選択していきましょう。
注文ページにテンプレートを選択する
同じようにオーダーフォーム(注文ページ)も作っていきましょう。左側の”Order Form”をクリックして下さい。次に二章「登録ページにテンプレートを選択」で”OPTIN”が選択されていた部分が”SALES”になっているか確認してください。そしてマウスカーソルを”SALES”に合わせるとメニューが展開され、”Order Form”が現れるはずですのでこれを押してください。こうすることで間違いなくオーダーフォームのテンプレートが出てきたと確認できるわけです。
ではプレビューを使い気になったテンプレートを確認していきましょう。上の画像のお姉さんが表示されているテンプレートを見てみましょう。”Preview”を押します。表示されたプレビューの画像はこちらです。
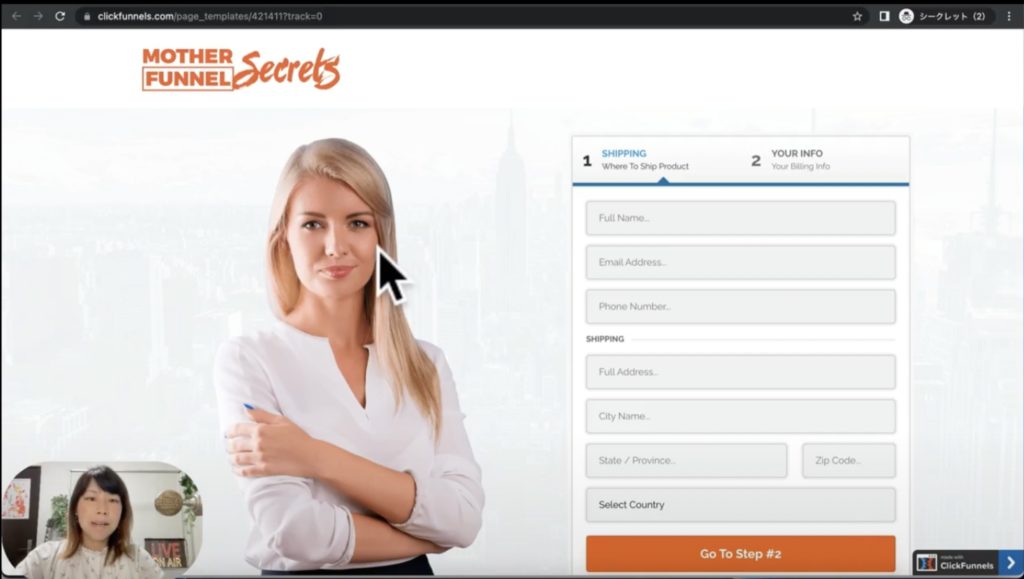
左側にお姉さん、右側にあなたのお名前を入力するボックスが表示されます。下へスクロールすると受け取れる本が紹介されています。このようにジェームスさんについて紹介がなされています。最後にサインアップするという作りです。これはなかなか面白いですね。
ClickFunnelsに戻ります。もう1つ見てみましょう。”Preview”を押します。こちらがプレビューの画像になります。
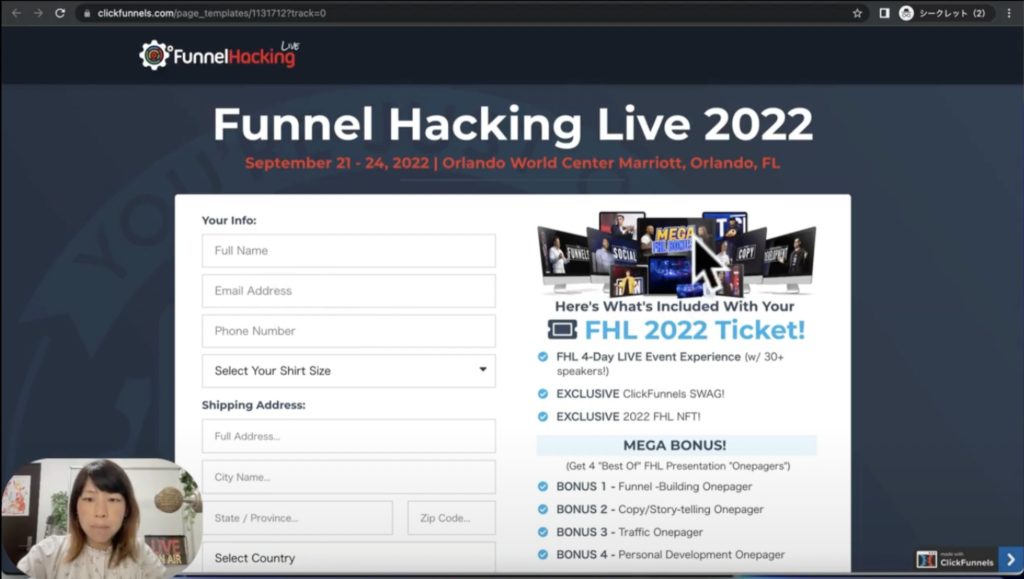
こちらのページは左に名前があります。そして右にモックアップと呼ばれるイメージ写真があり、上にタイトルがあります。画像には写っていませんが下へスクロールすると、このような感じで『席を予約する』というボタンがあります。左下にはオーダーバンプも付いています。分かりやすいですよね。更にこの商品であるチケットの内容や個別の質問に回答しています。これも非常に魅力的なテンプレートです。ではClickFunnelsに戻りましょう。
他にも気になったものがあればお好きにプレビューしてください。今回は初回ですのでシンプルなものがおすすめですがもちろん個々で気に入ったものを選択していただいても結構です。決まりましたら、”Select Template”を押せば、画面が切り替わり無事テンプレートを入れることができます。次は注文確認ページにテンプレートを選択しましょう。
注文確認ページにテンプレートを選択する
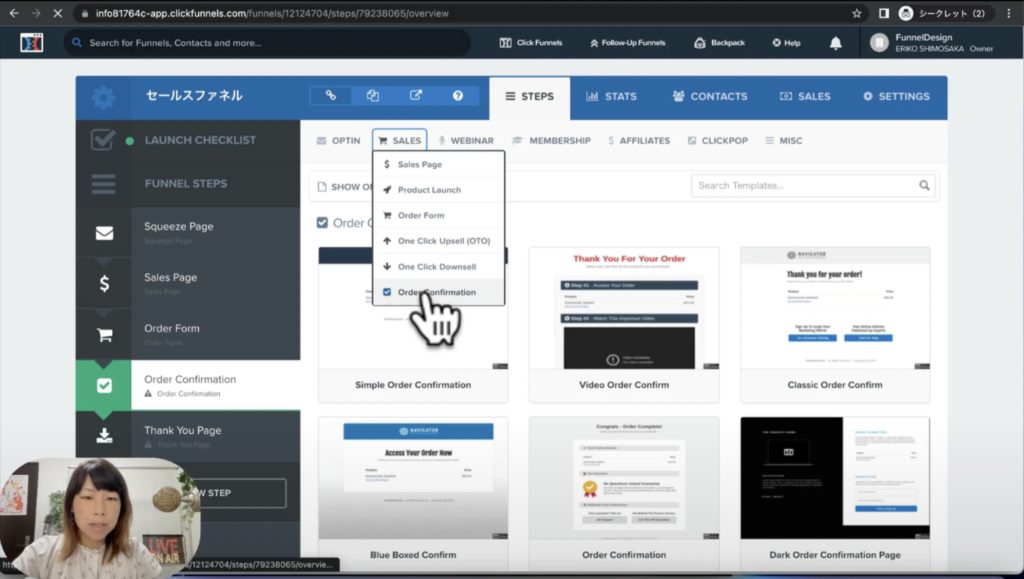
そろそろ”慣れてきましたか?。ここでは今まで同様に左にあるページ一覧でOrder Confirmation”を選びます。すると今度は”SALES”の中も”Order Confirmation”に変わりますので忘れずに確認して下さい。
ではテンプレートを選択してください。私のおすすめは先ほど皆さんが追加したセールスページのデザインに似ているものです。決まりましたら、”Select Template”を押します。画面が切り替わるとテンプレートが入っているのが確認できたと思います。
では最後にThankYouページのテンプレートを選択していきます。
ThankYouページにテンプレートを選択する
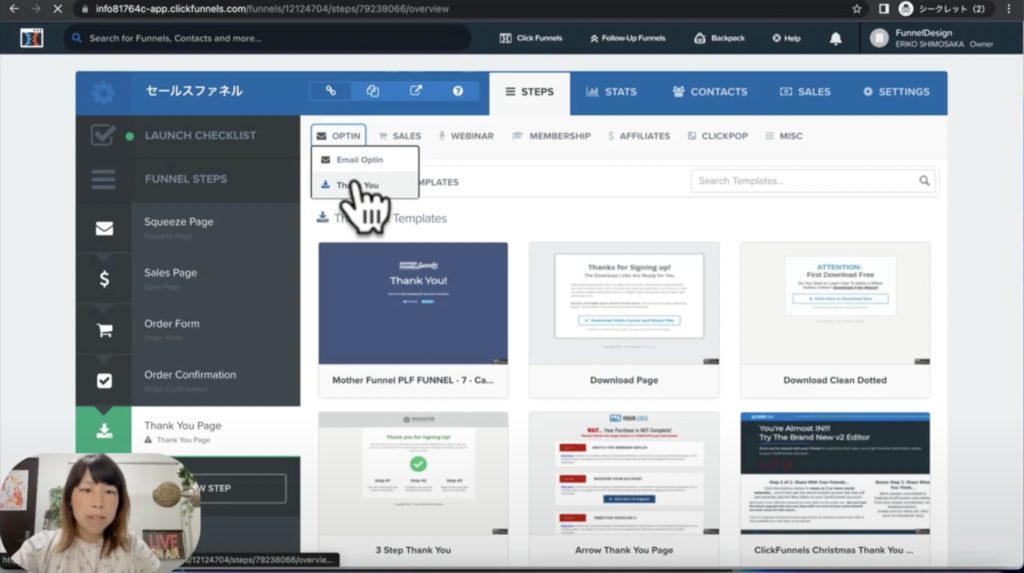
では”左側のページ一覧からThank You Page”を選択してください。
ただここで注意点なのですがこちらのThankYouページはシステムが自動で作ってしまっているページですので、必ずしも入れる必要はないと思うのですがここでは一応入れておくことにします。
今まで通り上のメニューの”OPTIN”から”Thank You”を選んで下さい。私はThankYouページに相応しいものとしてここではシンプルな形がいいと思いますがこちらも皆さん自由に選択してください。
最後にここの表示がサンキューページのテンプレートであることを確認した後”Select Template”を押します。画面が切り替わって、はいできました。
テンプレートを入れることができました。
以上、今回はファネルを本格的なツール「ClickFunnels」でゼロから作る作業を初心者の方でもわかりやすいよう解説いたしました。