今回の記事では、セールスファネルを作ろうと思っても、ファネルの知識がない場合どうしたらいいの?という疑問にお答えします。この記事では、セールスファネルの悩みが解決できるアイデアをご紹介します。セールスファネルを作成する時に、テンプレートがあれば、それに当てはめるだけなので簡単です。今回はクリックファネルの中の機能にあるファネルテンプレートの使い方を解説します。
この記事では、ファネル構成のアイデアがない方でも、クリックファネルの機能の「ファネルテンプレート」を使う事で、アイデアが浮かび、基本となるファネル構成を取り入れることができる方法を紹介します。一緒に学んでいきましょう。
今回お届けするノウハウはこちら
クリックファネルの機能:ファネルテンプレートを見てみよう
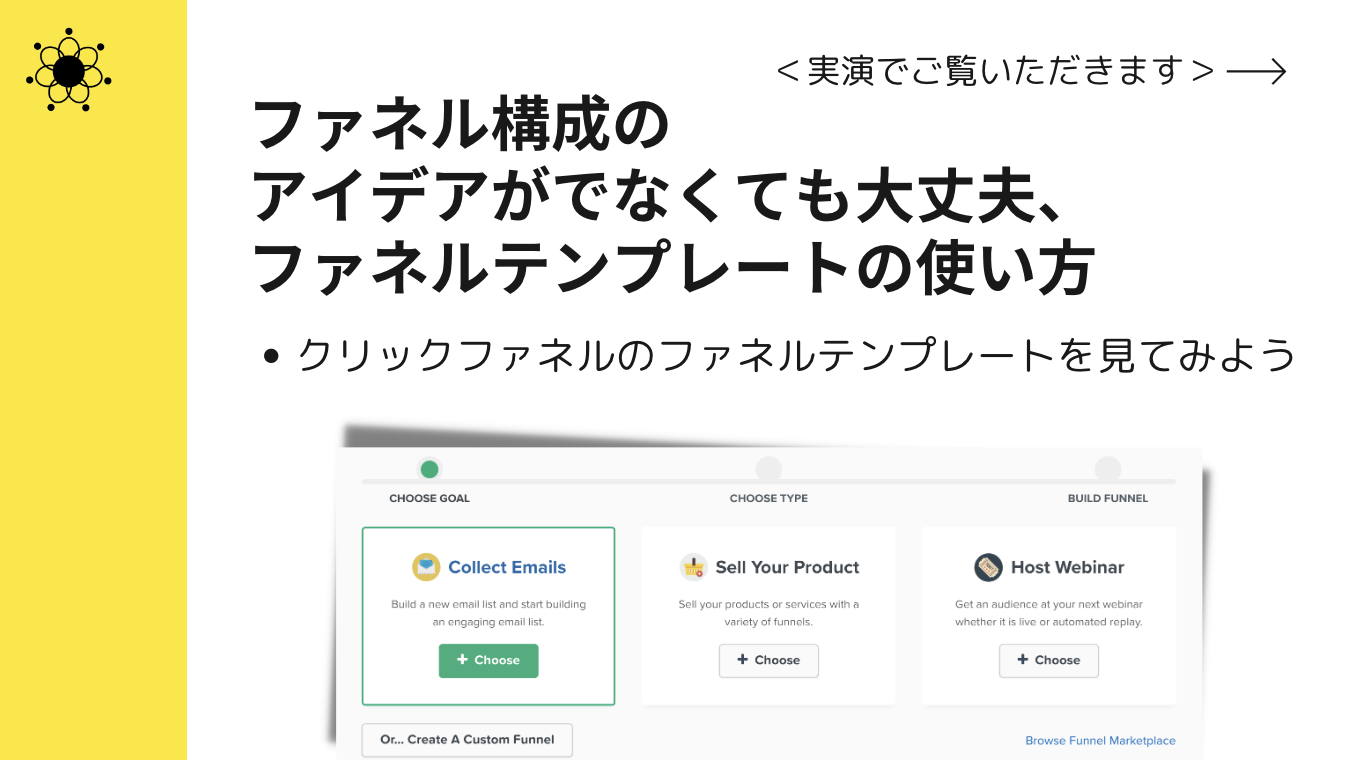
クリックファネルには、様々なセールスファネルとして使う事ができる、テンプレートが用意されています。セールスファネルをゼロから作る方にとって、これはとても大きな魅力になりますよね。実際にセールスファネルのテンプレートを使って、そこに自分なりのオリジナルデザインを落とし込んでいく方法がとても簡単です。一緒に画面をみていきましょう。
クリックファネルのファネルデンプレートの出し方
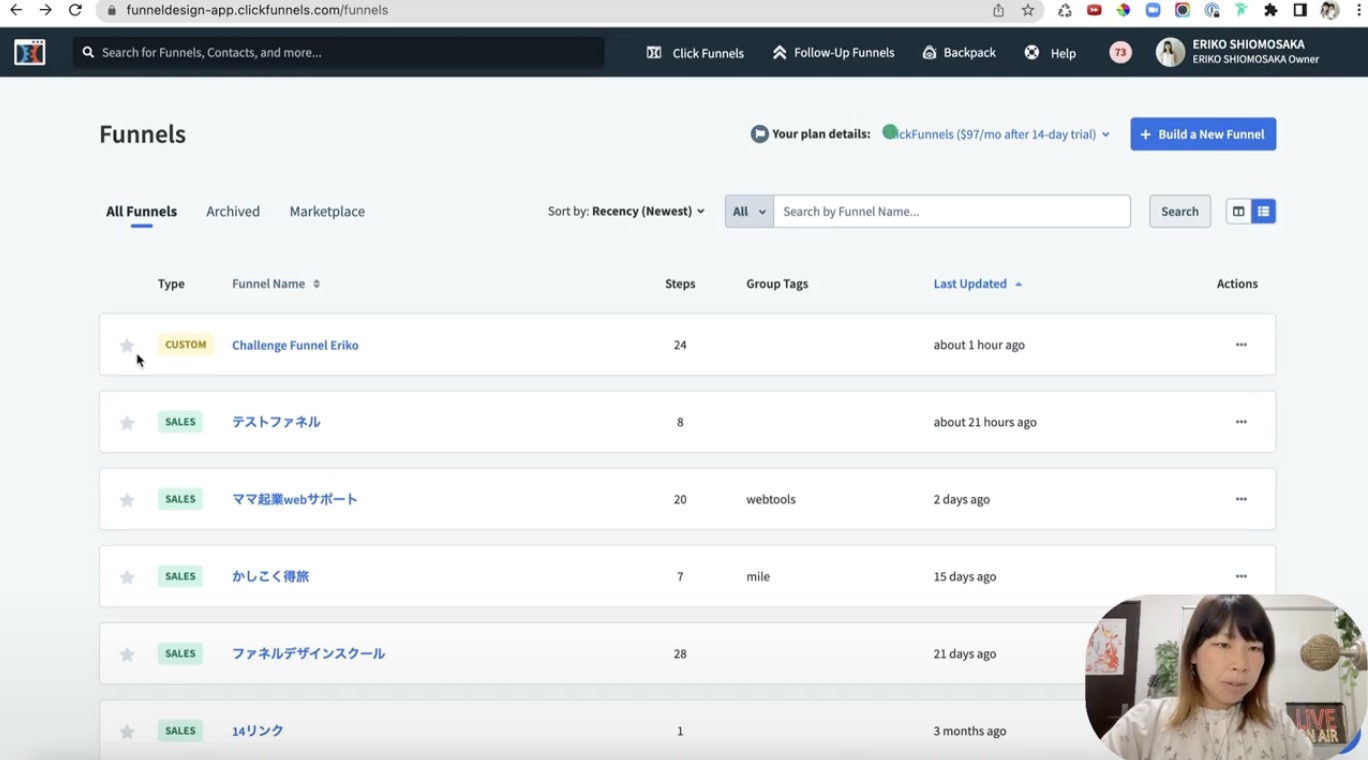
上記は私のクリックファネルの内部のページ編集の画面で、ダッシュボード呼ばれています。ここには、1つずつセールスファネルの流れが表示されています。例えば、一番上のChallenge Funnelというファネルの中には、24ページのPage(ステップ)が入っているのがお分かりになると思います。そして、その下のテストファネルには8ページ入っている事がわかります。
それでは、このセールスファネルを1つ開けてみましょう。もしも、これから初めて作るという方は、ファネルは1つも表示されないと思います。その場合は、画面右上をご覧ください。Build a New Funnelという青いボタンを確認できます。
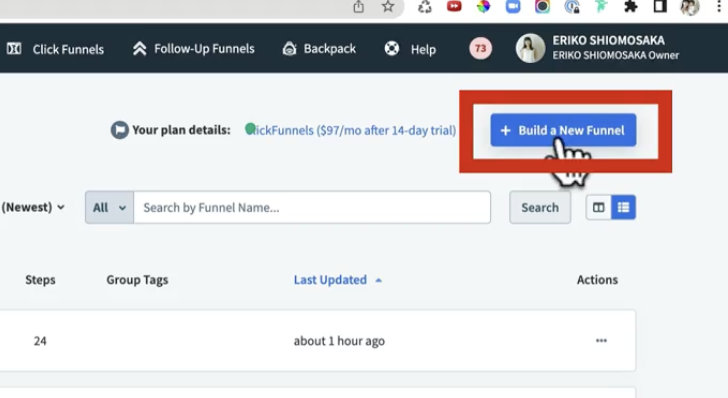
今回は、この「Build a New Funnel」というボタンを押します。ボタンを押すと、次の画面が現れます。
3つのセールスファネルの特性から選ぶ:クリックファネルのファネルテンプレートの使い方
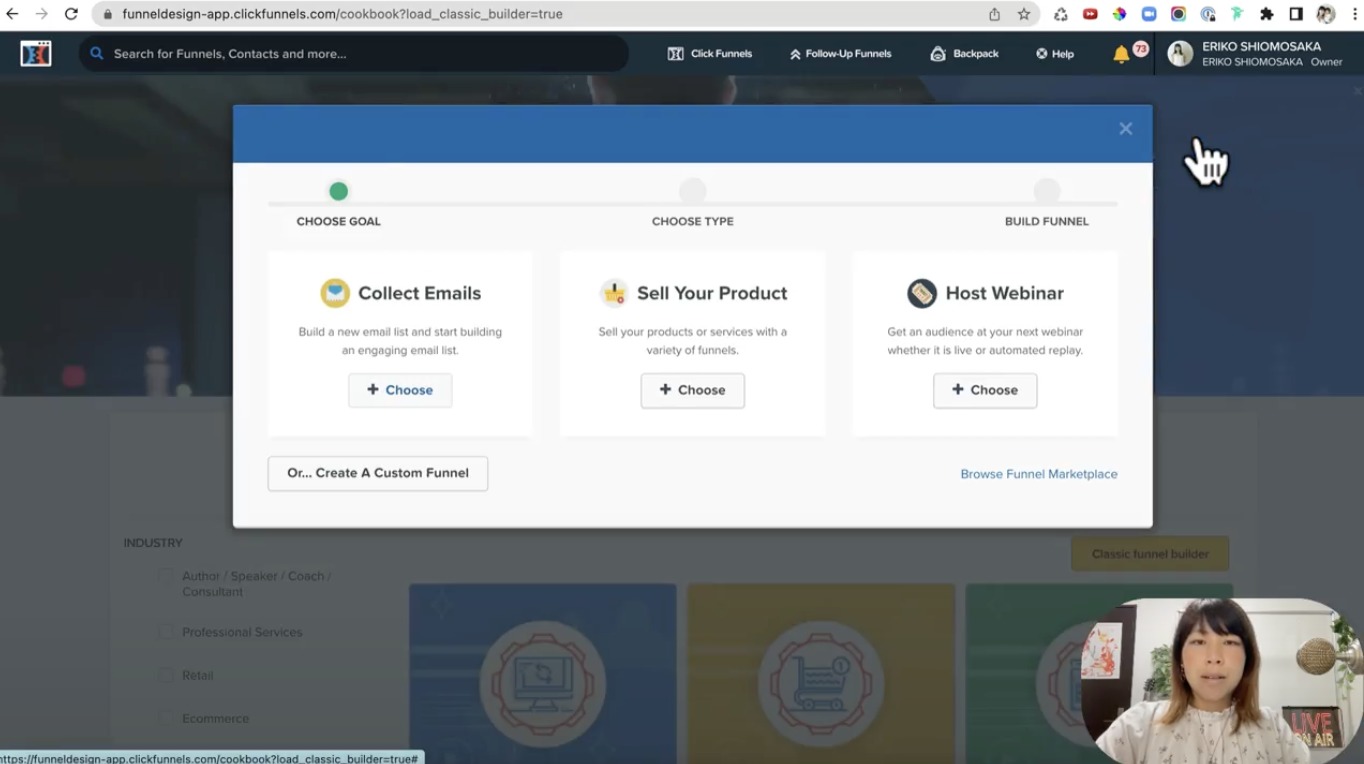
ポップアップが出てきました。それぞれ説明します。「Collect Emails」は、つまりEメールアドレスを集めるページです。次に「Sell Your Product」は商品を販売するページです。「Host Webiner」はあなたの動画を見せて認知を広げるページです。これらは、
- Eメールを集めるファネル
- プロダストセールスファネル
- ウェビナーファネル
を表しています。それでは、今回は「Sell Your Product」を使って、おなじみの販売ページ作成ファネルを作りましょう。カーソルを移動させ、Chooseを押します。このChooseは、選択するという意味です。ボタンを押すと、さらに中身が表示されるかと思います。
- セールスファネル
- プロダクトローンチ
- メンバーシップ
の3つの選択肢が現れますので、今回はこのセールスファネルを選択しましょう。選択するとファネル名入力ボックスが現れます。
ここではセールスファネルと入力しましたが、ご自身の商品名が決まっていれば、その通りに入力しましょう。日本語入力でも問題はありません。下の方にグループタグ追加ボックスがありますが、今回は空白のままで進めます。最後に「Build Funnel」を押します。
セールスファネルの中身のページを選ぶ:クリックファネルのファネルテンプレートの使い方
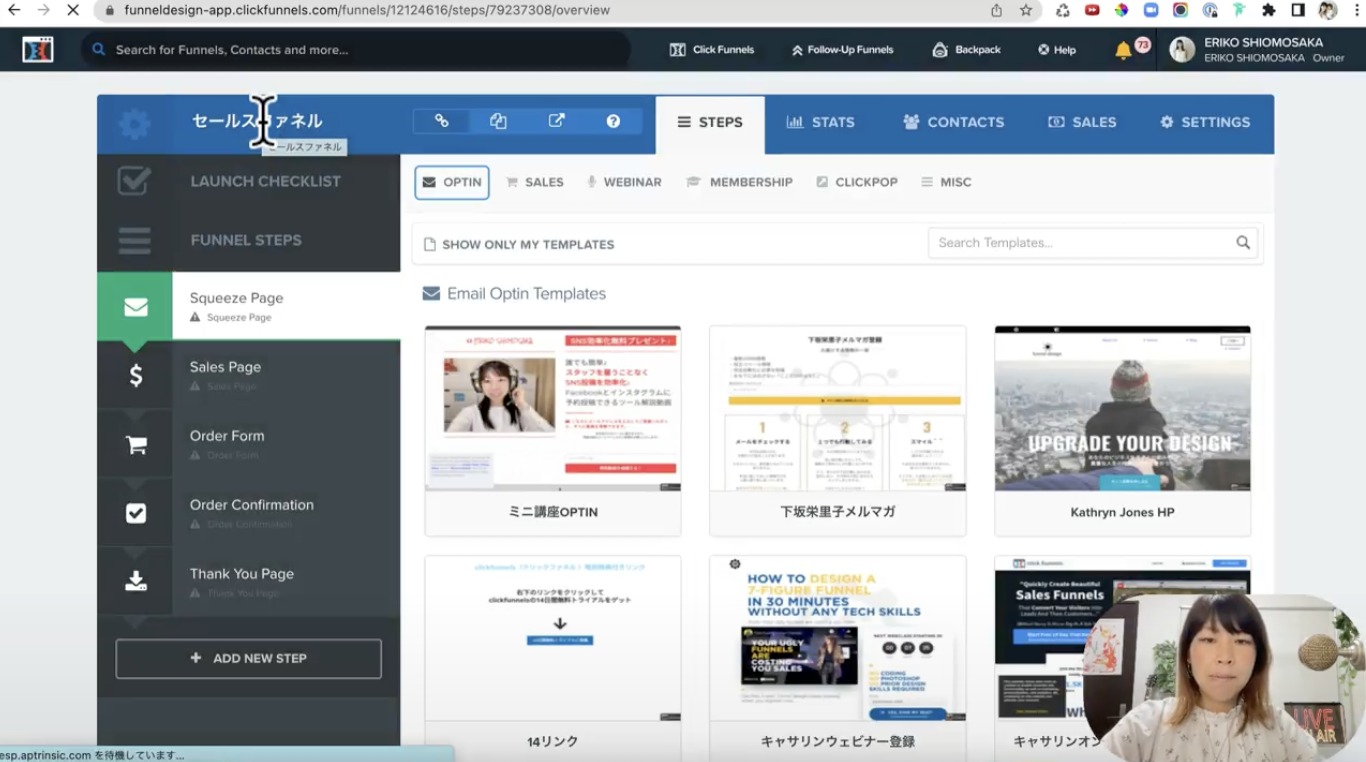
クリックすると画面が変わり、左上にさきほど指定したセールスファネルという名前が表示されます。これは、このファネル全体の名前です。では左側カラムをご覧ください。上から順番にページが出来上がっています。次の5ページが入っています。
- Squeeze Page(メールを収集するページ)
- Sales Page(商品の詳細を説明するページ)
- Order Form(商品の購入ページ)
- Order Confirmation(購入した商品の確認ページ)
- Thank You Page(サンキューページ)
と並んでいます。これは何かというと、定番のセールスファネルにあらかじめ組み込まれているページになります。機能ごとに並べられているので、あなたはボタンをクリックするだけでセールスファネルという名のファネルを作成できるというわけです。これはすごく簡単ですよね。
次に実際のテンプレートを一緒に見ていきましょう。テンプレートに関して、少し注意が必要です。左カラムにメールアイコンがありますよね。さらに上にもメールアイコンがあります。この2か所が同じものを選んでいるのかご確認ください。
左カラムでは、「Squeeze Page」つまりメールアドレスを収集するページを選択しています。同時に上のボタンでは、「Email Optin」が選択されていることを確認しましょう。
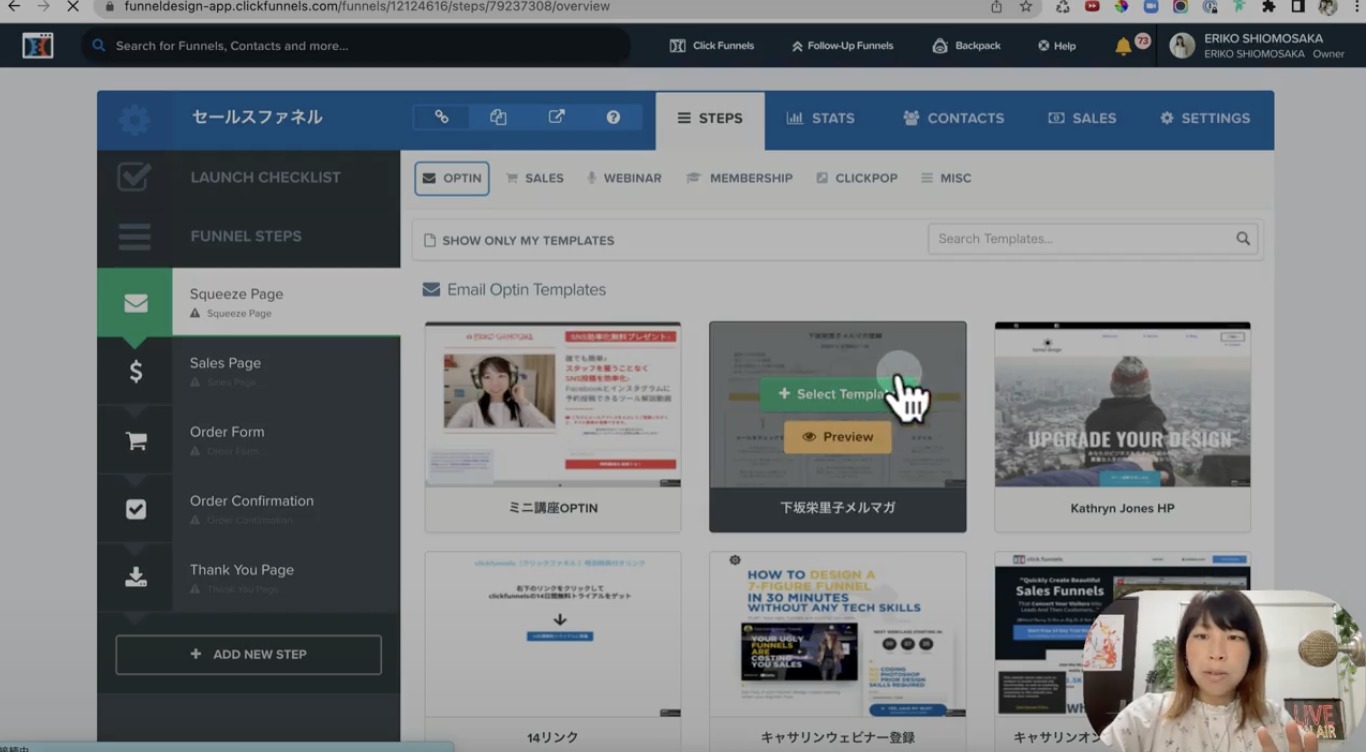
上記にあるのは、あなたのテンプレートです。この画面では、上の方に私独自のテンプレートがあります。下へスクロールしていきます。すると、テンプレートが用意されているのが、お分かりいただけると思います。お好みのイメージに近いテンプレートを選択してください。
テンプレートを選ぶ前にプレビューで確認できる
次に「Preview」というを押すと、実際の完成画面を見ることができますので、試しに1つ見てみましょう。下記の画像のように、Previewを押すとブラウザが立ち上がり、実際に画面が表示されましたね。
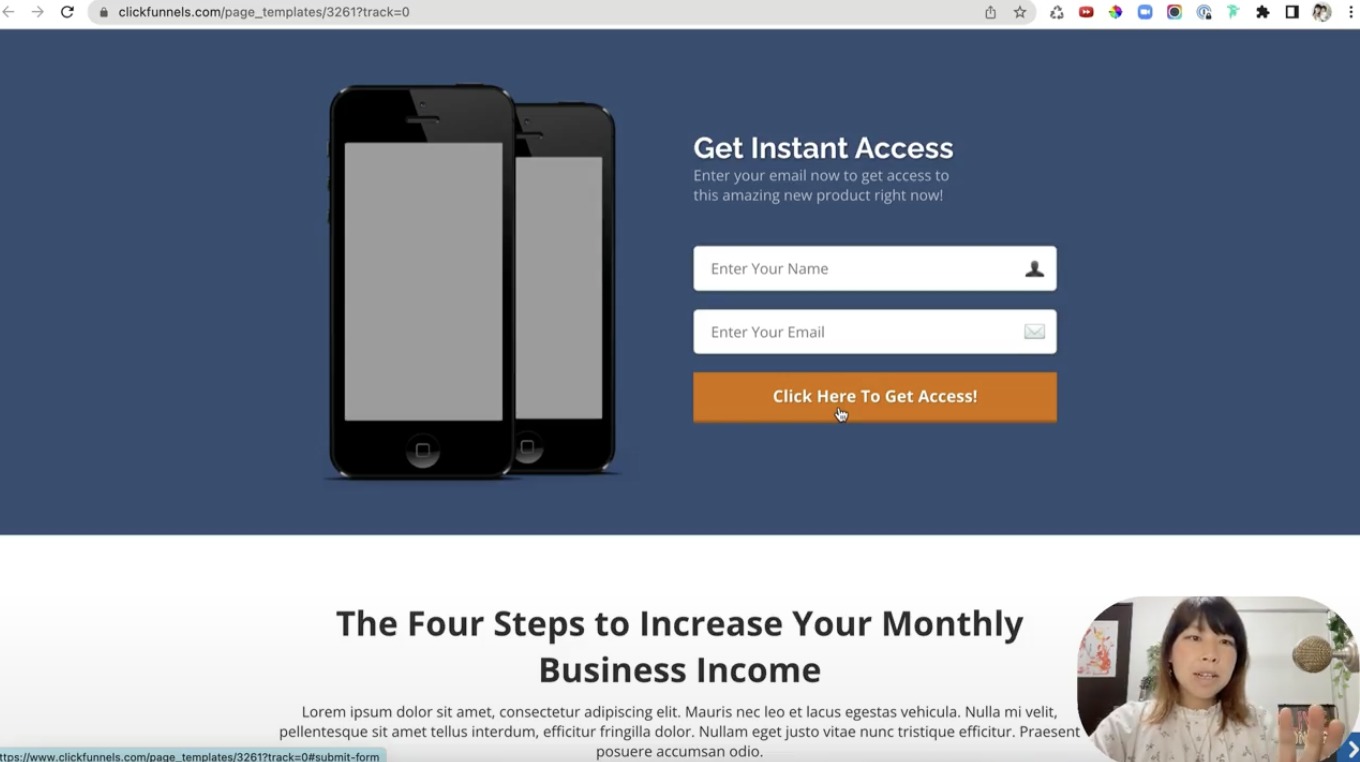
上のようなスマホ画像があり、名前ボックス、メールボックス、送信ボタンがあります。さらに下へスクロールさせると、4つのサービス、お知らせ欄、さらにビデオ組み欄のテンプレートが用意されています。このテンプレートは、非常にシンプルでスッキリした印象ですね。元の画面に戻りましょう。
続いて、他のページも見てみましょう。$マークは、セールスページと呼ばれています。例えばテンプレートを選択するためには、マウスカーソルを上に合わせてクリックします。すると画面が切り替わり、同時に上のボタンでは、SALESが選択されました。先ほどはメールアイコンの「OPTIN」が選択されていました。 SALESにカーソルを持っていきますと、メニュー内に
- 「Sales Page」
- 「Product Launch」
- 「Order Page」
などが現れます。機能ごとの分類なのですが、今回は$マークなのでセールスが選択されていれば問題はありません。では、さらに下へスクロールしていきましょう。
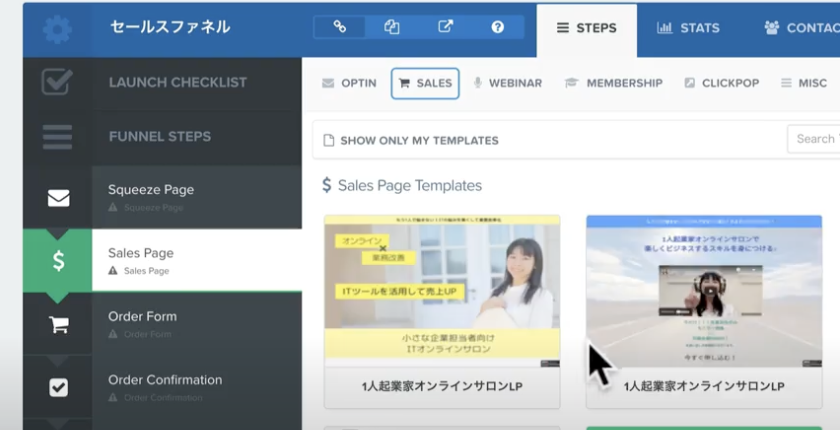
この画面では、上位に私のテンプレートが並んでいますが、2段目以下はクリックファネルが用意しているテンプレートです。それでは1つ開けましょう。プレビューボタンを押すと画面が切り替わり、新たなページが表示されました。文字があり、下に動画が組み込まれています。そして、ダウンロードボタンがあります。
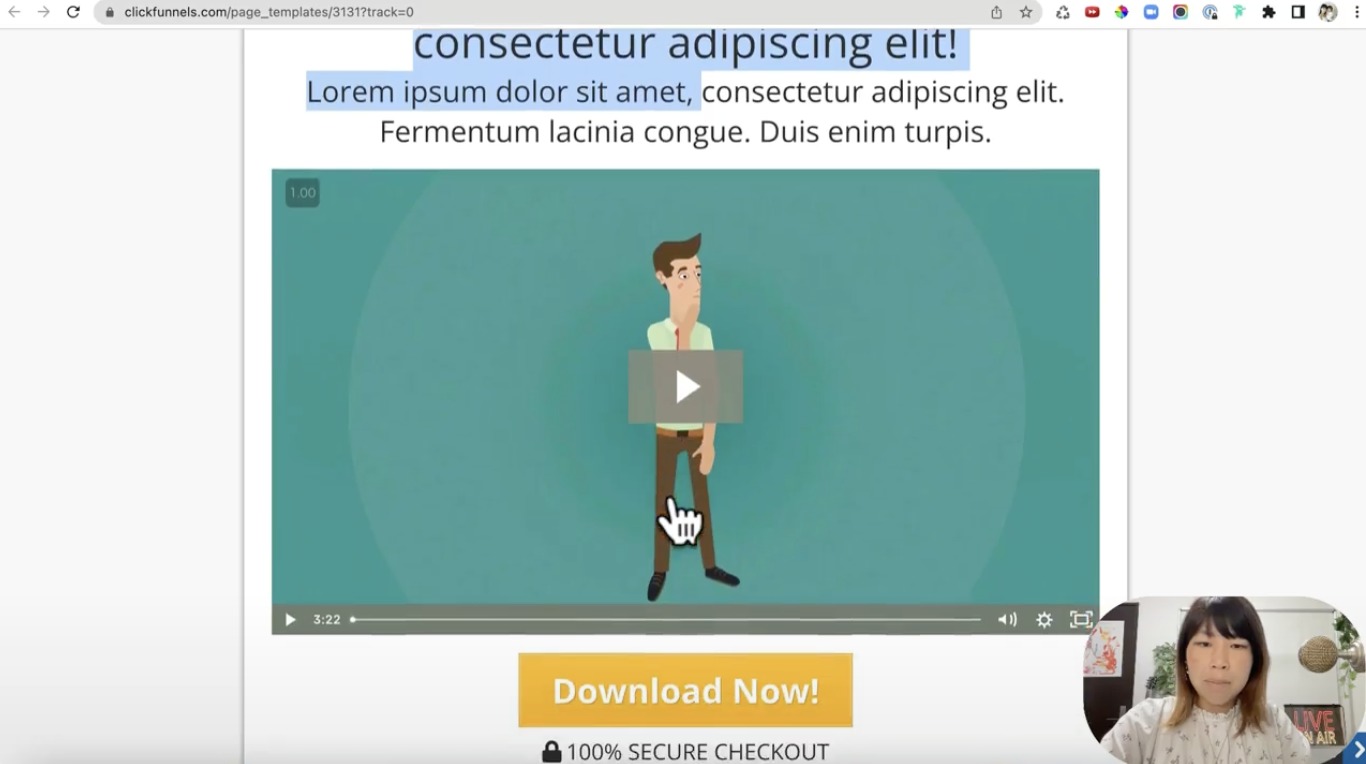
さらにLP用の要素があり、お客様の声を掲載できます。今はなぜかフォントが暗くなっていますが、全体としてはこのような形です。
これは、100%マネーバックギャランティが適用されるようです。「Download Nom !」を押すと、きっと次の決済ページに行くのでしょう。このようにLPの要素を持ったページであるとわかりました。元のページに戻って、もう1つだけ見てみましょう。
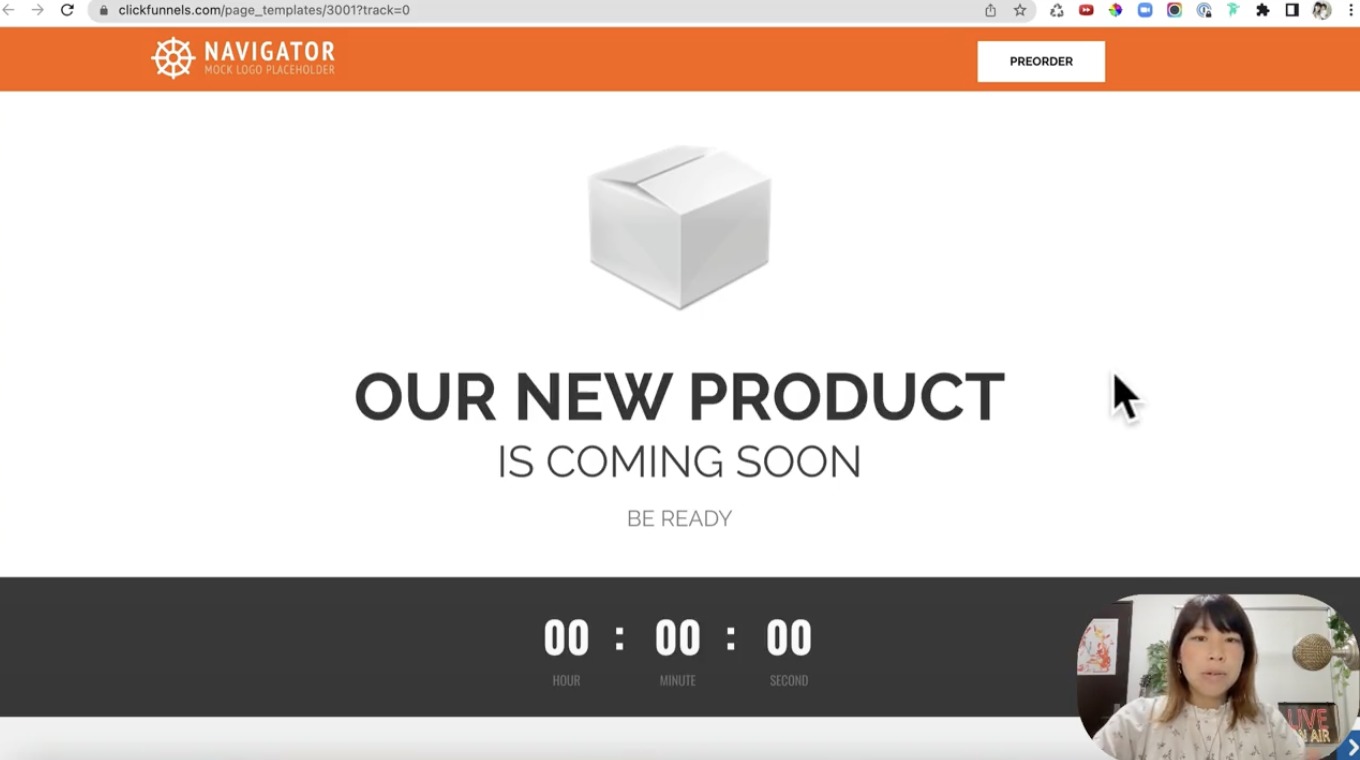
例えば、上記のものをプレビューします。プレビューボタンを押すと、ページが現れましたでしょうか?下段にカウンターが用意されていて、中央に大きく商品が表示されています。下へスクロールすると、この商品の説明の動画も組み込まれています。横には、「私たちのビデオを見てください」と買いてありますね。さらに下へスクロールすると、「KEEP ME POSTED」というボタンが用意されていますね。きっと、このボタンを押せば、次の決済システムへ行くのでしょう。このようなイメージのLPも用意されていましたね。
クリックファネルのファネルテンプレートは常に最新のものにアップデートされていて便利
以前と比べるとクリックファネルのデザイン自体が、とてもスッキリして変わった印象です。テンプレートも常にアップデートされているので、そういった部分もまたクリックファネルの優れた点の1つだと思います。いずれかのテンプレートを気に入って、実際に使いたい場合は、「Preview」ではなく、「Select Template」を選べば反映される仕組みです。
クリックファネルのファネルテンプレートの使い方まとめ
今回の記事では、ファネル構成のアイディアがなくても心配なく、クリックファネルでファネルテンプレートを使う方法についてお伝えしていきました。もしもあなたが、まだセールスファネルの知識がなかったとしても、クリックファネルのテンプレートを使ってカスタマイズする事ができるのでとても便利です。是非活用していただければ幸いです。
