いざセールスファネルを作るときや利用するときに、どうやって設定をしたらいいのだろうか?と感じることはありますよね。この記事では、そのようなお悩みが解決ができるように、セールスファネルの全体設定をする方法をごあります。。また一緒に、ドメインと決済システムについても解説していきます。
・
セールスファネルの全体設定に関するポイントが4つあり、「セールスファネルに名前を付ける」「セールスファネルのドメインを選ぶ」「ファネルにPathを設定する」「決済システムを連動する」です。より良いセールスファネルにするために、こちらの4つのポイントについて詳しくお伝えしていきます。
今回お届けするノウハウはこちら
セールスファネルおける全体設定の4つのポイントとは?

冒頭でもお伝えしましたが、より良いセールスファネル。するために全体設定においての4つのポイントがあります。
- ポイント#1.セールスファネルに名前を付ける
- ポイント#2.セールスファネルのドメインを選ぶ
- ポイント#3.ファネルにPathを設定する
- ポイント#4.決済システムを連動する
これらのポイントを理解できるように、詳しくお伝えしていきます。
クリックファネルのセールスファネルの全体設定
まず最初に、下記の画像は”ClickFunnels”から”Funnel”を選び、セールスファネルを展開した状態です。
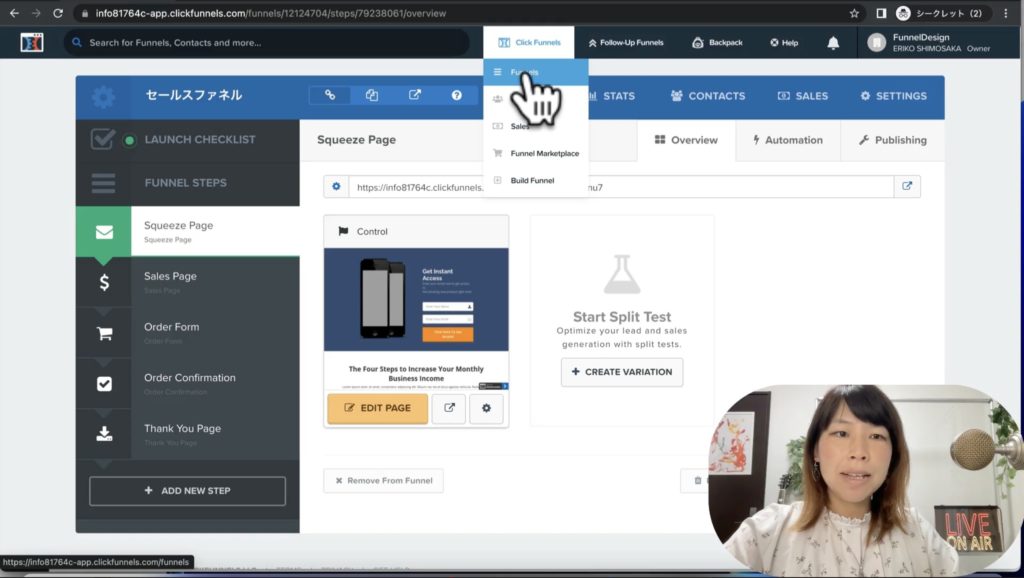
1つのセールスファネルが中に入っています。このセールスファネルの全体の設定をする場所をまずは覚えましょう。セールスファネルの全体を設定する場所は、青い帯の1番右側の”SETTINGS”です。
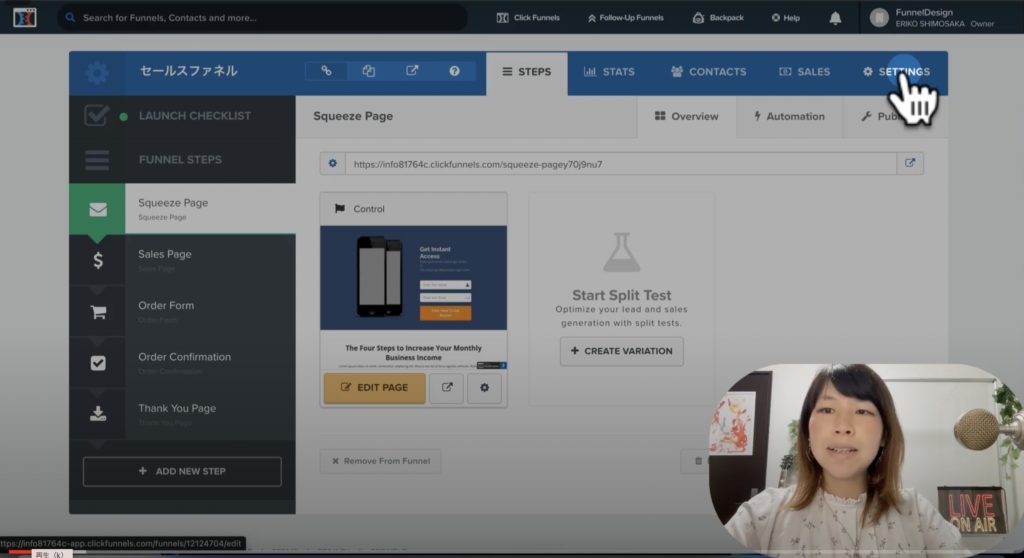
これを押すと最初に付けたセールスファネルという名前が既に入力されていますね。ここは日本語名でも問題はありません。そして、すぐ下のメニューでドメインを選ぶことができます。
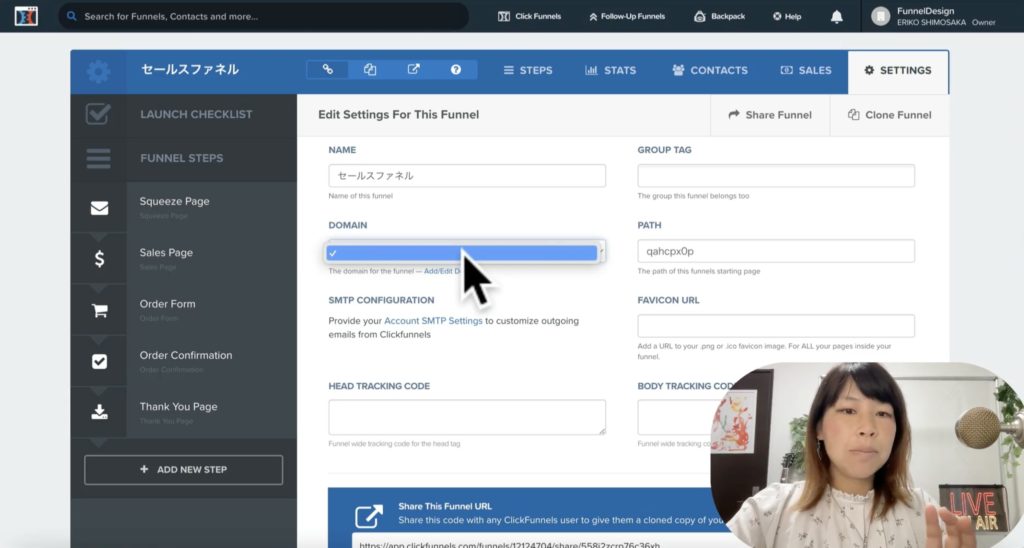
少し押してみますが、まだ登録していないので何も表示されないと思います。自前ドメインのない場合でもクリックファネルが元々用意しているドメインを使えますので、今は空白のままでも構いません。そして右側にPATH入力欄があります。
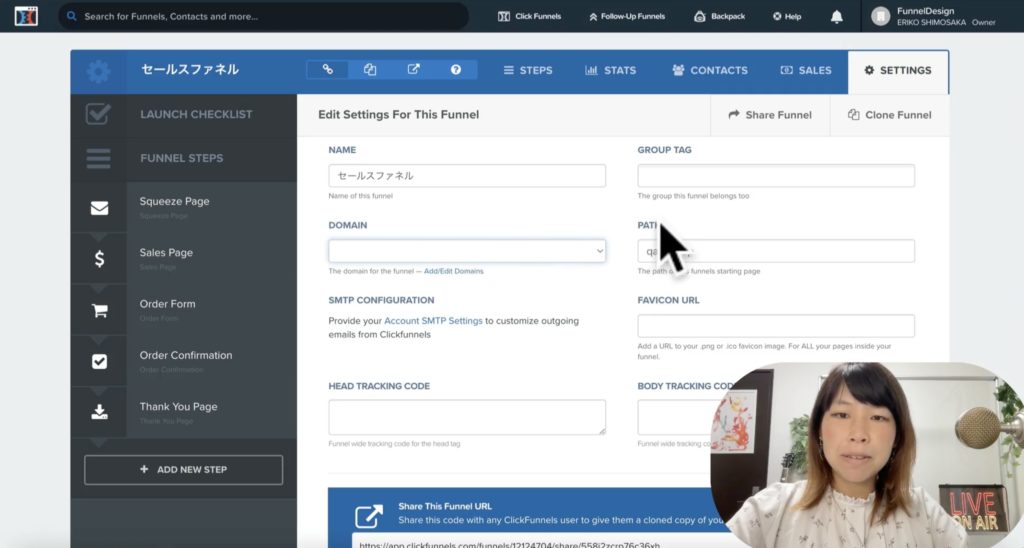
PATHに関しては後ほどご説明しますので、今はこのまま触れずに進めましょう。少し下へスクロールしてください。
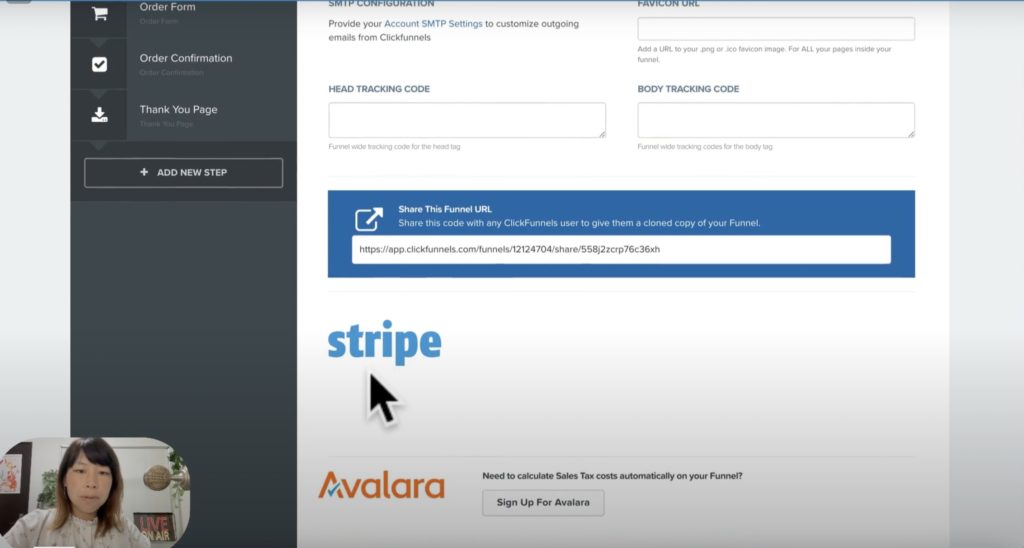
ここでStripeのアカウントを選べるのですが、今はまだ何も設定しません。これに関してもこの後説明します。便宜上、当初セールスファネルと名付けましたが、少し変えて試してみます。語尾に”2”を付けた加えたので、名前表示も語尾が2に変わりました。このようにセールスファネルの全体設定をする時は、青帯の右側を”SETTINGS”と覚えておいてください。
保存するときは一番下の緑のボタン”Save and Update Settings”を押します。
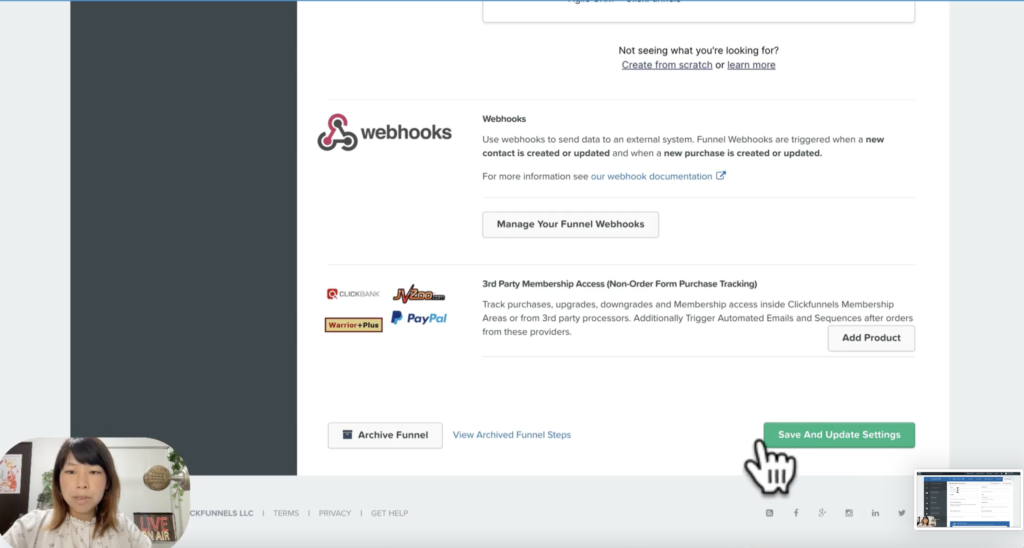
クリックファネルのドメインと決済システムの設定
次にドメインと決済システムの設定を解説いたします。ドメインと決済システムは、クリックファネルの設定自体に関わるので、右上のあなたのアカウントメニュー内の”Account Setting”を開きましょう。
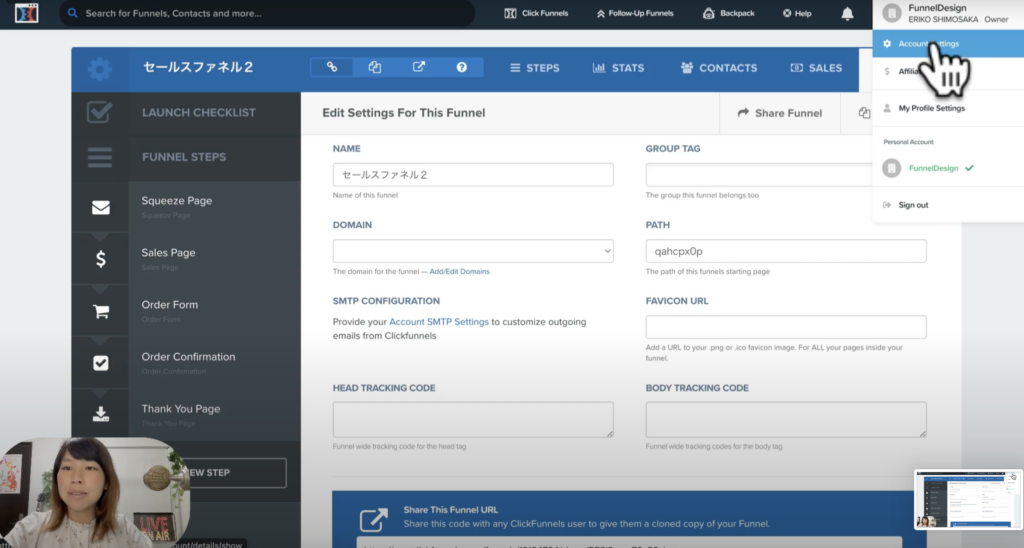
開きますと、上記の”Account Details”の通りで、自分のアカウント情報の詳細が表示されます。今回は自前ドメインではなく、クリックファネルの内部ドメインを使用したいと思います。下に少しスクロールすると”ClickFunnels Subdomain”という表示が現れます。右側の下向き三角をクリックすると中身の表示が展開されます。
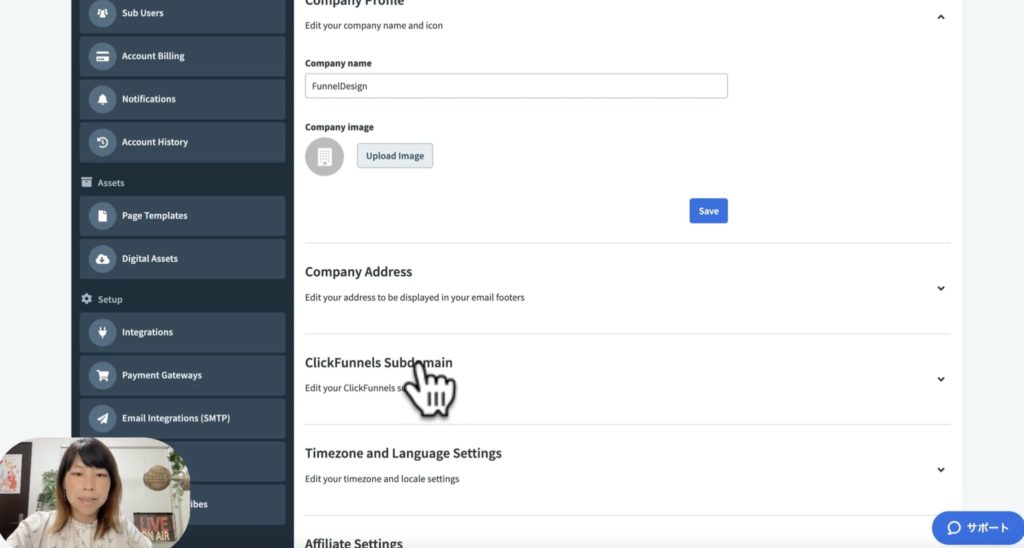
今、サブドメイン欄は初期設定の文字列になっていますが、ここは任意の名前に変えることができます。下記のように”funneldesign2”と入力しました。実は私は本当のアカウントで”funneldesign”を使ってますので、サブドメインにはもう使えないのです。ですから語尾に”2”を付けたというわけです。使えない場合は右上にエラー表示が現れるので、すぐにお分かりいただけると思います。
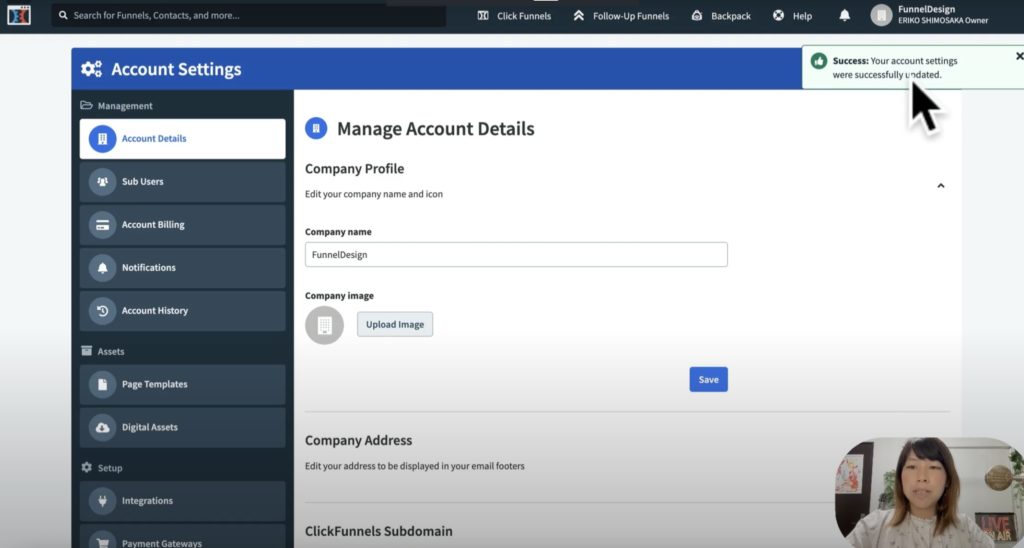
ともあれこれでセーブを押します。右上に”SUCCESS:your account settings were successfully update”と表示されましたね。作成成功ということです。もう1回先ほどの部分を確認しましょう。
スクロールして”ClickFunnels Subdomain”を開けます。”funneldesign2.clickfunnels.com”というサブドメインが使えますという表示が確認できましたね。これでドメインの設定は終わりです。
独自ドメインも登録できます
もし、自前のドメインを持ち込んで使いたい場合は、左側のDomainsで設定も可能です。ただ少し操作が煩雑になるためここでは割愛します。
今回はサブドメインで運用していきます。次に、もう一度同じ”Account Details”の下を見ていくと、”Payment Gateway”があります。これはあなたと決済システムを結ぶ設定箇所です。
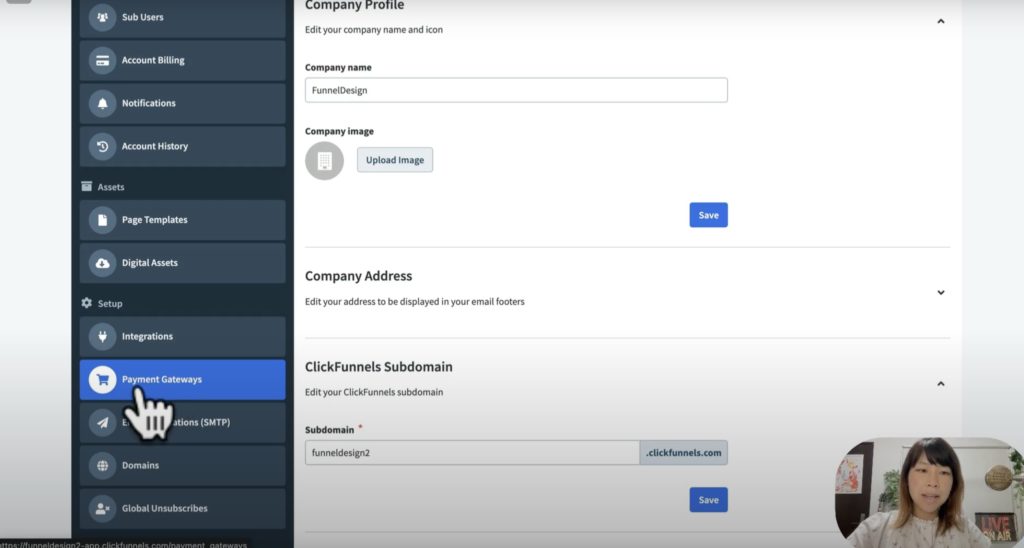
Payment Getewayを開けていただきますと、”Managよいでしょうe Payment Geteways”と現れましたね。ここにはあなたの決済システムを追加するのです。右上の黄色のボタンを押します。
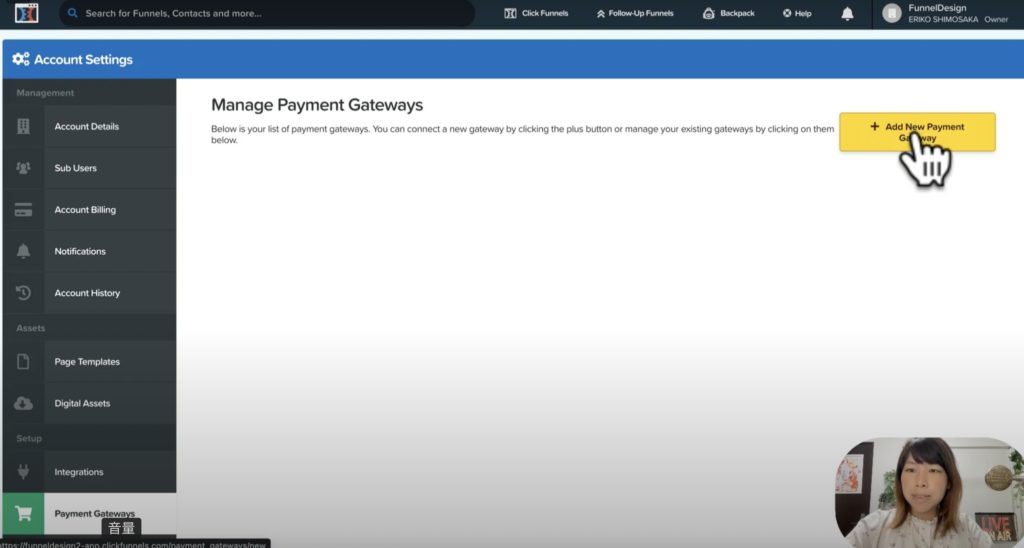
表示が切り替わり、クリックファネルと連動可能な決済システム一覧が現れます。StripeやPayPalなどが日本では有名でしょう。今回はStripeのアカウントを使うのでロゴマークをクリックします。下記の画像のように切り替わり、9個までアカウントを登録できると表示されていますね。
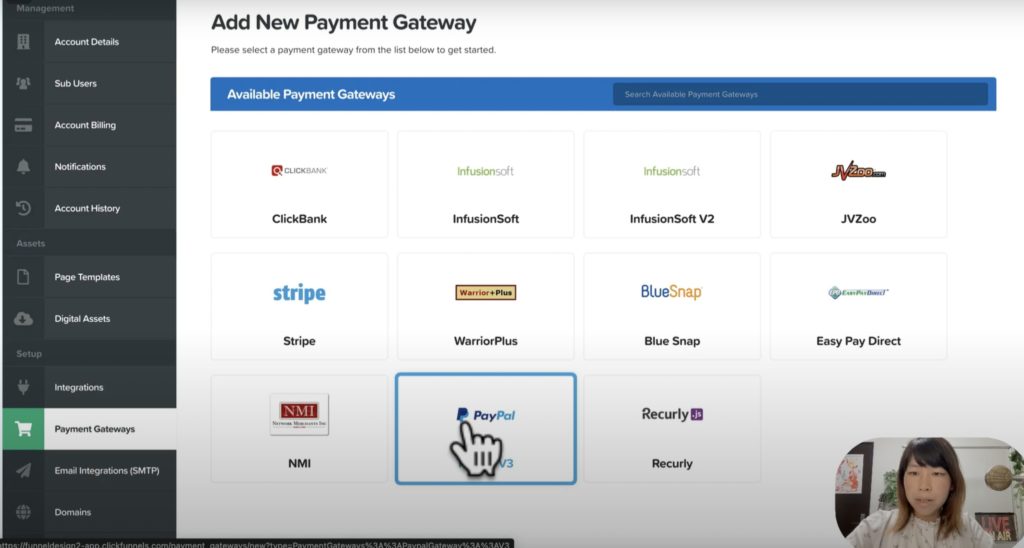
黄色のボタンを押すと、アカウント追加場面へ移行します。名前部分はわかりやすいものを使って下さって構いません。私の例としては、「Stripeの個人アカウントの名前」のような形で付けています。自分だけに分かりやすく管理しやすい名前が良いでしょう。ここでは分かりやすく「Stripeエリコ」としました。誰も見ないので大丈夫です。
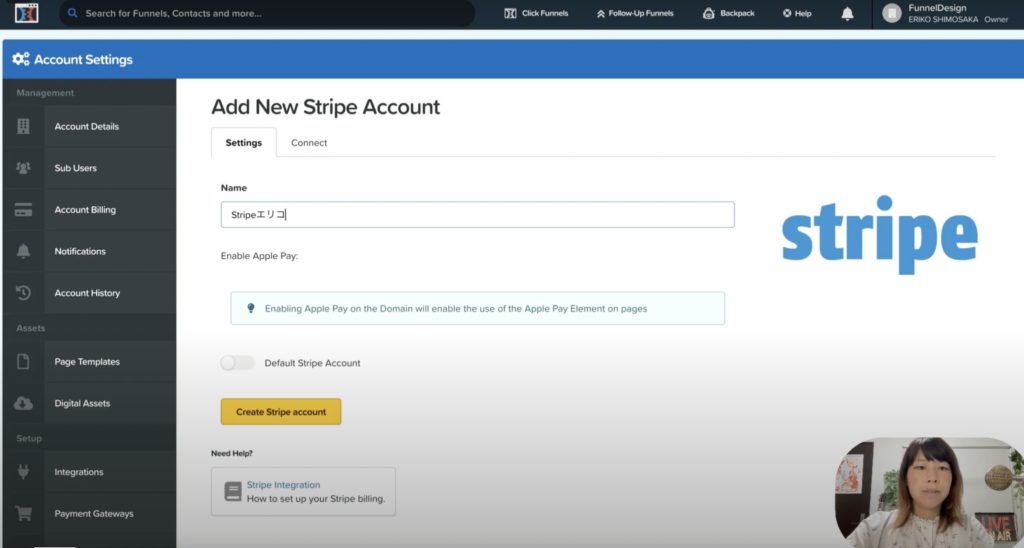
入力したら、上記の”Create Stripe account”というボタンをクリックしてください。自動的に上のタブが”Connect”へ移りました。ここで実際にStripeと接続をします。黄色のボタンを押すと、Stripeのログイン画面が現れますが、左上にClickFunnelsの表示があるように「今からClickFunnelsアカウントと連動する」という事を表しているのです。
もしまだStripeのアカウントをお持ちでない方は、開設用にご自身のメールアドレスを入れてください。既にStripeのアカウントをお持ちの方は、アカウント開設に使用したメールアドレスを入れていただきますと接続できます。今回は新たにStripeのアカウント開設を行いたいと思います。
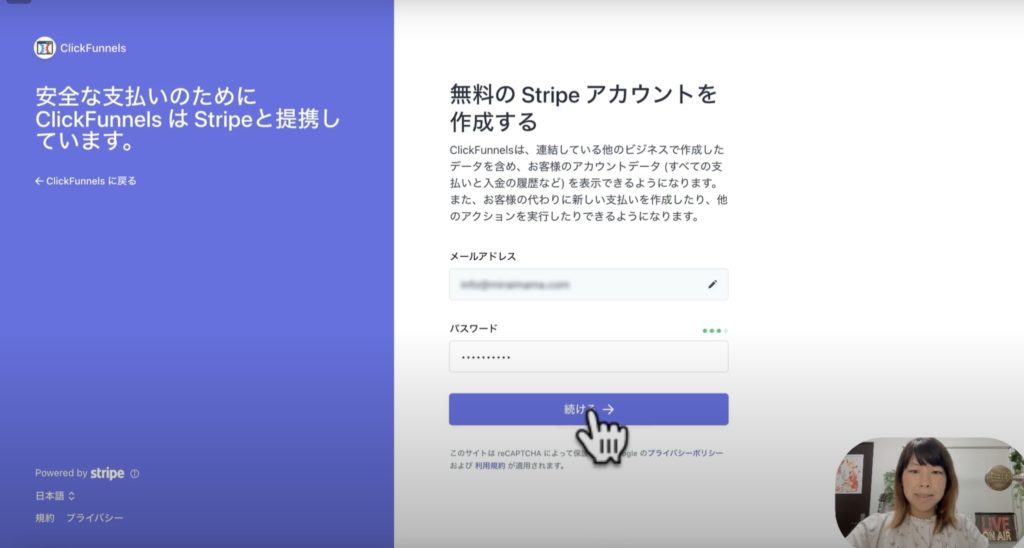
自分のメールアドレスを入れて、「続ける」を押します。パスワード入力欄がでますので任意のものを入力し、「続ける」を押します。すると電話番号を登録してくださいと出るので、電話番号を乳6市て「テキストを送信」を押します。電話番号に確認コードが届くはずなので、受け取ったものを入力してください。入力して「次へ」を押すと下記のような表示が現れます。
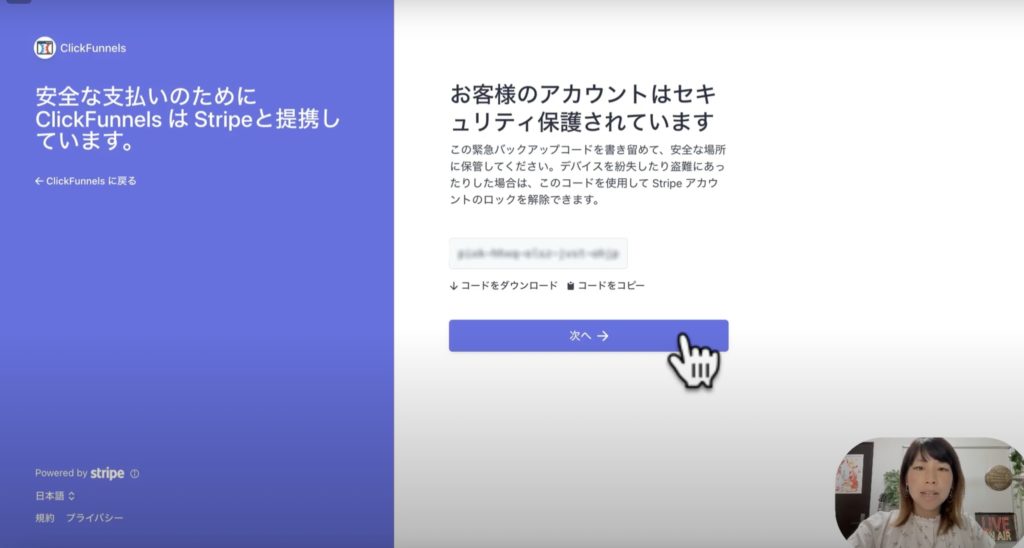
これはバックアップコードを書き留めておきましょうという事なので、今は必要ありませんが折を見てダウンロードしておくのが良いかなと思います。「次へ」を押します。いくつかの基本情報を入力して開始しましょうと出てきますので、ここからはウィザードに沿って、ご自分の情報を入力して進めてください。この項目は少し難しいかも知れませんが、あなたのビジネスの現状について「はい/いいえ」でお答えすればよろしいかと思います。「続ける」を押します。最後に「完了」ボタンを押すとClickFunnelsへとリダイレクトされます。
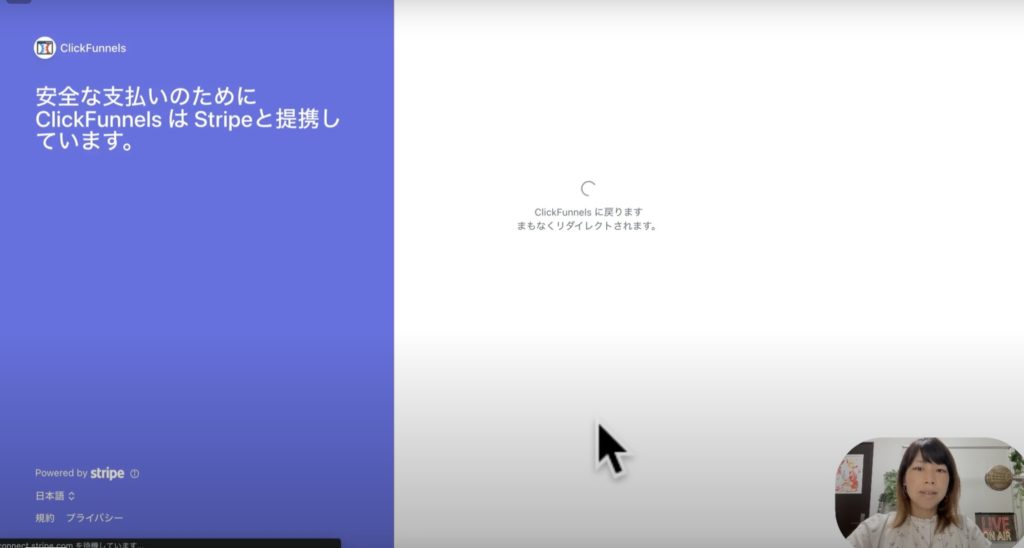
ClickFunnelsに戻ってきました。少し小さいのですが、画面中央に「Stripeエリコ」と表示されるようになりました。この表示名は先ほどの入力により適宜変わるのですが、あなたのClickFunnelsがStripeと連携が取れたという証なのです。また、もしこの連携を変更したい場合には右側の鉛筆マークを押して再編集が可能です。
ここまでの流れの中で、右上の「Account Settings」にてドメインとペイメントゲートウェイの設定ができることが分かりました。もう一度ClickFunnelsのセールスファネルに戻ります。一番上の真ん中の”ClickFunnels”から”Funnel”を選びましょう。画面が切り替わって、あなたが作ったセールスファネルが1つ確認できると思います。
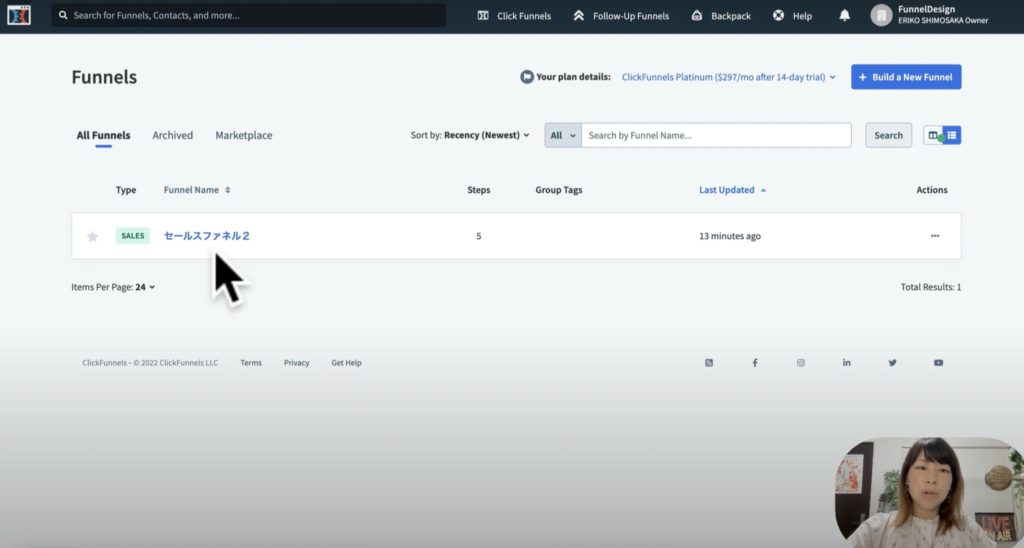
そちらを押して開きます。このようにセールスファネルが開きましたら、セールスファネル全体の設定をしますので、青帯の右端にある”SETTINGS”を押してください。再びSETTINGSの中の画面が出ました。そのまま下へスクロールします。
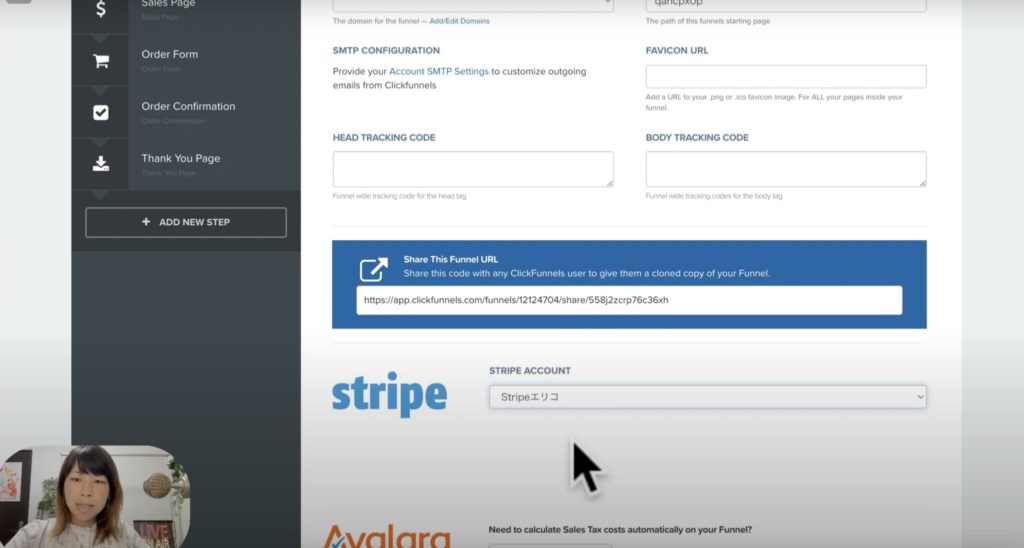
Stripeが選べる状態になっていますので、メニューをクリックしてみてください。先ほどあなたが設定した名前の項目が表示されるはずです。これを選択した後、最下部までスクロールし”Save And Update Settings”を押します。
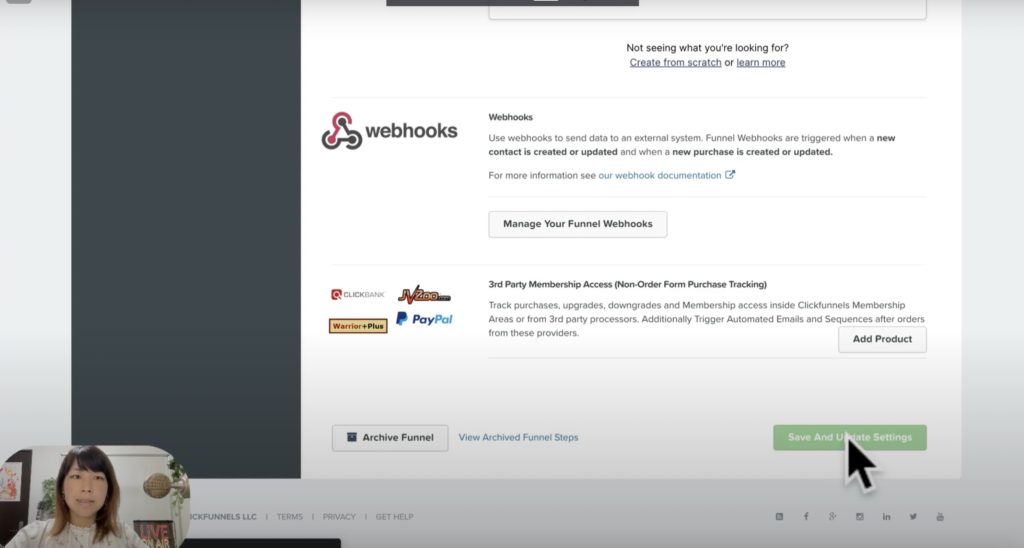
続いて、この”Squeeze Page”へ戻りましょう。
クリックファネルでURLの設定をする
アイコンをクリックすると、URL欄にドメインとして、サブドメインが既に設定されています。
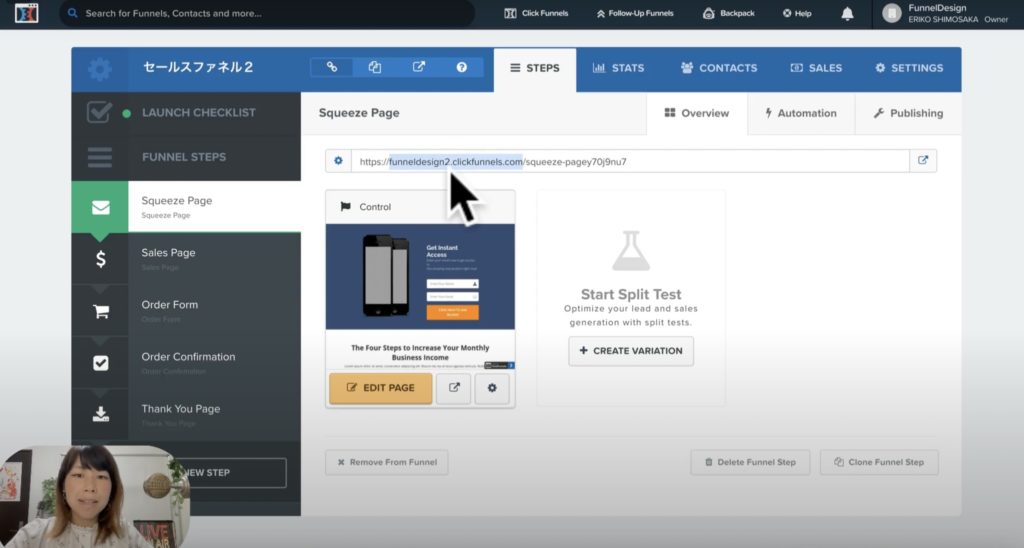
特に設定はしていませんが、「funneldesign2.clickfunnels.com」というサブドメインを使わせてもらっている状態です。このドメイン名で良いという方はこのままにしておきます。自前の独自ドメインを使いたい方は設定する必要がありますが。ClickFunnels内部だけでもサブドメインを使うことができるというわけです。
ここまでで、だんだん出来上がってきましたね。それでは、最後にPATHの設定をしていきましょう。PATHというのは、URLの階層構造の部分を指します。今このスクイーズページのURLが表示されているのですが、ドメイン以下の部分をご覧ください。
「Squeez-page」に続き、無意味な文字列が並んでいるのがお分かりだと思います。これに対して、私たちがPATHを設定する部分が3箇所ありますから、よく覚えておいてください。1つ1つのページに設定する必要がありますので、一緒に進めていきましょう。
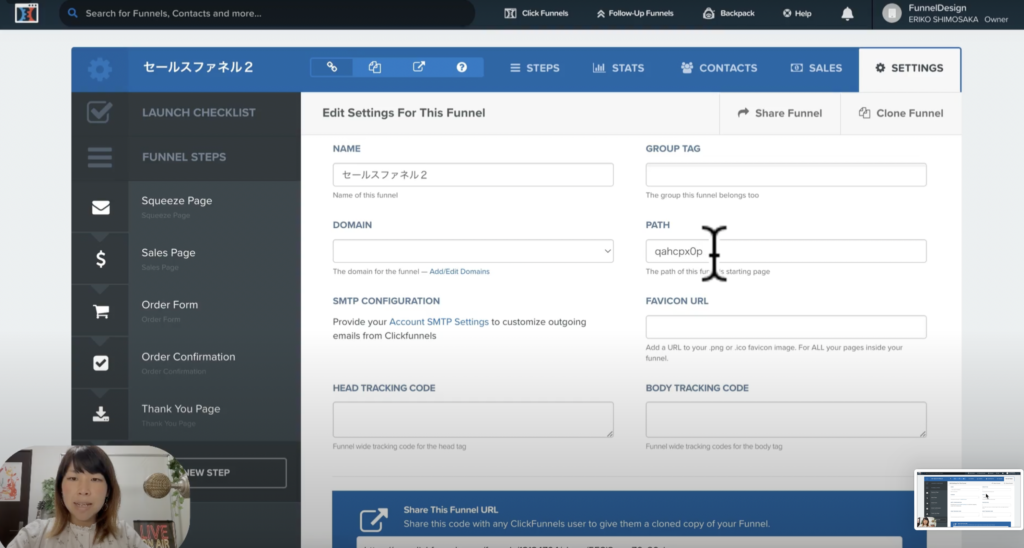
まずは右上の”SETTINGS”を押します。ここでファネルの全体のパスを設定します。右の真ん中に”PATH”設定欄があります。元々ランダム文字列が設定されているので消します。ここで、このファネルを表すと大きいPATHを1つ考えてみてください。私は大きいPATHという意味で”大PATH”と呼んでいますが、sの大PATHを欄に改めて入力し直すというわけです。ここでは大PATHをSalesfunnelにしました。最下部までスクロールして保存を押しましょう。
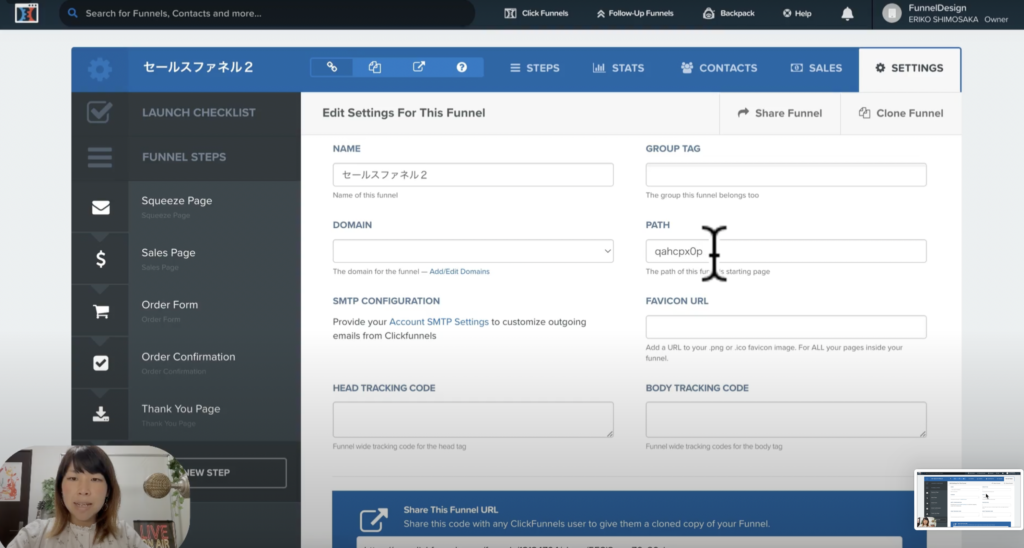
”Squeez Page”を押します。この後各ページに2つずつPATHを設定します。まず、このページのPATHを設定するために右上の”Publishing”ボタンを押します。すると現在の初期PATHが表示されるので消します。そして先ほど登録した大PATHをまず入力します。今回大PATHは「Salesfunnel」でしたね。同じように入れましょう。そして、この後にハイフンを挟んで、機能名を入れましょう。私はこれを小PATHと呼んでいるのですが、「大PATHに付随する諸機能のPATH」とお考えいただければわかりやすいかと思います。ご覧の通り、ここでは”-mail”を小PATHとしました。
したがって、このページの名前は「Salesfunnel-mail」という形に決まりました。また、このPATHはもう1箇所に同じように登録する必要があるので、コピーをしておきましょう。緑色のボタンを押して保存します。
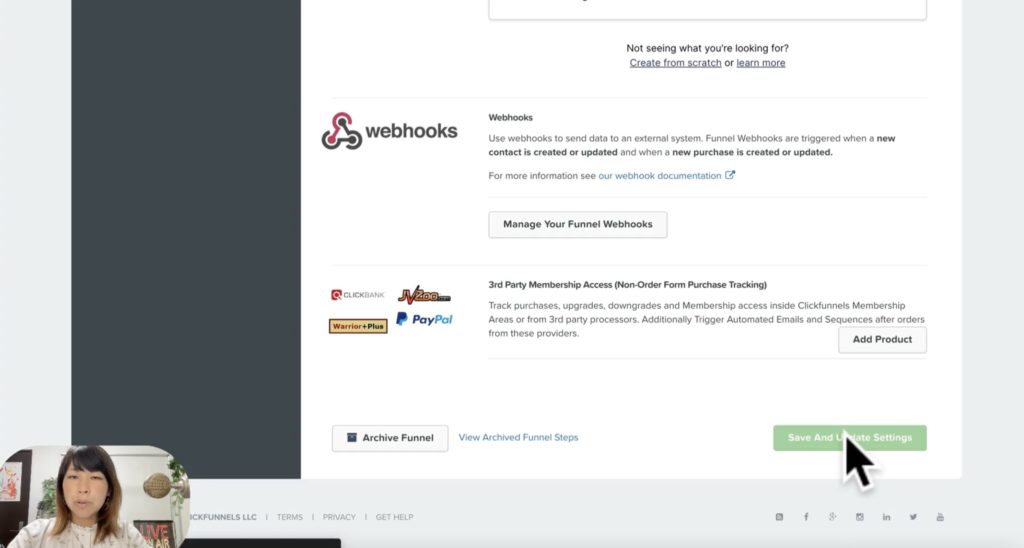
再読み込みが完了するとURLが変わったことにお気づきでしょうか。サブドメイン以下が”Salesfunnel-mail”という具合に先ほど指定した通りに変わりましたね。ご確認ください。
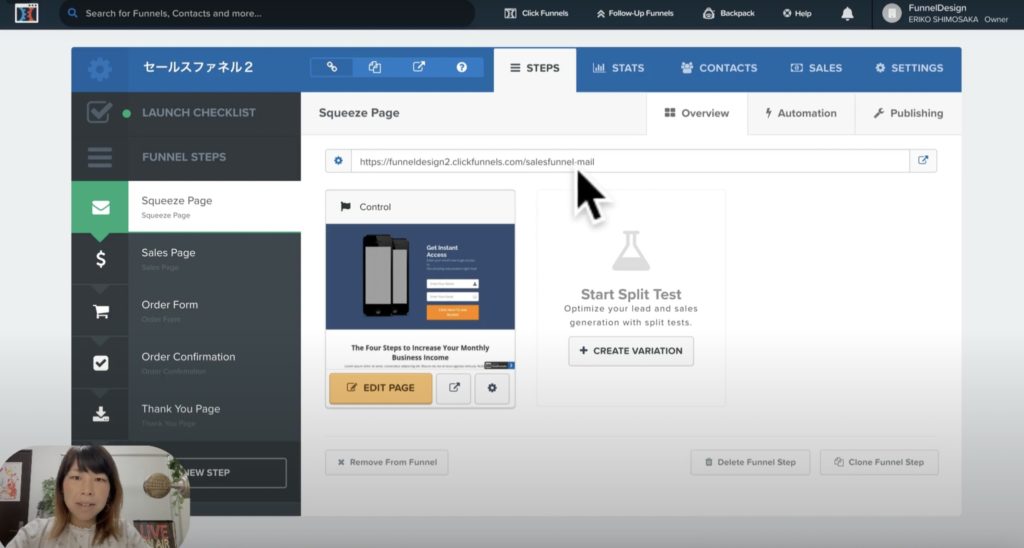
変更箇所はもう1箇所あります。”EDIT PAGE”の2つ横の歯車ボタンを押してください。このページの名前入力欄が現れました。今回名前を変える必要はありませんが、下のPATH入力欄を変える必要があります。先ほどと同じ”Salesfunnel-mail”と入力しました。そして緑色のボタンを押して反映させます。
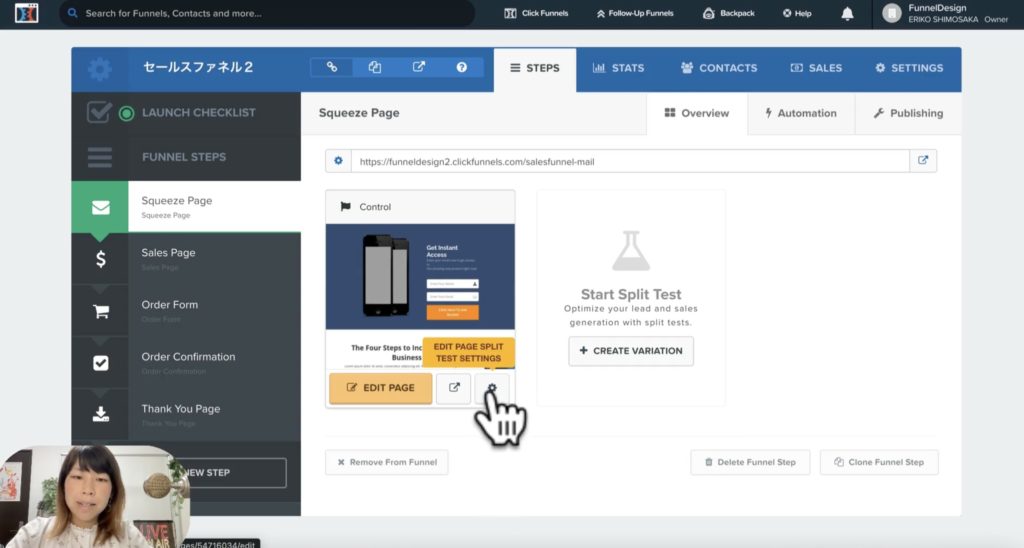
次のページのPATHも設定します。全体のPATH設定は住んでますので、次に設定するのは”Sales Page”のPATHです。Sales Pageを押すと、ページが切り替わります。先ほど同様にこの”Publishing”を押します。画面が切り替わるとPATHの入力欄がありますから。元々の文字列は消して規則通りに入力しましょう。まずは「大PATH」を入力した。”Salesfunnel”です。そしてハイフンを打ち「小PATH」salesと入れましょう。
Salesfunnel-salesとなり、見た目が良くないかもしれませんが、厳密にはSalesではなくても構いません。気になる方はお好きな言葉を小PATHになさればいいと思います。今回はPATHの開設なので、あえて分かりやすくSalesfunnelのSalesという形をとっております。これも1回コピーしておきましょう。緑いろのボタンを押して保存してください。
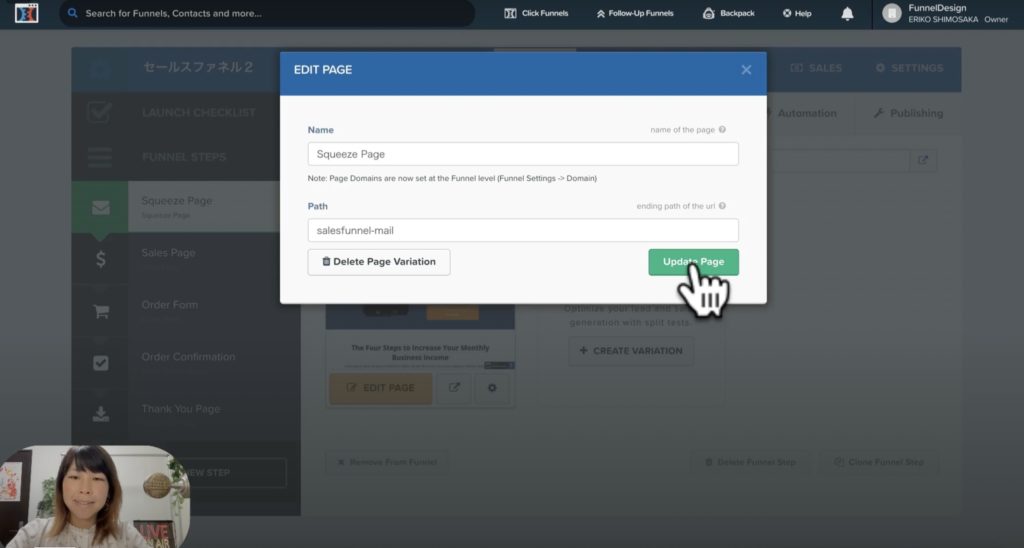
その後の変更箇所は歯車でしたね。押して現れた先のPATH欄を変更します。先ほどのSalefunnel-salesを入力しましたそして”Update Page”でページに反映してください。ここまでの操作でお分かりいただけたと思いますが、1つのページにつき”Publishing”と”歯車”の2箇所でPATH設定をする必要があるのです。
同じように他のページ、オーダーフォームも変更します。”Order Form”アイコンを押して”Publising”を開きます。そしてPATHのところを一度消して”Salesfunnel-order”と書き換えましょう。これをコピーして、緑色のボタンを押します。そして歯車ボタンを押します。先ほどコピーした”Salesfunnel-order”を貼り付けました。きちんとSalesfunnel-orderと入力されているか確認して”Update Page”を押します。ちゃんとURLが変わってますね。
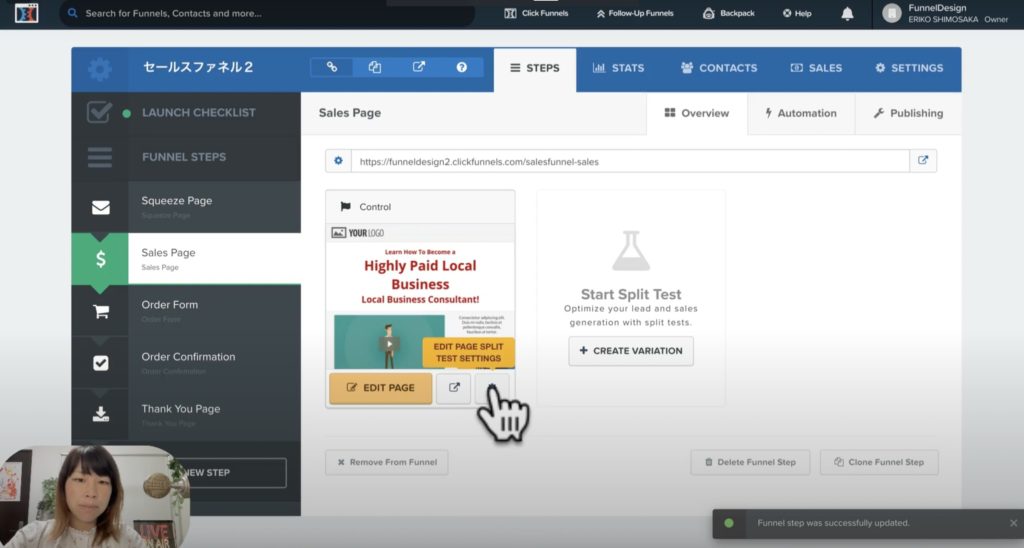
次のページも同様の作業です。”Order Confirmation”アイコンを押し、”Publishing”に行きます。PATHのところに先ほどの内容を貼り付けてもいいですね。規則通りに”Salesfunnel-orderconfi”としました。これをコピーした後に緑色のボタンを押します。さらに歯車を押します。そしてPATH欄に先ほどの”Salesfunnel-orderconfi”を貼り付けて緑色のボタンを押します。
上記のような感じです。ポイントは1つのページにつき、2つの設定箇所があるということです。忘れがちなのでよく覚えておいてください。また全体のPATHの設定は、青帯右端の”SETTINGS”にあります。
クリックファネルで細かくPATH(URL)を設定する理由
なぜこのようにPATHを設定したかというと、このように全体にPATHを設定しておくことにより、自分が後々ページを見た時に非常に管理しやすいのです。異なるセールスファネルは同じURLを使うことができません。それ故自分の中で混乱したり、分からなくなる恐れがあります。何か問題が起きた際にも、原因解明に必要以上に時間がかかってしまうかも知れません。そこで私の場合は「大PATHと小PATH」を設けて規則的にPATH名を付けるという方法で明確にしています。
まとめ
今回の記事では、「セールスファネルの全体設定をする方法とドメインと決済システム」について、一緒に画像を見ながらお伝えしていきました。これらの内容は全体の設定をする際に、かなり重要な内容になるので、理解するために何度も読み返しましょう。
