DNS(Domain Name System)設定にCNAME(Canonical Name)を追加する方法を、実際の画面を使用して詳しく説明します。CNAMEの設定は、ウェブサイトやサービスの正確なドメインへのルーティングに役立ちます。この記事では、初心者でもわかりやすく理解できるように、実演を交えながら具体的な手順を紹介します。
DNSサーバーでCHAMEを設定してドメインを使える状態にしてみよう!

Xサーバーの場合の設定方法
Xサーバーの場合の設定をやってみたいと思います。実演でDNSサーバーにCNAMEを追加します。
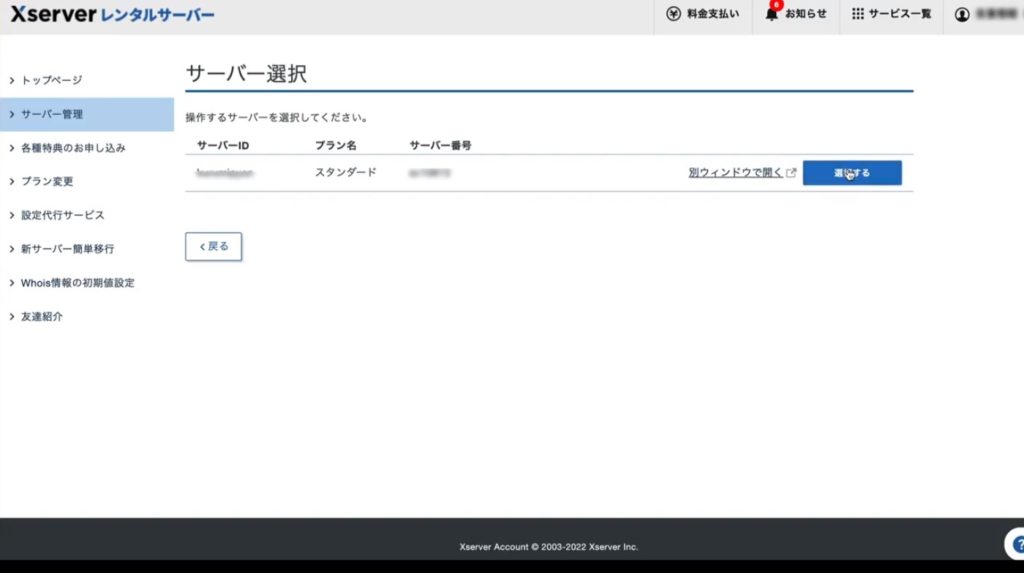
こちらがXサーバーにログインした画面です。左側のバーのサーバー管理を押して下さい。そしてご自身のIDのところを選択してください。
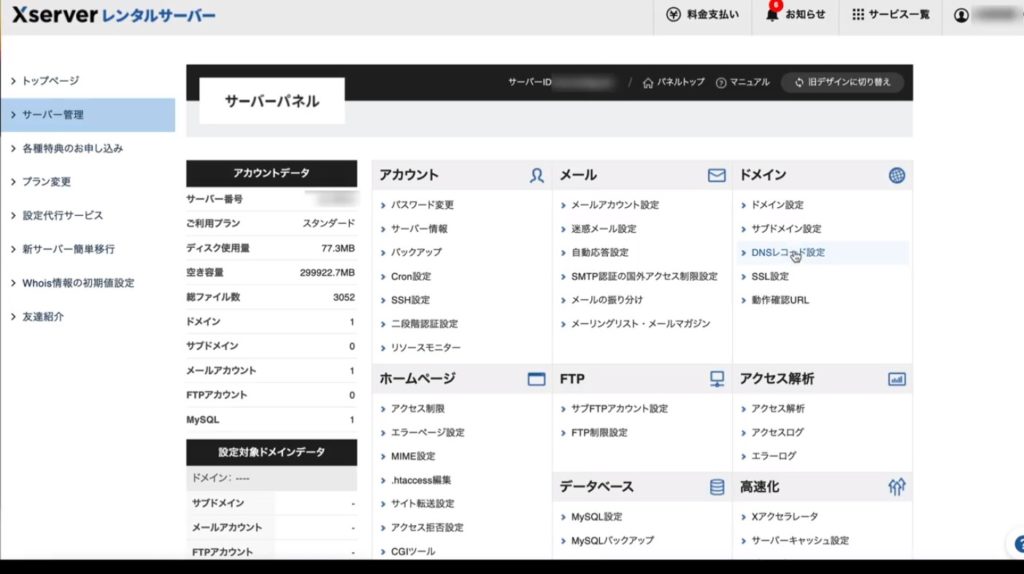
選択していただきますと、こちらにサーバーパネルというものが出てきました。そしてこの中の、ドメインという中のDNSレコード設定を選んでください。
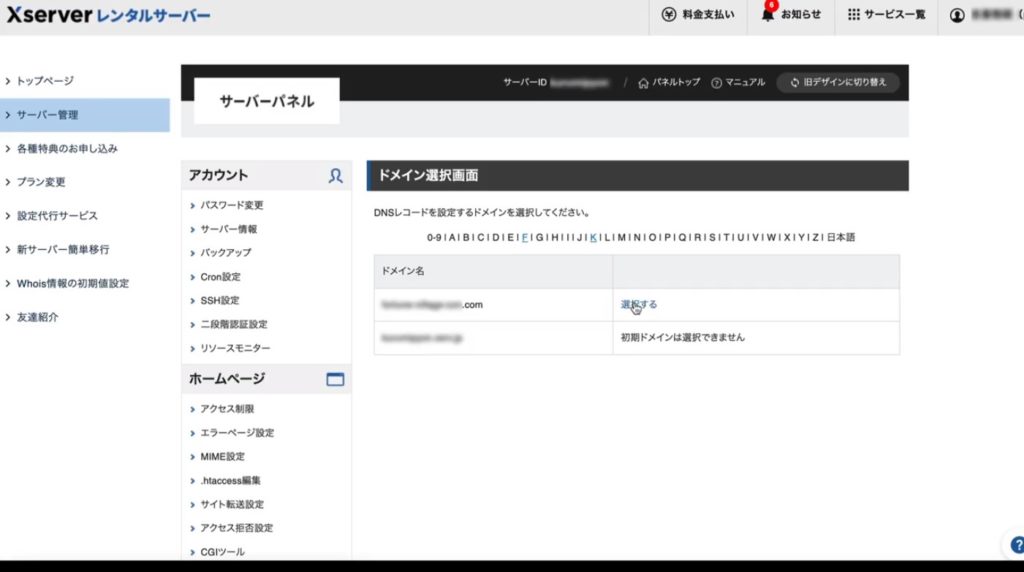
選んでいただきますと、ご自身が設定したドメインが見当たるかと思います。ご自身が設定したドメインのところを選択するを押します。
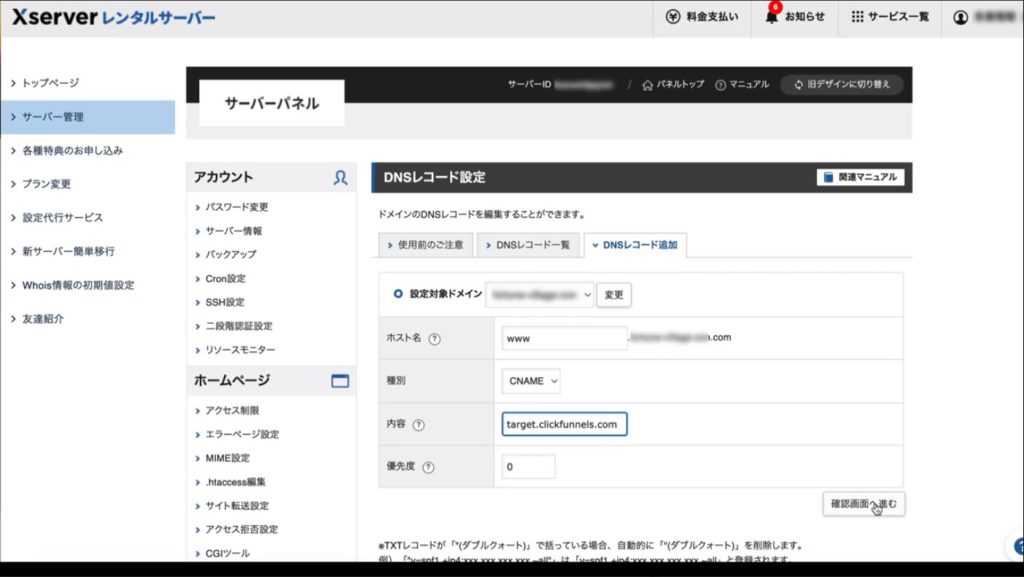
押していただきますと、今使用前のご注意と出ていますが、ここの3番目の所、ここのDNSレコード追加というのを押してください。
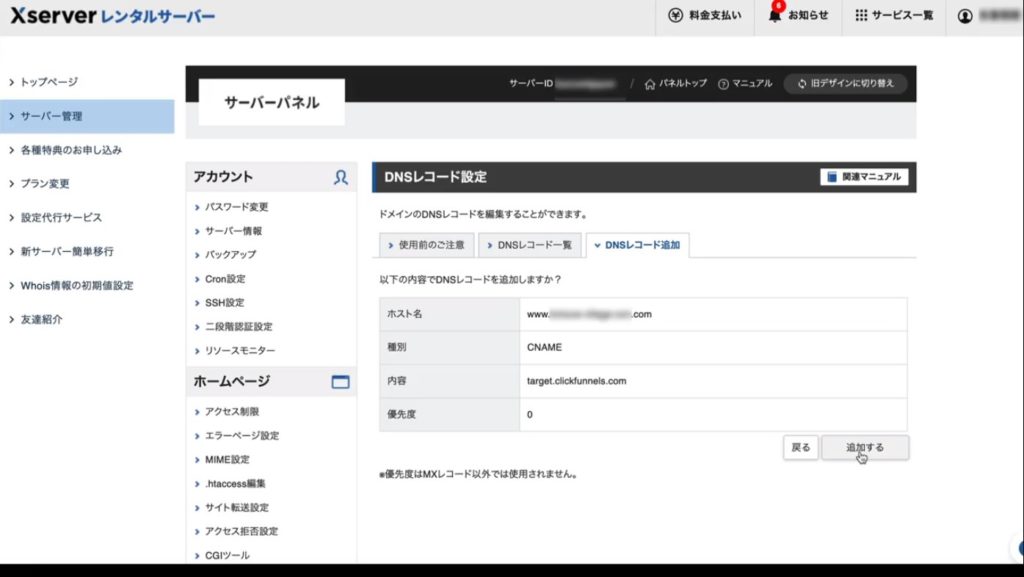
DNSレコード設定の画面で、この一番右側のDNSレコード追加を押してください。押していただきますと、ホスト名・種別・内容優先度が出てきます。ここにCNAMEを書いていきます。
まずホスト名にはwwwを入れていきます。種別はCNAMEを選んでください。そして内容のところは前回の記事でやったロリポップと同じですが、targetclickfunnels.comを入力します。
こちらはクリックファネルのヘルプページにも記載がありますが、この内容を入れるということによって、このドメインを表示する時にはクリックファネルを参照するというCNAMEを書くことができます。
そして確認画面へ進むを押します。確認画面が出ました。これで良ければ追加するを押します。このドメインにDNSレコードの追加が完了しましたと表示されました。
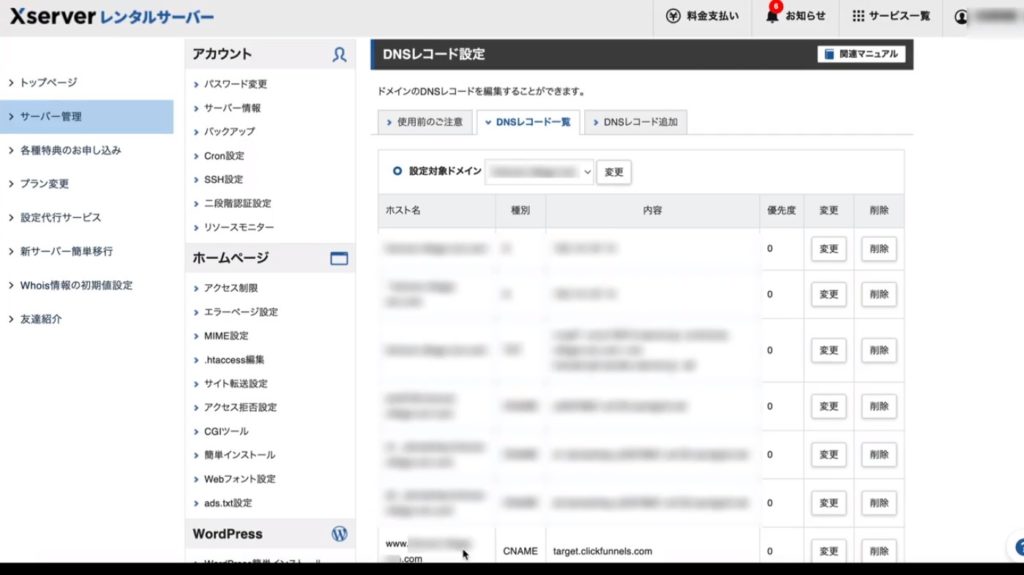
次にDNSレコード一覧を見てみましょう。DNSレコード一覧です。こちらの上の方は別の部分になりますが、ここの一番下に先ほど追加したCNAMEがこのように表示されていますので、これで確認が取れました。
以上Xサーバーの場合の設定をやってみました。
DNSサーバーのドメイン設定まとめ
今回は、DNSサーバーのドメイン設定を実演で解説してきました。正確なDNS設定は、ウェブプロジェクトの成功に欠かせません。CNAMEの設定に自信を持ち、ウェブサイトやサービスの円滑な運用を実現しましょう。最後までご覧いただき、ありがとうございました。
