クリックファネルを使って、オンラインマーケティングの効果を最大化するには、独自のドメインを設定することが重要です。この記事では、手順を詳しく解説し、自分のドメインをクリックファネルに統合する方法をステップバイステップでご紹介します。新しいウェブプレゼンスを構築するための第一歩として、ぜひお読みいただき、スキルアップを目指しましょう。
今回お届けするノウハウはこちら
クリックファネルに独自のドメインを登録して自分だけのサイトを持ってみよう!

この記事ではクリックファネルに独自ドメインを登録する方法について解説したいと思います。
- クリックファネルで独自ドメインを取りたい場合は
- クリックファネルへの登録方法
- 表示で見る正解不正解について
クリックファネルで独自ドメインを取りたい場合は、前の方の記事でもお話ししましたのでそれのおさらいになります。早速見てみよう。
クリックファネルで独自ドメインを取りたい場合は
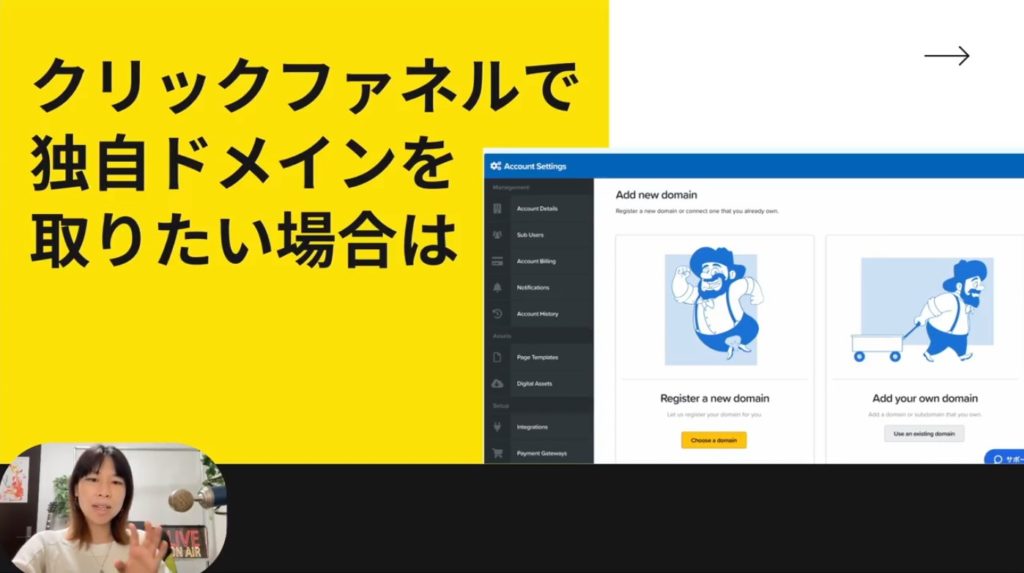
クリックファネルで独自ドメインを取りたい場合は、これは前の記事の方で解説付きでどこをどういう風に押したらクリックファネル上でドメインを取れるのかを解説しました。この図でいうと左側のおじさんが飛び跳ねてる方の黄色いボタンを押していくと、クリックファネルで独自ドメインを取って行けます。
クリックファネルへの登録方法
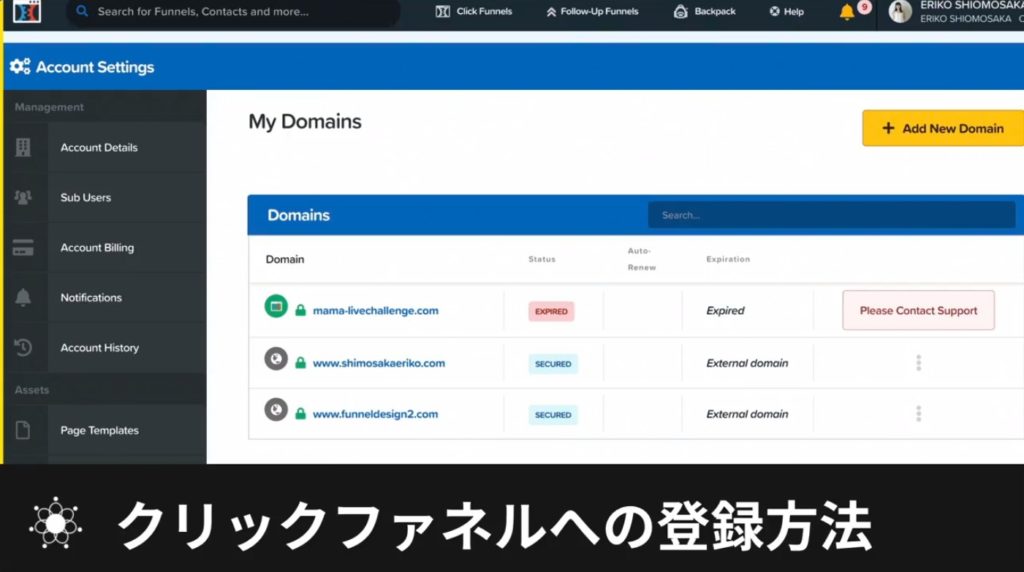
クリックファネルでの登録方法ですが、このAccount Settingsの中に自分のドメインが表示されている場所があります。こちらを見ていただけたらと思うんですが、登録するとこんな感じで、自分の表示できるドメインがここに表示されていきます。
これどうなっているのかというと、一番上のmama-livechallenge.comというのが、期限がもう切れてしまっているので今使っていませんが、クリックファネル上でとったドメインという風に見ることができます。
表示で見る正解不正解について
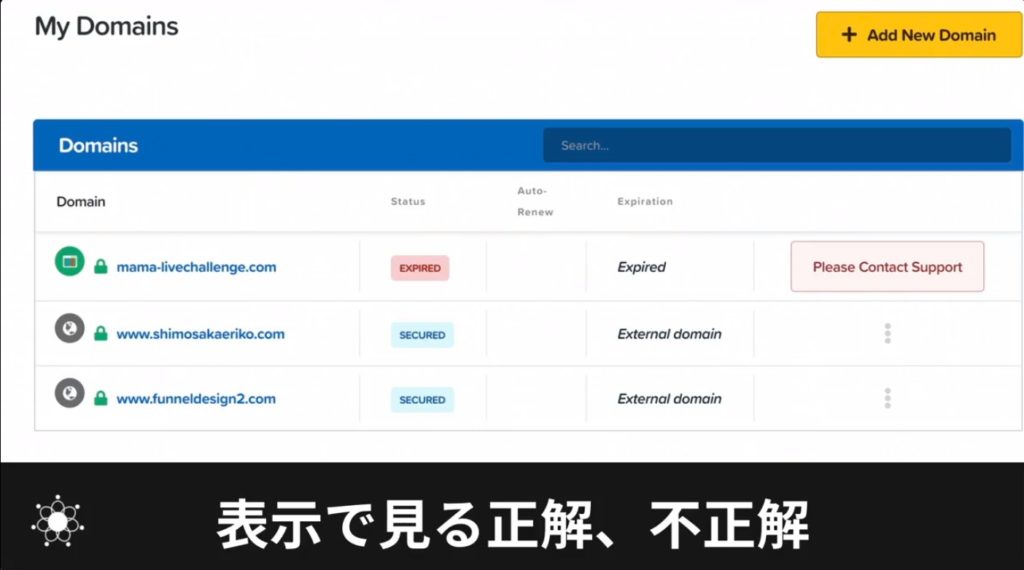
そしてその下、これは私のこの後記事で説明していくライブドメインで取ったドメインをクリックファネルに登録した時にこんな感じで表示されています。この鍵のマークが緑色でカチッとなっているのが正解の状態になります。要するに使えるという状態です。
このSECUREDになっているのですが、ここもしっかりといろんな情報が入って、ドメインを使える情報になっているよっていうことを見ることができます。
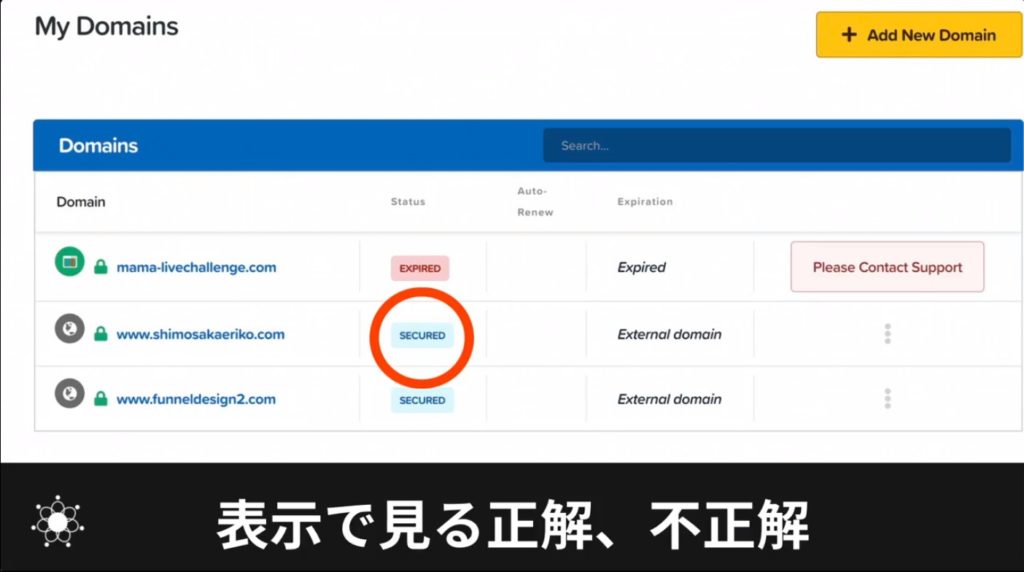
なのでここを見てこの鍵がちゃんとかかっているかっていうのと、SECUREDが青になっているかをチェックしていただいて、これで使える使えないを判断していただけたらと思います。
次の記事ではDNSサーバーにCNAMEを追加する方法について解説をしていきたいと思います。
クリックファネルにドメインを設定する方法まとめ
今回はクリックファネルに自分のドメインを設定する方法について解説してきました。これはビジネスやオンラインマーケティングの成功に向けて重要なステップです。クリックファネルの全ての機能を活用して、成功への道を歩んでいきましょう。最後までご覧いただき、ありがとうございました。
