今回の記事では、実際の画面を使用しながら、ドメインの取得プロセスを詳しく紹介します。初めての方でもステップバイステップで理解できるように、実際の画面を使って手順を説明します。ドメインの取得は、オンラインプレゼンスを構築するための重要な一歩です。一緒に進めていきましょう。
動画を見ながら実際に手を動かしてドメイン取得をやってみよう!
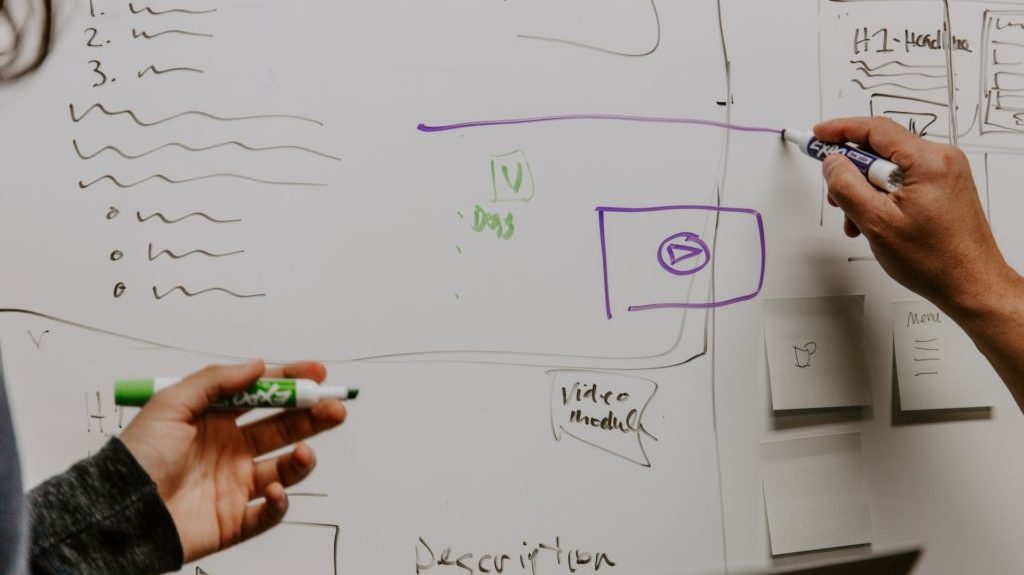
ドメイン設定の実際の手順
ここからは実際の操作画面を見ながら解説をしていきます。
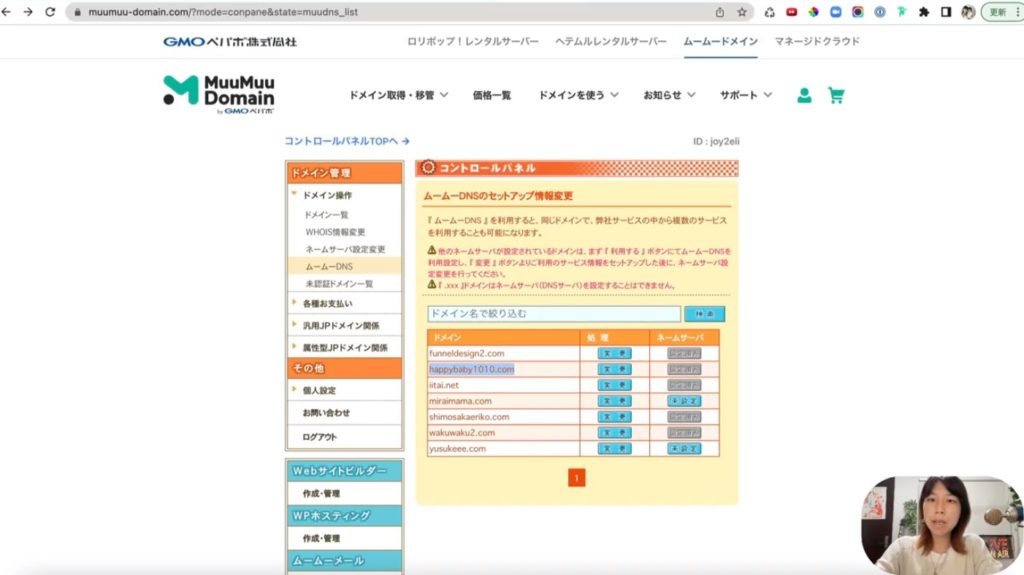
今回はムームードメインで取得している、あるドメインをクリックファネルに登録していきたいと思います。こちらのドメインをコピーします。
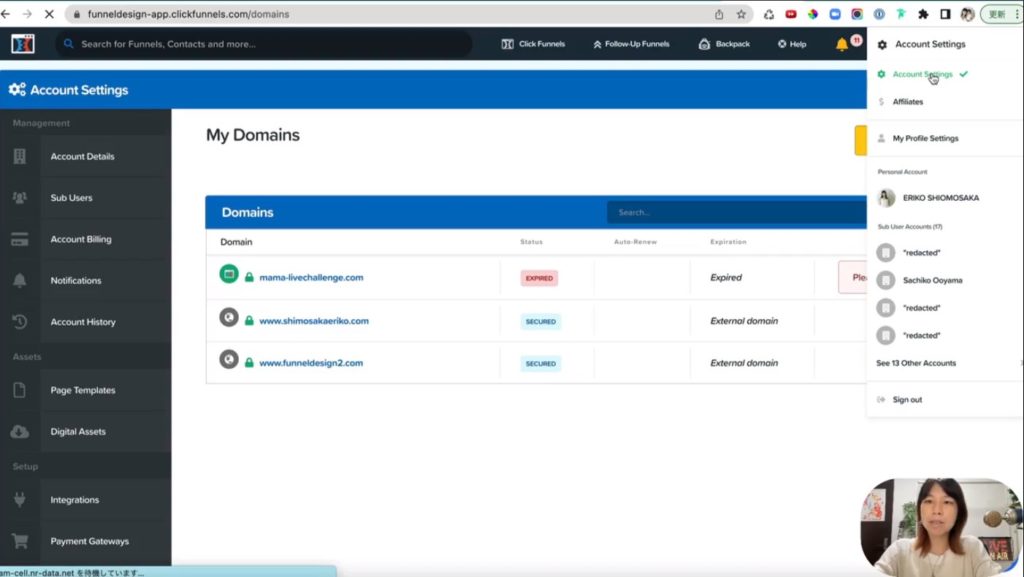
クリックファネルの方に行きまして、こちらの右側の上のAccount Settingsに行きます。
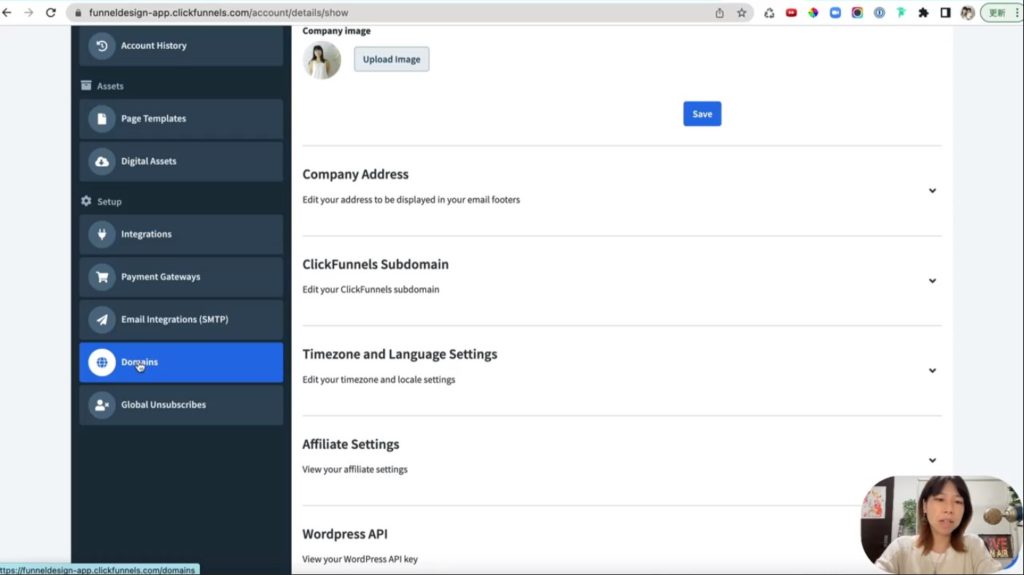
左側の下の方にDomeinsがありますのでこちらをクリックします。
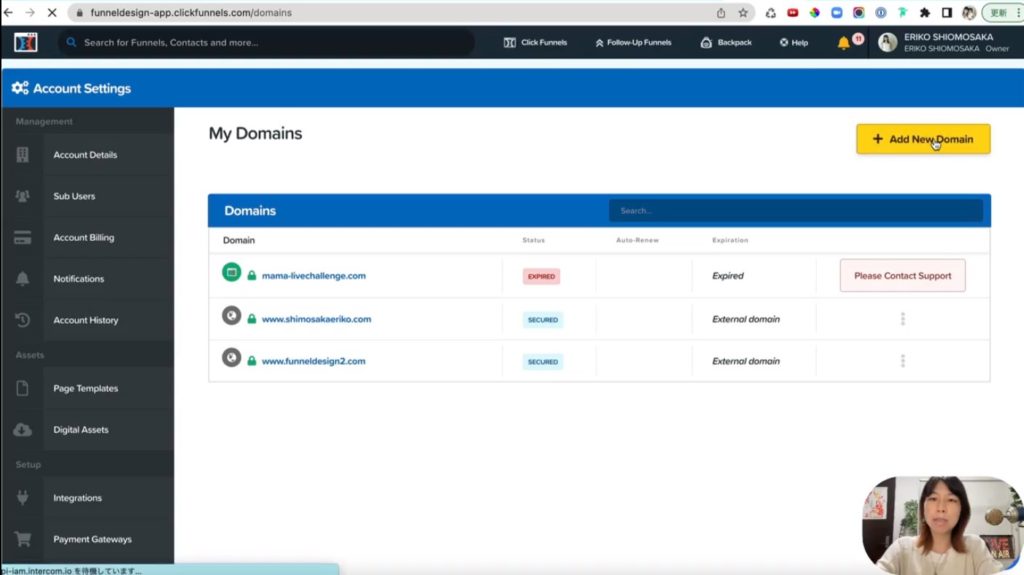
今登録されているドメインがこの2つになります。クリックファネルは97ドルプランだと3つまでドメインを登録できます。こちらがドメインになります。ここに登録して行きます。右上のAdd New Domainを押します。
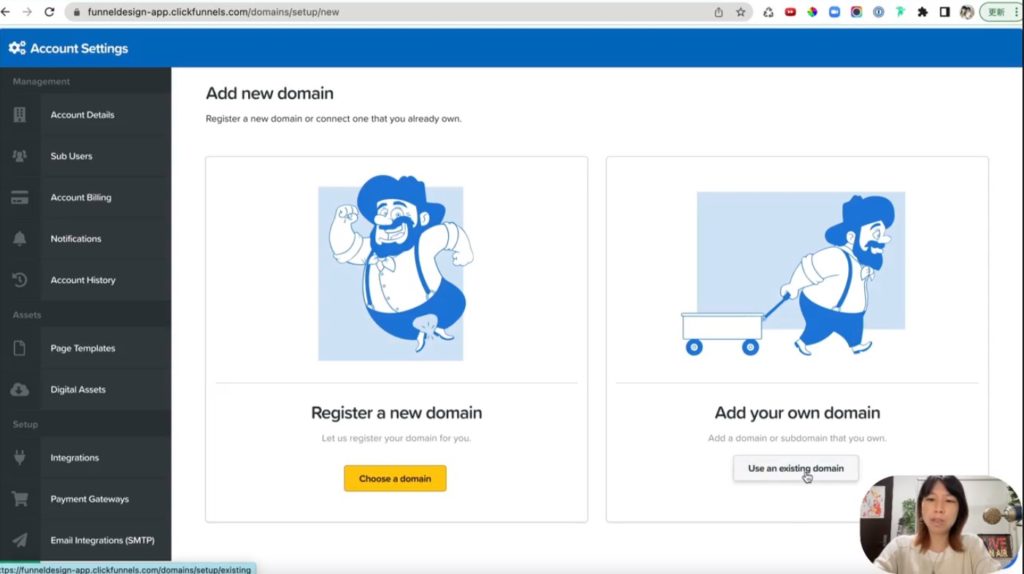
今回は登録するドメインは外部ドメインですので、こちらの右側のAdd your own domainを押します。おじさんがカートを引っ張っている方を押します。
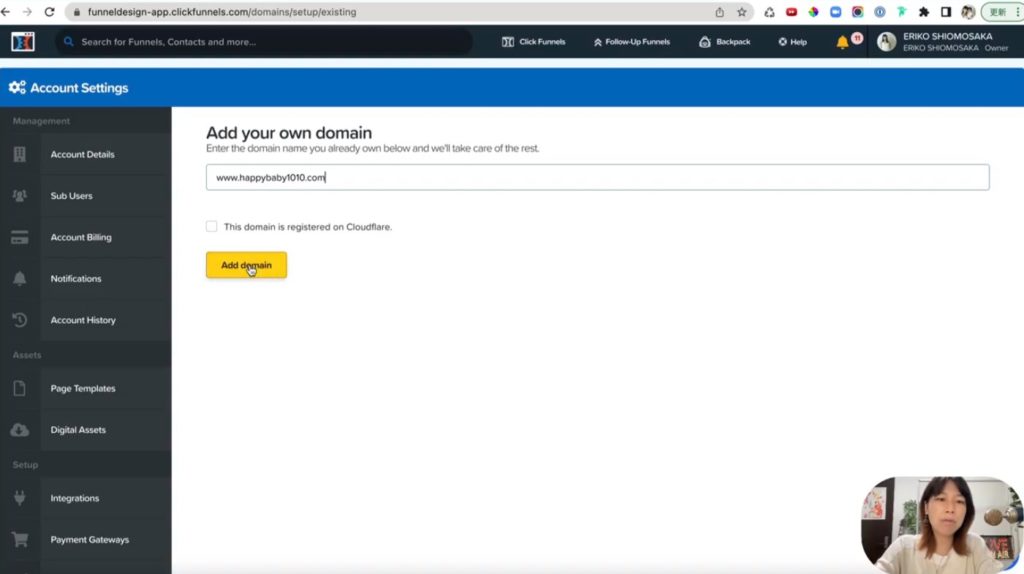
ここにwwwの後に続くドメインを入力してください、あなたのドメインをということなので、先ほどのドメインを入力します。入力欄の下にチェックボックスがありますが、これはクラウドフェアっていう海外のドメインサービスの場合だけチェックを入れる必要があります。今回は違うのでこのままAdd domainを押します。
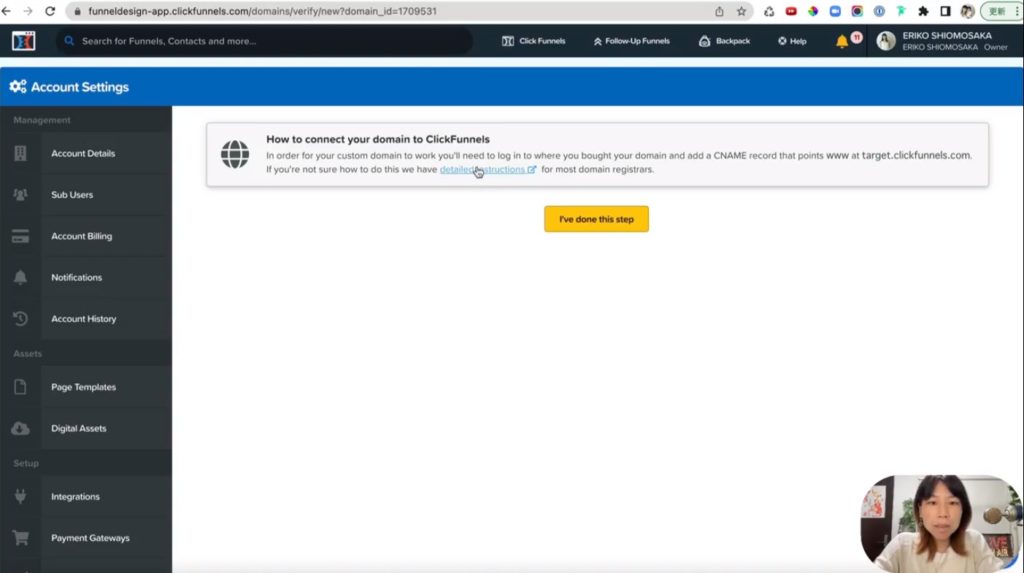
先ほどのボタンを押すと、コネクトしましたというメッセージが表示され、こちらの説明をみてくださいということが書いてあります。
ここに書いてあるのは、CNAMEをあなたのDNSサーバーに登録してくださいっていうことが書いてあります。これをやっていきます。この状態で一応押しても大丈夫なので押してみますと、できましたというメッセージが表示されます。
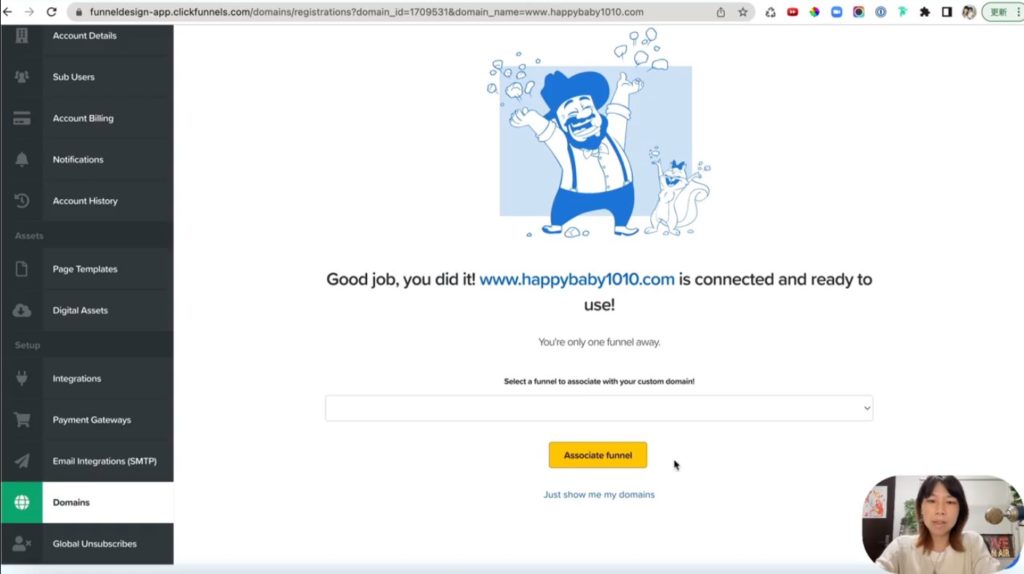
これはデフォルトの飛び先をどこにするかの設定ですが、これは後でもいいので、もう一度ドメインのところを見てみましょう。これでドメインの登録ができました。
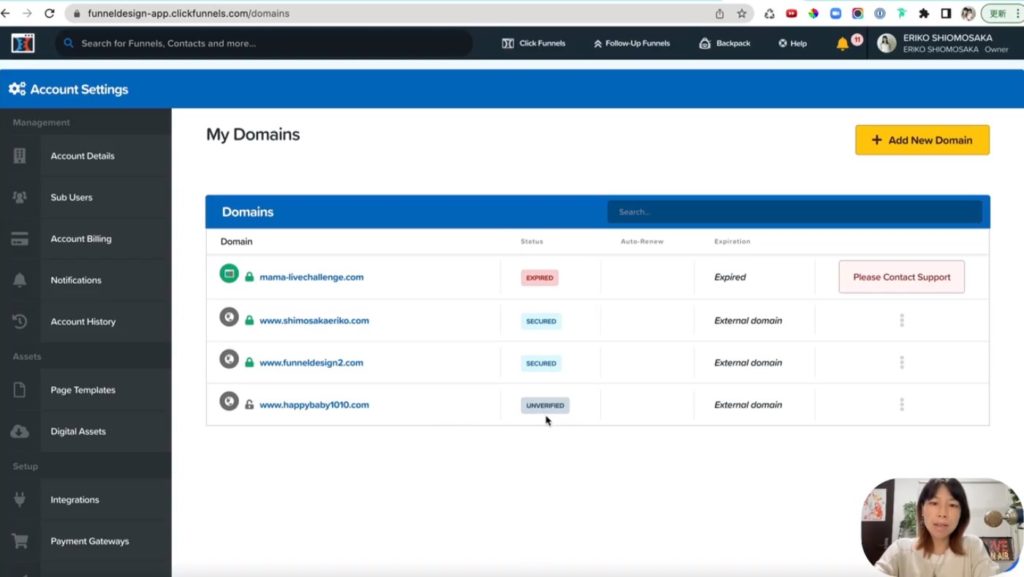
前の画面に戻って確認してみると、先ほど登録したドメインがUNVERIFIEDという風になっていると思います。そしてちゃんと作動しているものは、この鍵がちゃんと緑色で鍵がかかった状態になってますが、今登録したのはまだなのでこんな状態になっています。ここを今からやっていきましょう。
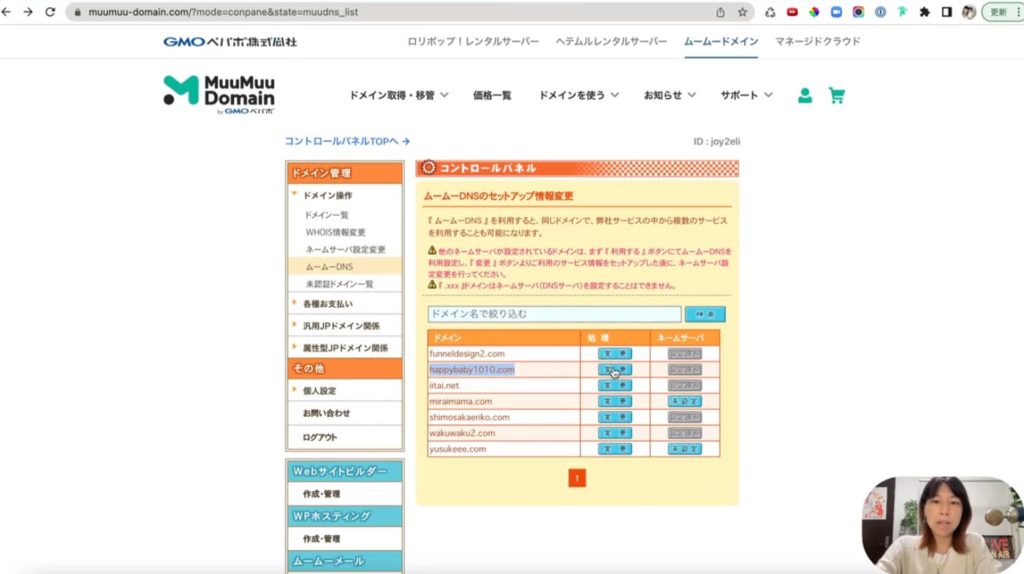
ムームードメインに行きます。こちらムームードメインのDNSのセットアップっていうものがありますので、こちらを変更して行きます。
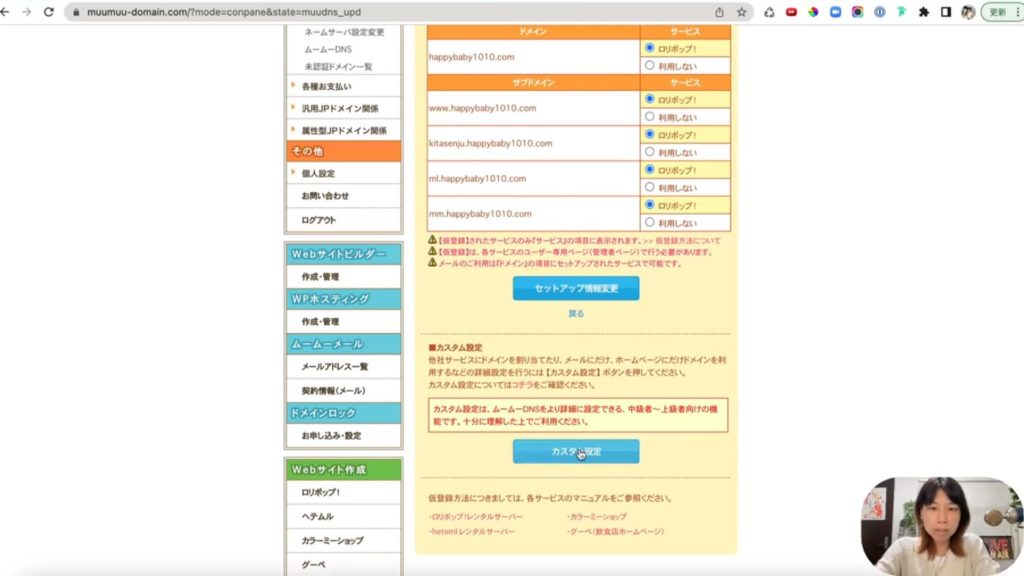
ここはこのままいじらなくて大丈夫です。そしてこちらのカスタム設定をしていきます。
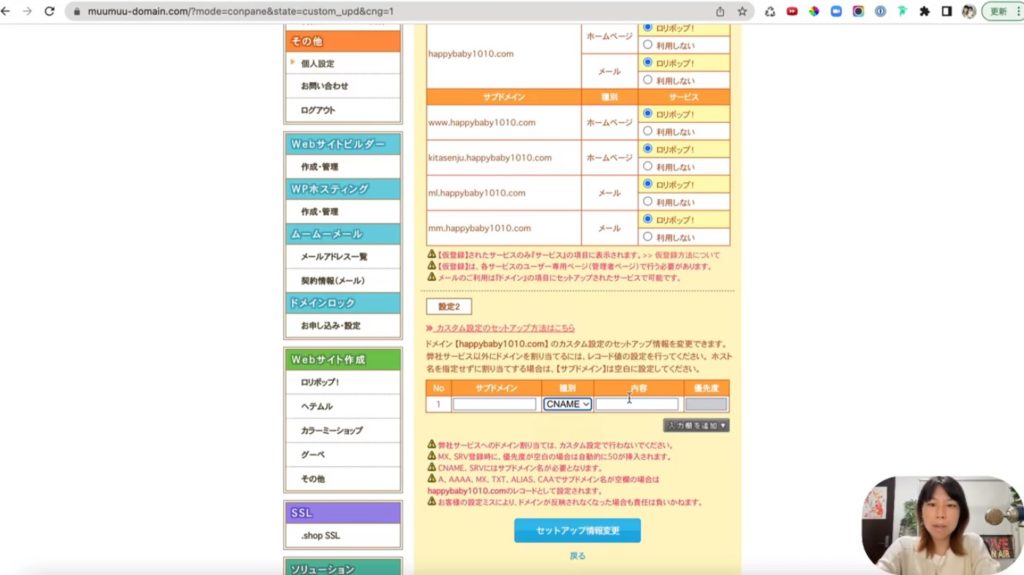
そうしますと、この下にこのようにサブドメインと、種別内容というものが出てきます。ここには何を入れるかと言うと、種別にはまずCNAMEを入れていきます。
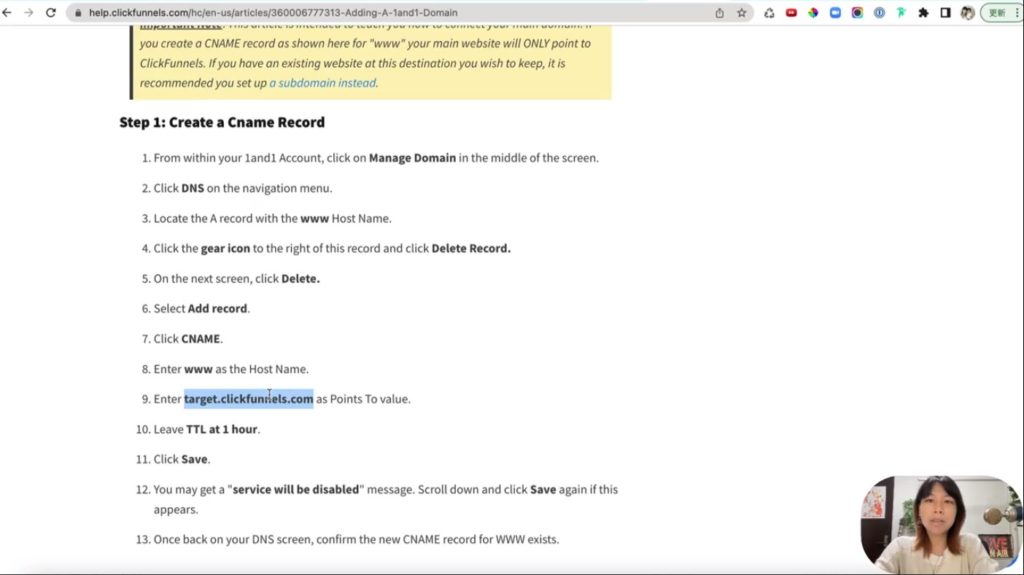
種別内容というのがどこに書いてあるかと言うと、こちらがクリックファネルをドメイン登録する海外のサイトのドメイン登録の方法ですが、この中に書いてあります。ここにCNAMEを書いて、target.clickfunnel.comという値をvalueの所に入れてくださいという風に書いてありますので、こちらをコピーします。
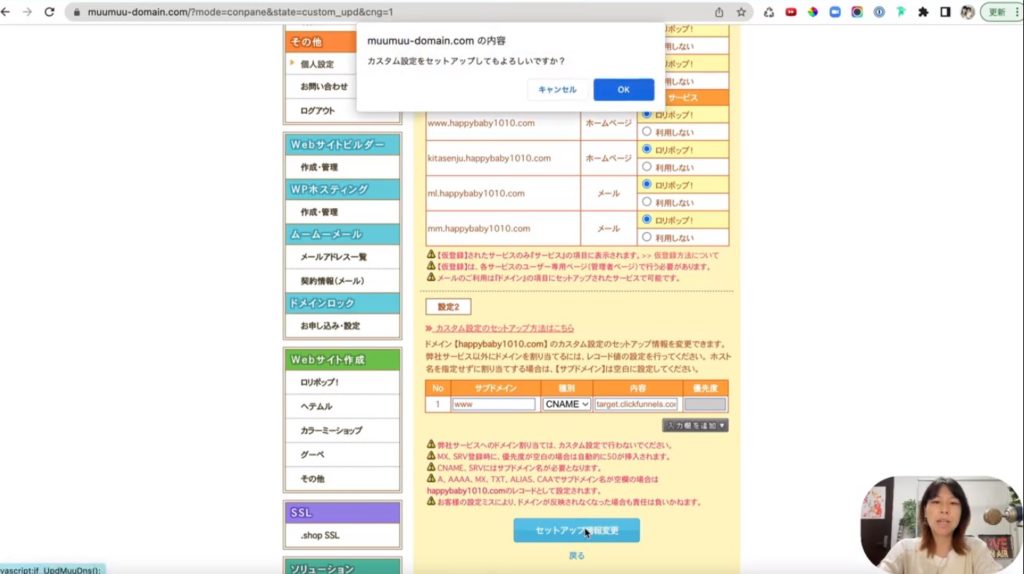
そしてこちらの値をこのように先ほどの種別内容の欄に入れました。サブドメインというのはwwwですので、wwwが来た時にクリックファネルを参照するというコードを書きました。こちらでセットアップ情報を変更というのを押してください。セットアップしてもよろしいですかというので、OKにします。
これで正常に終了しましたということなので、これでここにCNAMEを書くことができました。
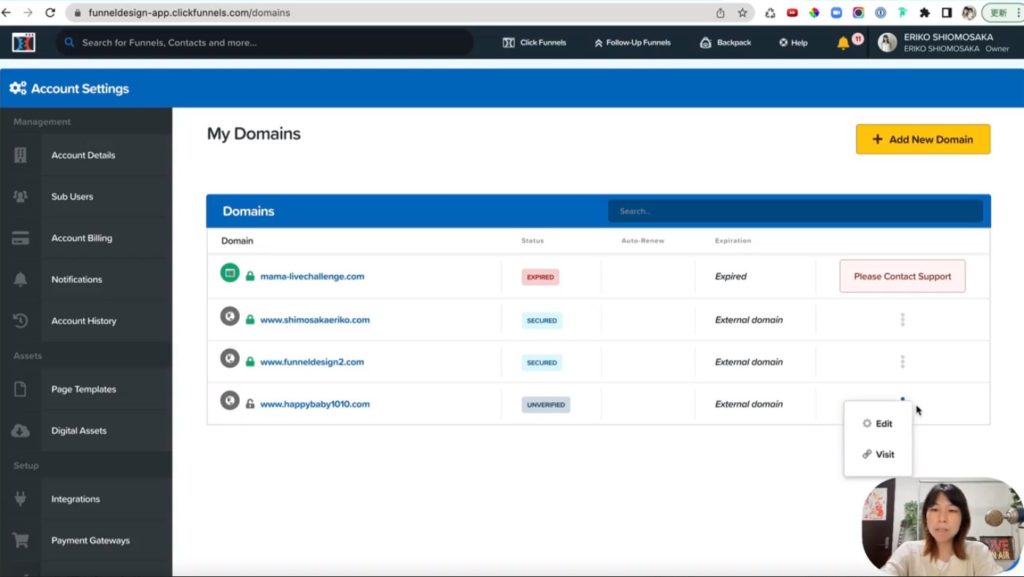
次にクリックファネルに戻っていきましょう。今度はこれを認証する必要がありますので、右側のポチを押します。そしてEditを押します。
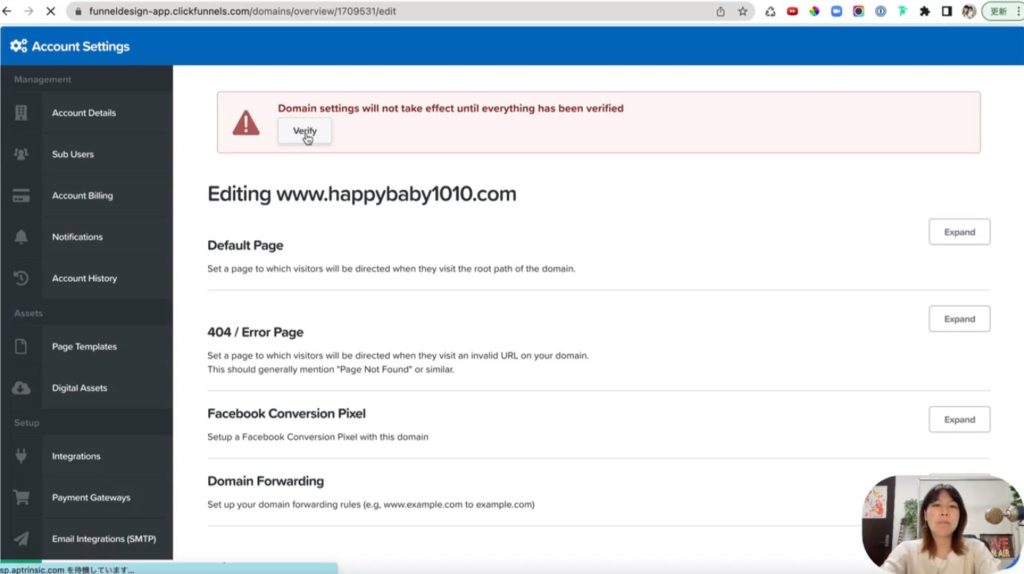
そしてできましたかという風にメッセージが出てますので、こちらVerifyを押してみましょう。
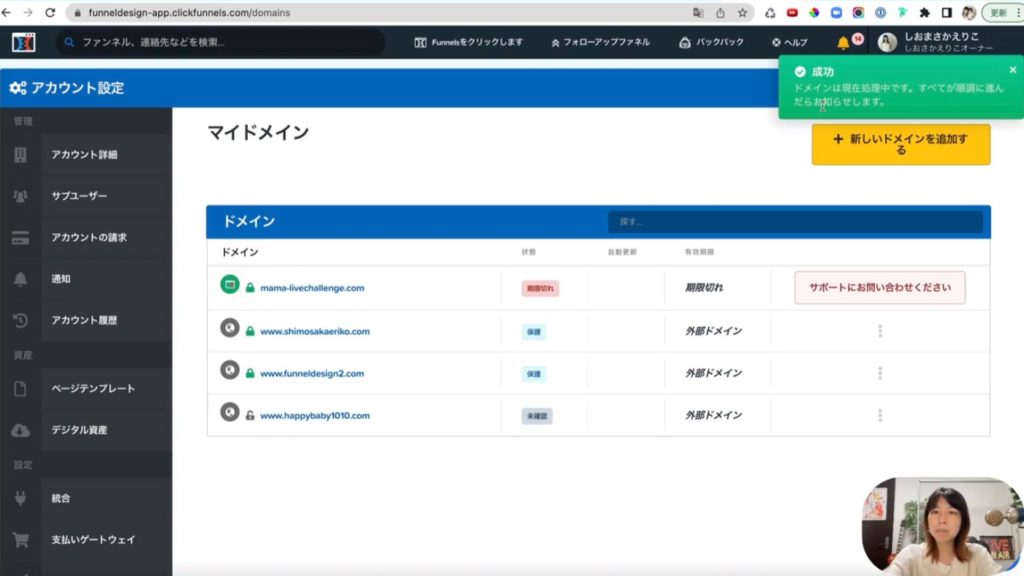
ドメインを認証、Verifyを押したんですが、そしたらこちらにSuccessと出てます。
その下の文を日本語訳してみますと、「ドメインは現在処理中です。全てが順調に進んだらお知らせします」ということが表示されてますので、こちらが少し設定まで時間がかかってしまう可能性があるので、設定ができたらまた見に行きましょう。
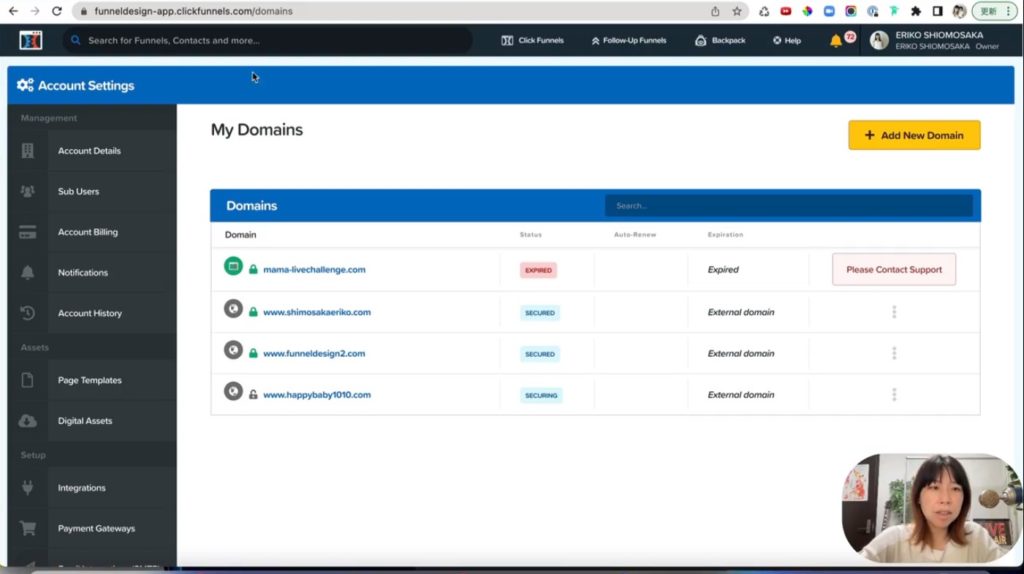
先ほどから1時間ぐらい経ちましたが、今こちらをこうやって更新してみたら、ここがSECUREINGに変わりました。
そしてこの鍵が外れているマークはSSLの設定になります。すぐには作動してないので、少し時間をおいてみます。こちら時間おいてみると勝手にできています。どういうことかと言うと、これは外部ドメインで設定しているものなので、サーバーの方で自動でやってくれています。
この次の記事でSSLのことについて説明をしていきます。
クリックファネルでのドメイン設定まとめ
今回はクリックファネルでのドメイン設定を実演で解説してきました。初心者でも理解できるように、具体的なスクリーンショットとともに手順をお見せしましたが、こちらの流れに沿って操作していただくことでドメインの設定が出来たかと思います。
ぜひオリジナルのドメインを用意して、クリックファネルでドメインを有効な状態に設定してみてください。最後までご覧いただき、ありがとうございました。
