今回はWordPressのサイトの設定を行います。3つのポイントについて、一緒にやっていきましょう。
- ポイント#1.外観の設定
- ポイント#2.プラグインとは?
- ポイント#3.ユーザーのおすすめ設定
見慣れない言葉が多く難しく感じるかもしれませんが、実際の画面をたくさん使って解説しているので、そのまま同じように設定していただけます。
この記事では初めてWordPressを触る方のためにも、外観、プラグイン、ユーザ名の設定について丁寧に解説していきます。早速実演でご覧いただきます。
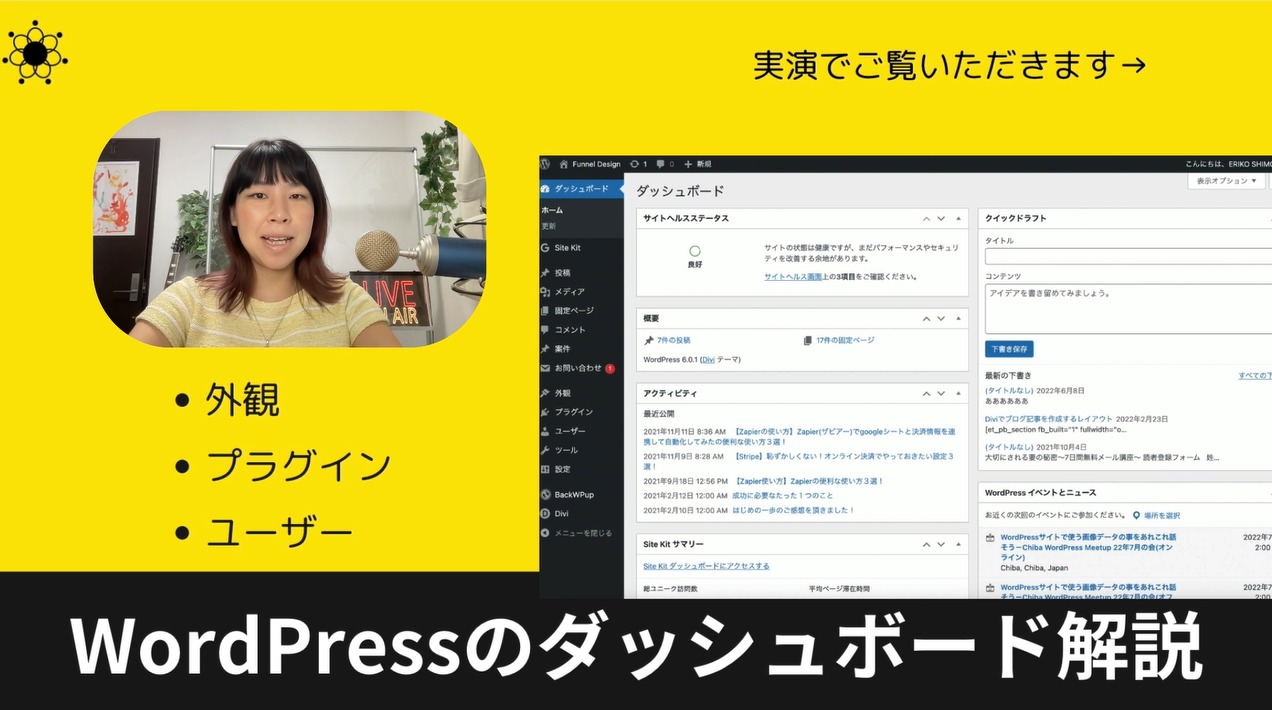
今回お届けするノウハウはこちら
wordpressのダッシュボード解説
WordPressのダッシュボードの解説といたしまして、先ほどの設定と別の部分を解説していきたいと思います。一緒に見ていきましょう。こちらがダッシュボードです。 WordPressがインストールされたダッシュボードです。先ほど見たものは設定の部分を見ていきました。今度は設定以外の部分を少し見て行きますので、一緒にやっていきましょう。
外観の設定
ホームページの外側の部分、ホームページのデザインを外観で操作しています。今回はDIVIをインストールしています。外観からテーマに進んで、「外観」ボタンを押します。
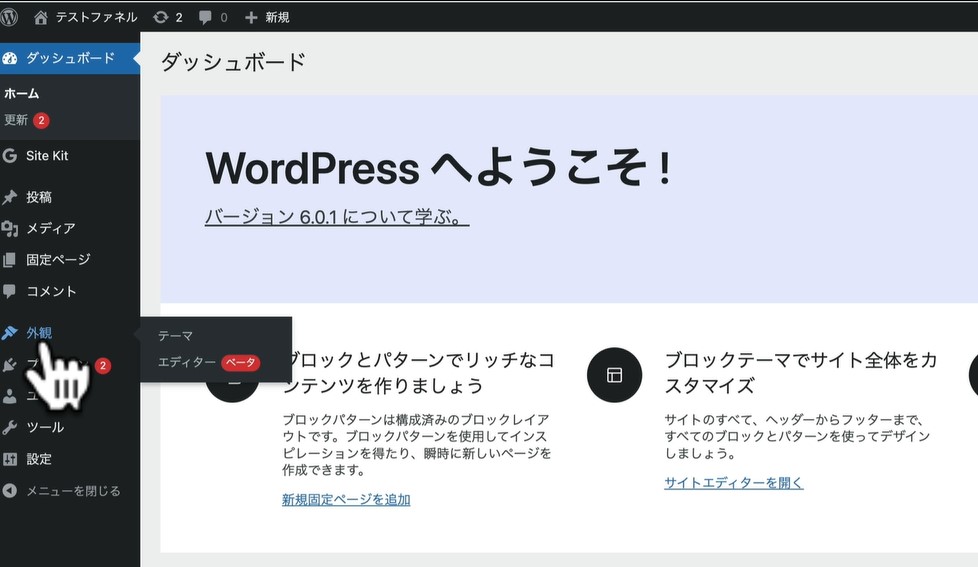
外観を押すとテーマを選ぶことができるようになってます。
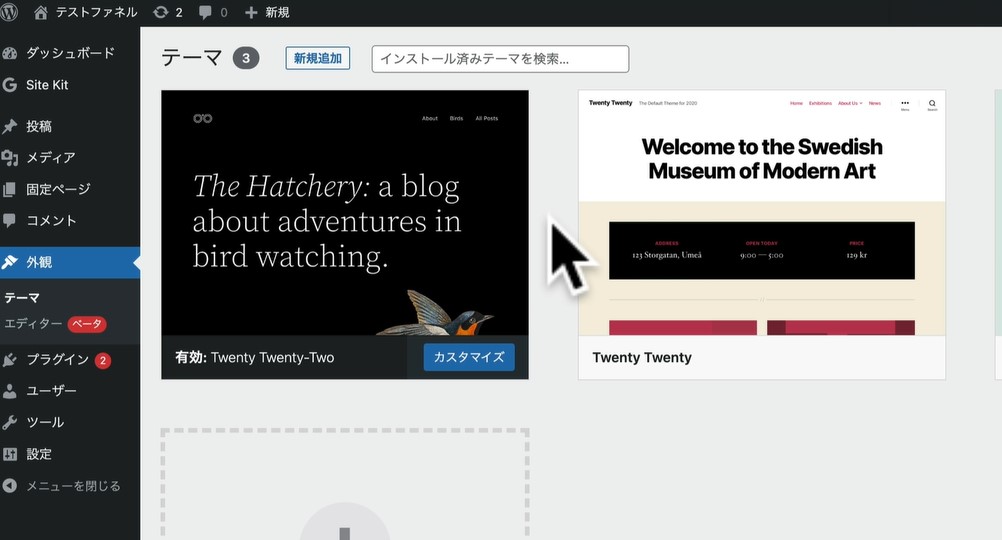 今回はDIVIが入っています。後ほど使いますのでまたやっていきましょう。そして次です。
今回はDIVIが入っています。後ほど使いますのでまたやっていきましょう。そして次です。
プラグインとは?
左側のダッシュボードにプラグインという項目があります。外部ツールを接続するためのツールという風に覚えておいてください。
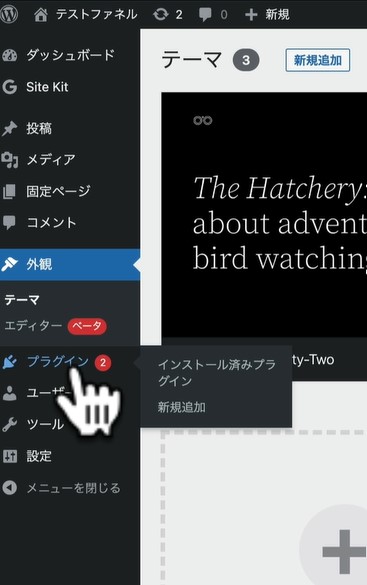
様々なSEO対策や文字のテキスト、ホーム、お問い合わせフォームなどいろんなプラグインがあります。それをインストールすることによって、 WordPressがどんどんいろんなことができるようになっていきます。注意点としては、プラグインは都度更新が必要です。
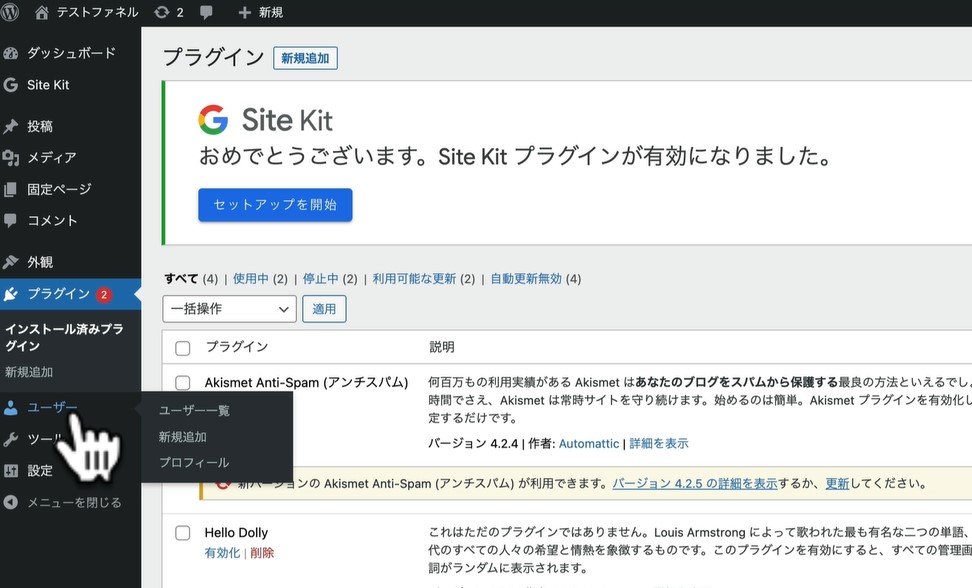 たくさん入れるとそれだけサイトが重くなってしまったり、更新頻度も高くなってきてしまいます。必要なプラグインだけを入れるようにしてください。
たくさん入れるとそれだけサイトが重くなってしまったり、更新頻度も高くなってきてしまいます。必要なプラグインだけを入れるようにしてください。
ユーザーのおすすめ設定
あなたのWordPressを他の人と一緒に管理する時はこのユーザーを使って行きます。ID とパスワードを発行してユーザーを追加します。
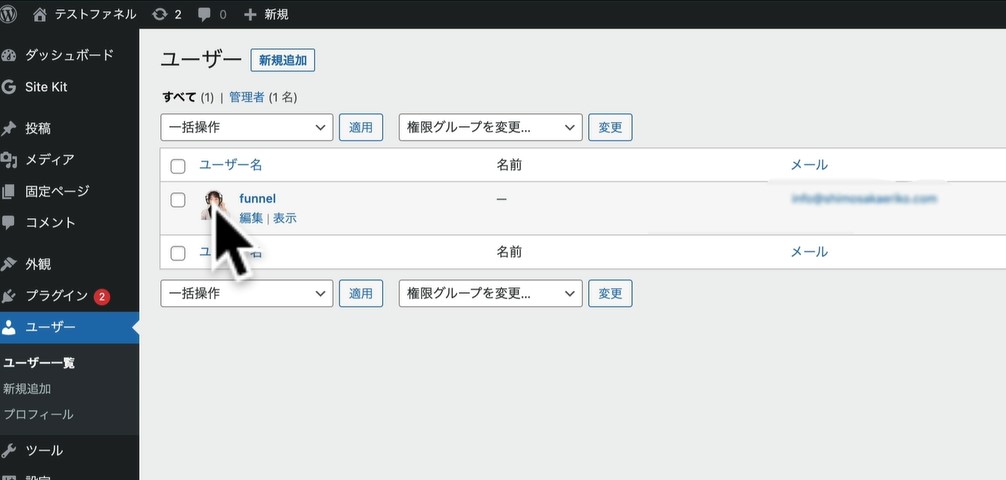 一つ必ずやっていただきたい設定がありますので一緒にやっていきましょう。まず自分のユーザーのところの編集ボタンを押してください。
一つ必ずやっていただきたい設定がありますので一緒にやっていきましょう。まず自分のユーザーのところの編集ボタンを押してください。
下の方にスクロールし、名前を確認してください。ユーザーがあなたの設定した名前になっています。こちらはデフォルトでは、ログインしたユーザー名になってしまってます。あなたの記事を投稿した時に、あなたのログインIDが他の人にばれてしまう危険性があります。
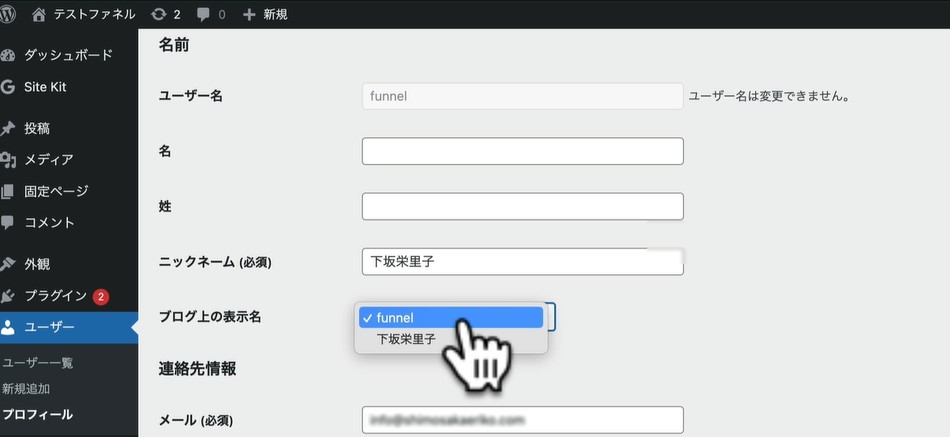 これはあまり良くないので、こちらのニックネームを変えてください。今回は「下坂栄里子」と、わたしの名前にしてみました。そうしますとブログ上の表記名のところを、このように自分の名前を選べるようになります。
これはあまり良くないので、こちらのニックネームを変えてください。今回は「下坂栄里子」と、わたしの名前にしてみました。そうしますとブログ上の表記名のところを、このように自分の名前を選べるようになります。
ここに入力したものがここで選べるようになりますので、自分が記事を投稿した時に何と呼ばれたいのか考えてください。「管理者」とか「管理人」などわかりやすいもので大丈夫です。ユーザー名と一緒にしているとセキュリティ上の問題が発生します。サイトに悪質な方がログインする危険がありますので是非変えてください。
できましたら下の方にスクロールして更新をします。「プロフィールを更新」を押して、ユーザ一覧を見てみましょう。
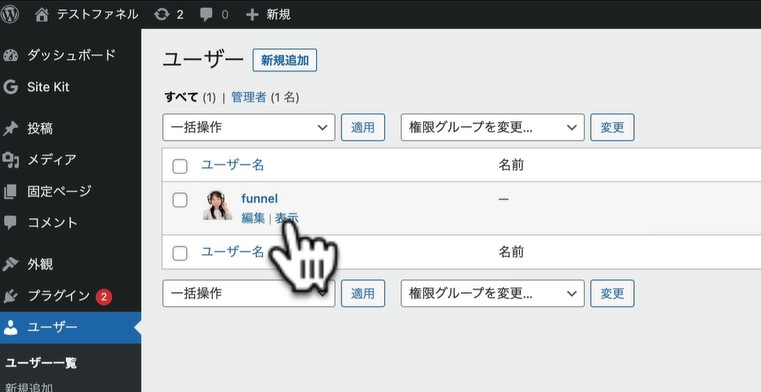 ユーザー名は「funnel」になっていますが、表示名は「下里栄里子」になっています。ここだけは先に変えるのをおすすめします。
ユーザー名は「funnel」になっていますが、表示名は「下里栄里子」になっています。ここだけは先に変えるのをおすすめします。
まとめ
今回はワードプレスのダッシュボードについて解説しました。テーマやプラグインを設定し、より自分らしいサイトが作成できたのではないでしょうか。ユーザー名の設定は、セキュリティ対策になりますので早めに変更することをおすすめします。
