今回はフィルターの設定を解説します。2つのポイントについて、一緒にやっていきましょう。
- ポイント#1.色を変えてみよう
- ポイント#2.細かい設定を試してみよう
このレッスンではフィルターの設定をやってきます。丁寧に解説していきますので、一緒にやっていきましょう!
今回お届けするノウハウはこちら
フィルターの設定でできること
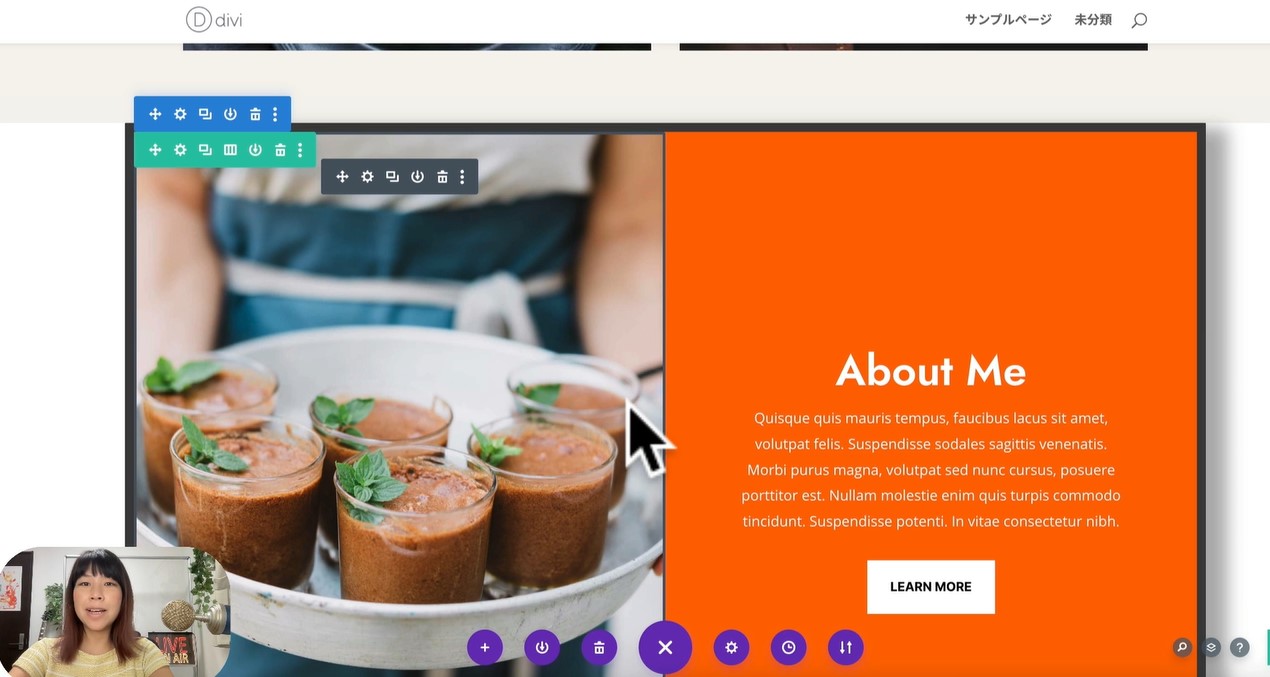
色を変えてみよう
フィルターを解説します。またこの歯車を押します。
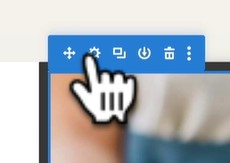
そしてデザインを押て下の方にスクロールしますと、フィルターがあります。これを押して開けてみます。
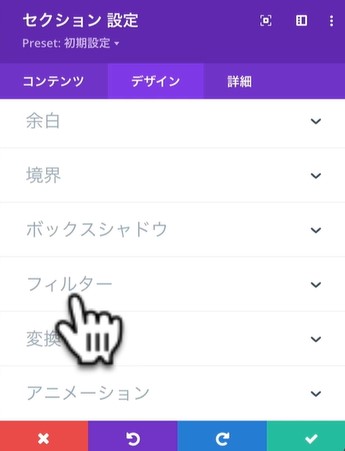
開けていただきますと、このフィルターという項目が表示されます。フィルターは写真の加工なしにこのDIVIの上で写真を少し変えることができます。カーソルをいじって変化を確認してみましょう。
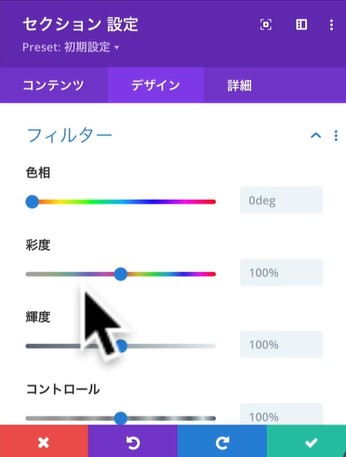
上の方の画像ではオレンジ色のこの食べ物とオレンジ色のカラーだったのが、これを変えることによって一気に緑色になりました。
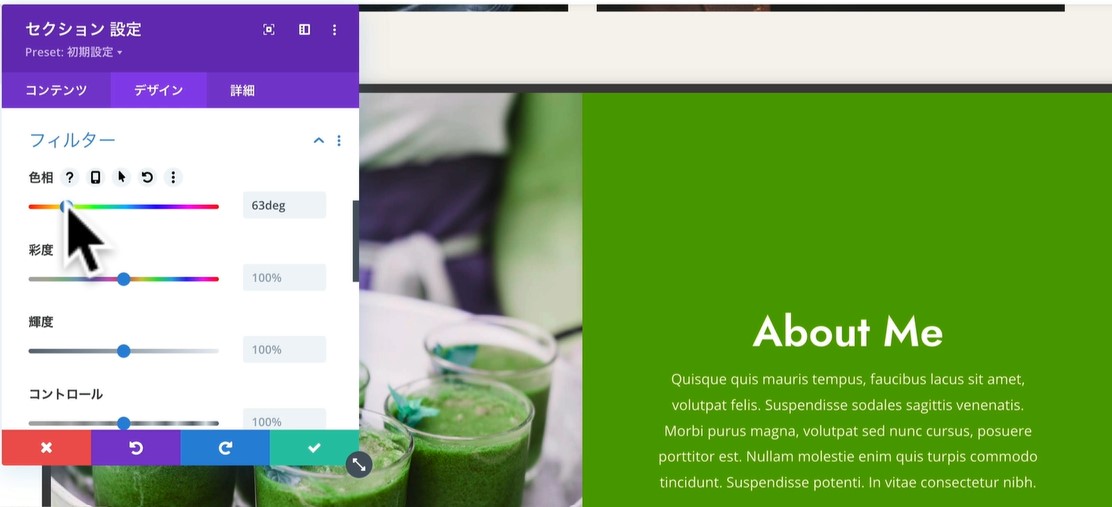
写真の印象が大きく変わりました。右の方に青丸をスライドすると、ピンクになりました。ビビットな感じで面白いですね。
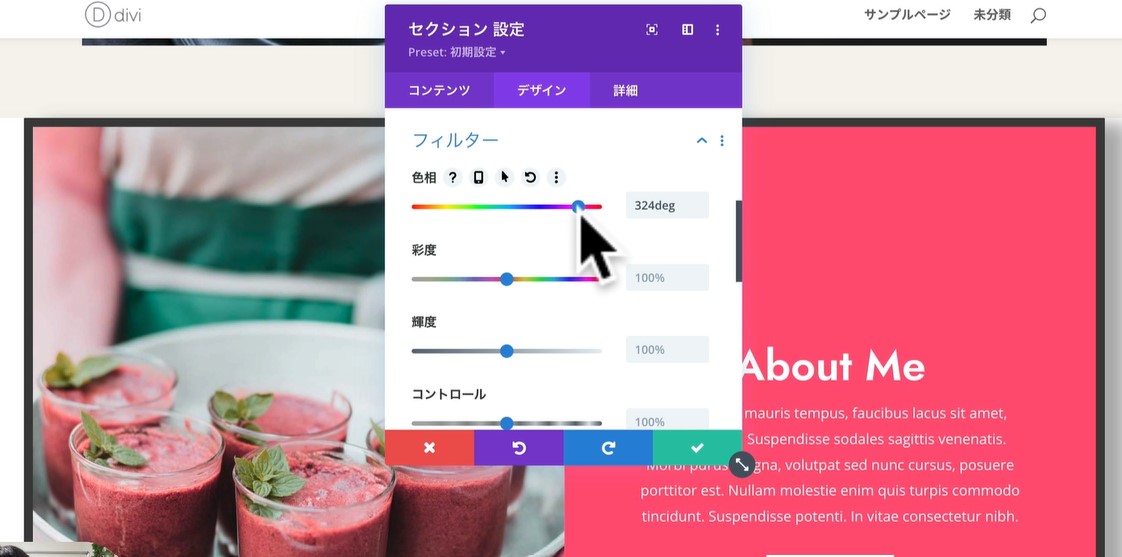
先ほどオレンジでしたが、赤系の方にしても、食べ物の感じも変わっています。
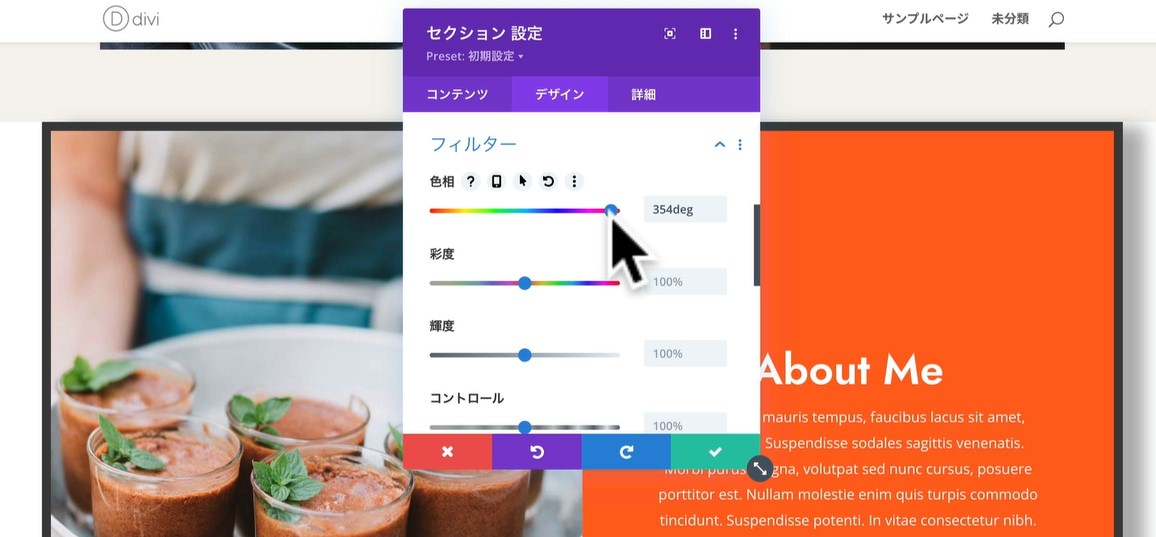
細かい設定を試してみよう
「彩度」を調整して暗い感じにしてみると、ちょっとシックな感じになりました。
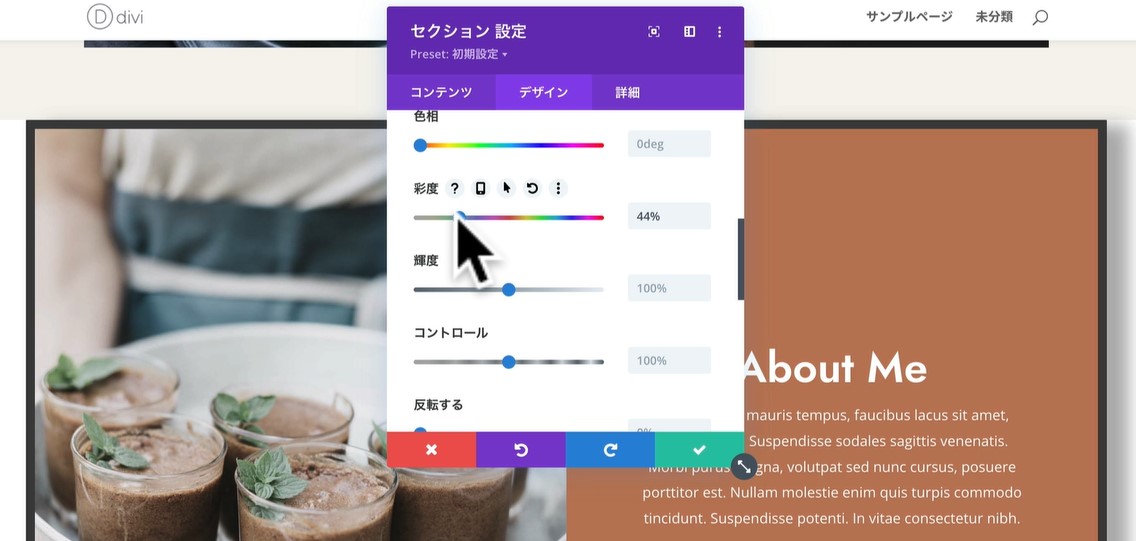
「輝度」を上げて少し明るくすると下の画像のようになります。
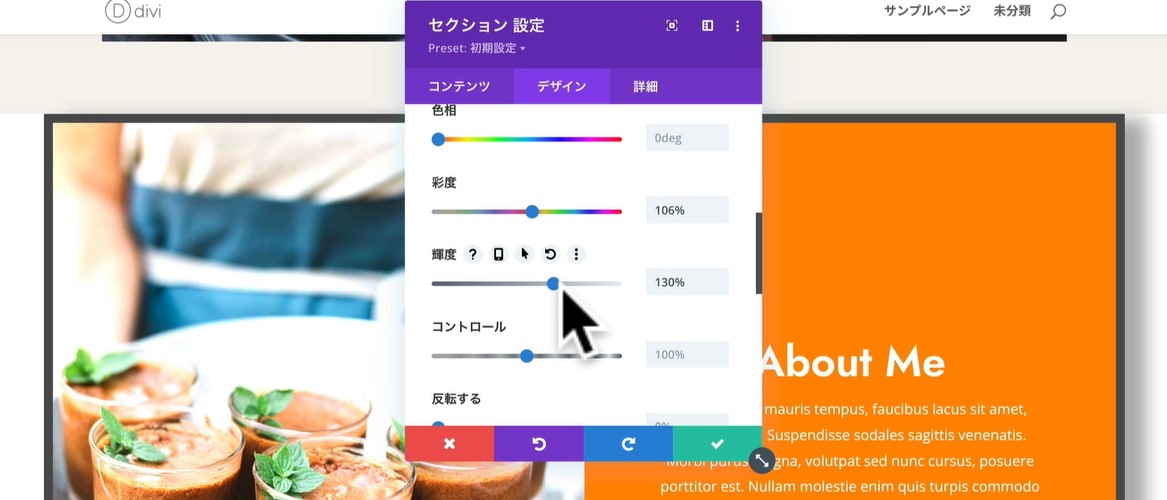
セピア色に調整すると、雰囲気が変わります。
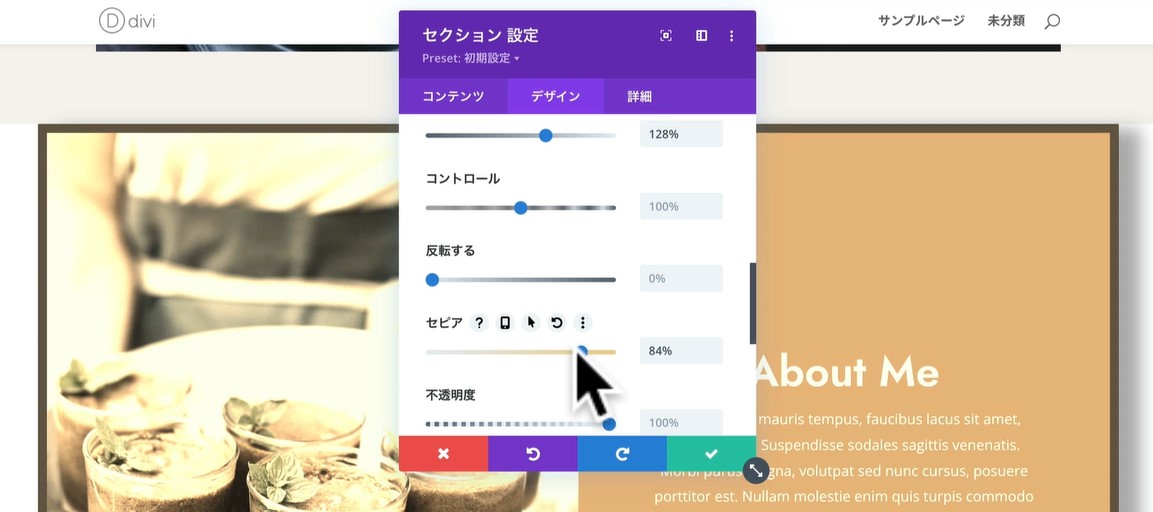
「不透明度」で後ろに背景を透けた感じにすることもできます。
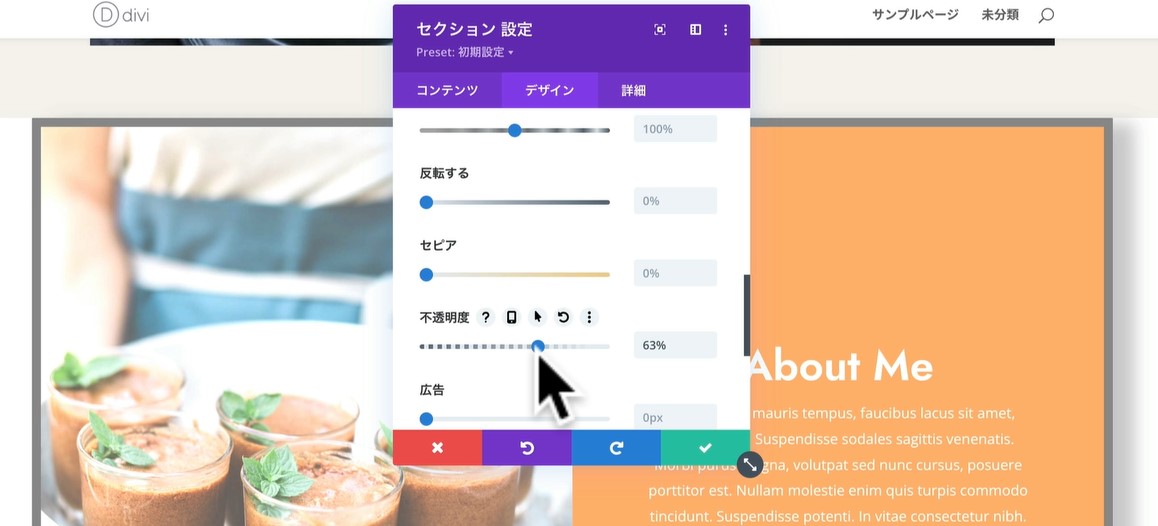
写真を実際に他のツールで加工しなくても、DIVIの上でもこのように簡単に操作ができるということを覚えておいてください。こちらもこれでよろしければ右下のチェックマークを押して保存をします。
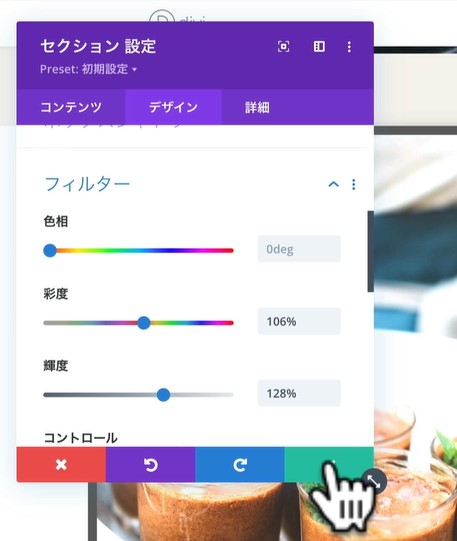
まとめ
今回はフィルターの設定を解説しました。すでにある写真の印象をガラッと変えることが出るので、ぜひ使いこなしてください。
