この記事では早速WordPress(ワードプレス)のインストールを行っていきます。ロリポップサーバーにワードプレスをインストールします。「ワードプレスは難しそう」と抵抗感がある方も多いかもしれませんが、簡単にインストールできるよう丁寧に解説しています。ぜひ最後までご覧いただき、ご自身でワードプレスをインストールしてください運営の都合で急に変更されたり削除される心配がないので、安心してコンテンツを充実させていくことができますので、サーバーを契約しワードプレスで作成したページは財産になります。
サーバー会社はどこでも大丈夫ですが、私はロリポップを使っています。理由は初心者に優しいからです。特にこだわりがなければロリポップを使っていただくと、このページ通りにすすめれば簡単にワードプレスでブログを作ることができるのでおすすめです。
今回お届けするノウハウはこちら
WordPressをロリポップサーバーにインストール!
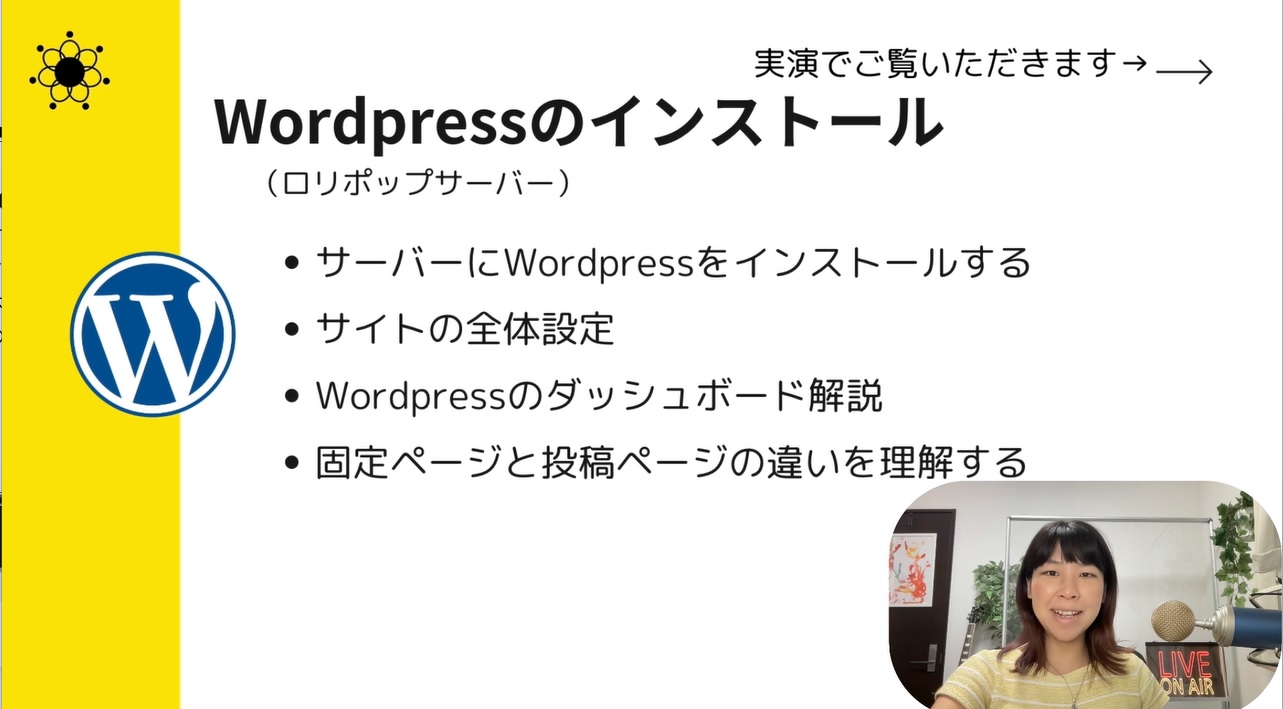
今回はWordPressをダウンロードする5つのポイントについて、一緒にやっていきましょう。
- ポイント#1.事前準備:利用データベースの作成
- ポイント#2.サイト作成ツール>ワードプレス簡単インストール>インストール先を選ぶ
- ポイント#3.ワードプレスの設定を入力
- ポイント#4.インストール
- ポイント#5.管理者URLページからログインする
これからサーバーにWordPressをインストールして行きます。WordPressのインストールには上記の5つの操作が必要です。
ちょっと難しそうですが、ワードプレスを設定し、インストールできたら管理者ページからログインをしてWordPressの設定が完了すれば成功です。丁寧に解説しているので、画像のとおり操作していただければ簡単にワードプレスがインストールできます。
では実際の画面で一緒にやっていきましょう。
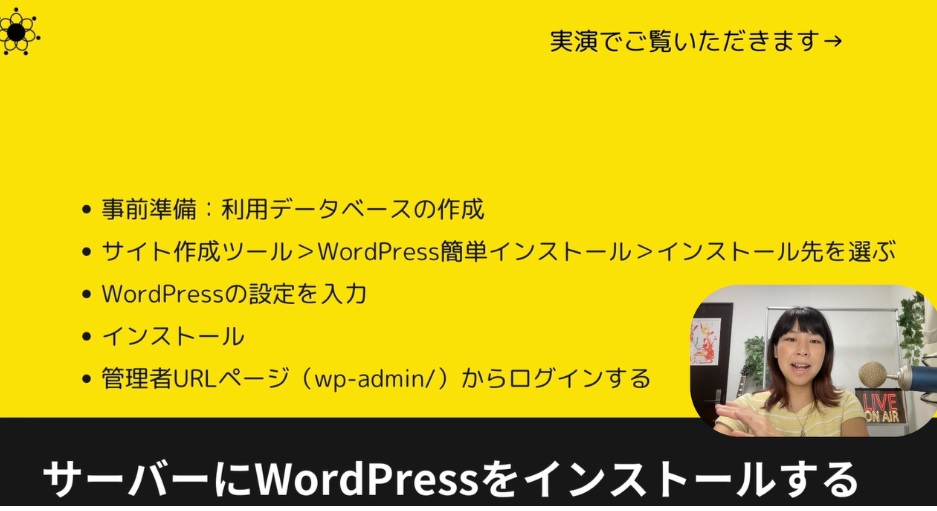
事前準備:利用データベースの作成
ロリポップの管理画面に入ります。まず事前の準備として、「利用データベース」を作成します。左側のサーバーの管理・設定の中から、データベースというのを選んでください。
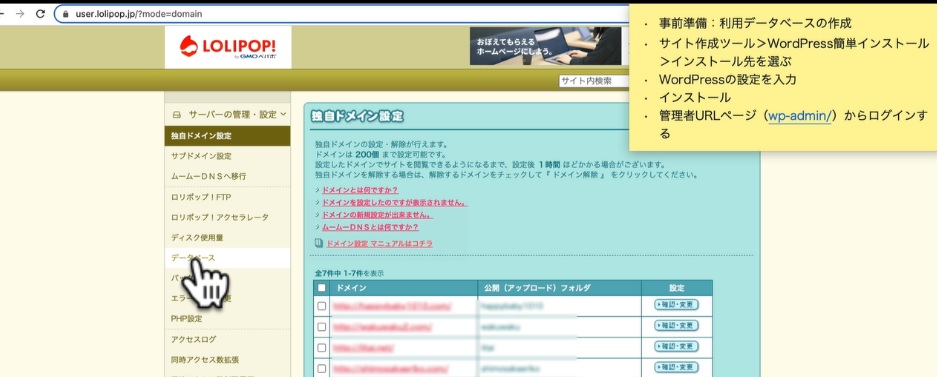
データベースとは、ロリポップサーバーの中にさらに置き場所を作ってあげるということです。ロリポップを使ってたくさんのホームページを管理している場合、データベースを分けておくと管理がしやすいです。
データベース作成の画面に来ましたので、青い作成ボタンを押します。こちらがデータベース作成の画面です。一緒に見ていきましょう。
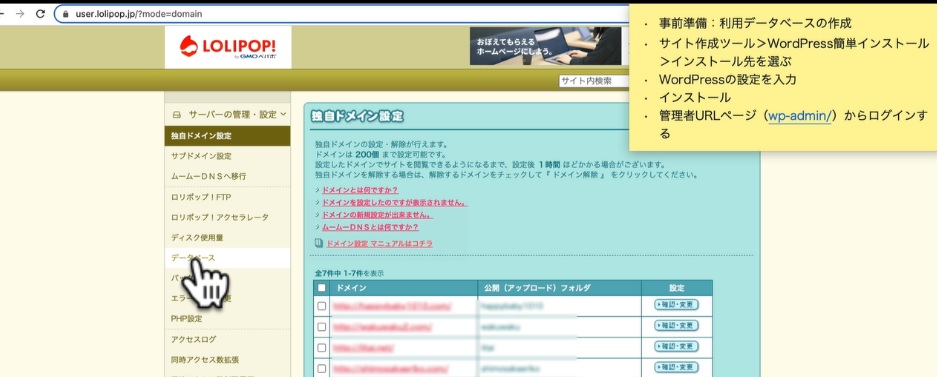
作成するサーバーはこちらを選んでいただくと、選べると思いますが、一つ選んでいただければと思います。
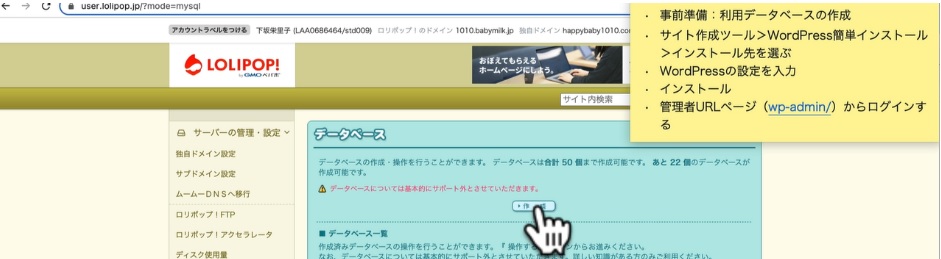
そして重要なのが二段目の「データベース名」です。自分で名前をつけます。これからインストールするサイトが使うデータベースになるので、分かりやすい名前をつけます。日本語はダメなので、半角英数字、小文字で名前をつけます。今回は「test」にしました。
次に「接続パスワード」を設定します。自分がデータベースに入る時のパスワードを入力し、作成をクリックします。
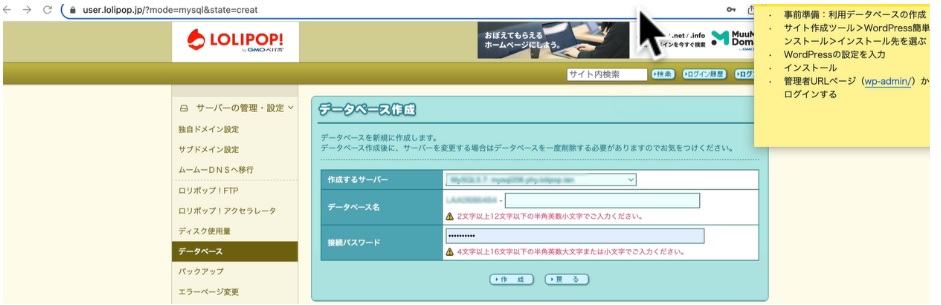
上に作成しますかと出ましたので、青い「OK」をボタンをクリックします。これで画面が切り替わり、データベースが作成できました。
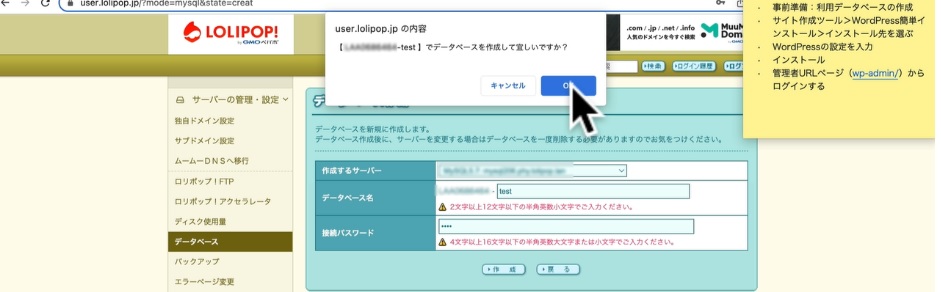
データベース一覧を確認し、先ほど作ったデータベース名、があれば作成完了です。
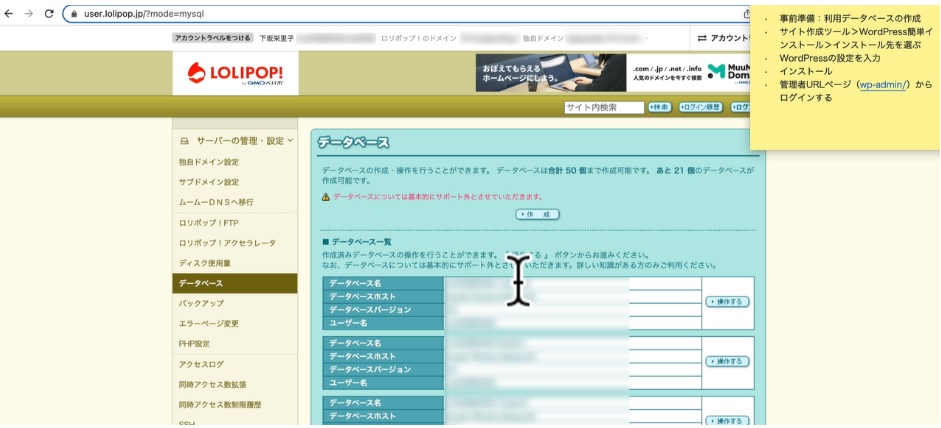
サイト作成ツール>ワードプレス簡単インストール>インストール先を選ぶで簡単に作成!
先ほど作成したデータベースに、早速WordPressをインストールしていきましょう。こちらのロリポップですが、このサイト作成ツールの中に簡単インストールがあります。こちらを使うと非常に簡単です。
まず「WordPress簡単インストール」をクリックします。もし開いていなかったら、左のタスクバーから「サイト作成ツール」をクリックし、「WordPress簡単インストール」を表示させてクリックします。
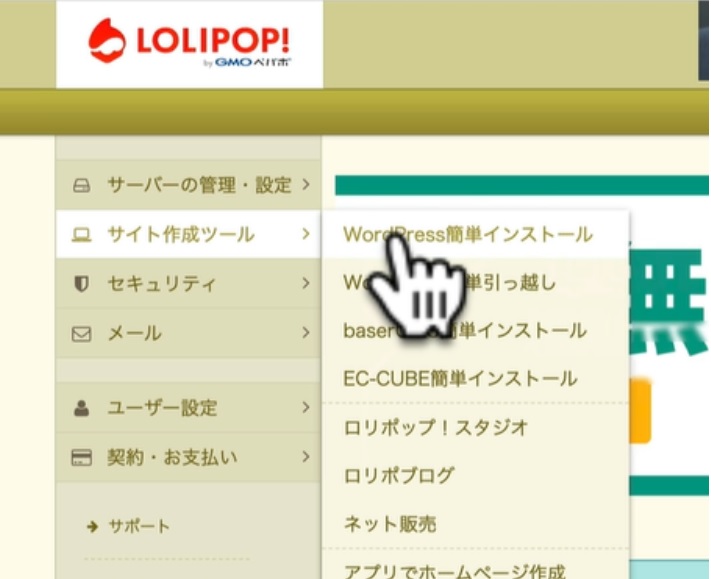
クリックしていただきましたら、こちらに「WordPress簡単インストール」という表示が見えますので少し下の方にスクロールしていきます。スクロールしていくと 「WordPressのインストール先・設定」があります。インストール先の中に「サイトURL」があります。
こちらにもし自分のドメインを接続してある方は、こちらから好きなドメインを選んでください。今回は元々ロリポップから一つドメインが配布されていますので、それを選びました。※ドメインの接続設定などは今回は割愛させていただきます。
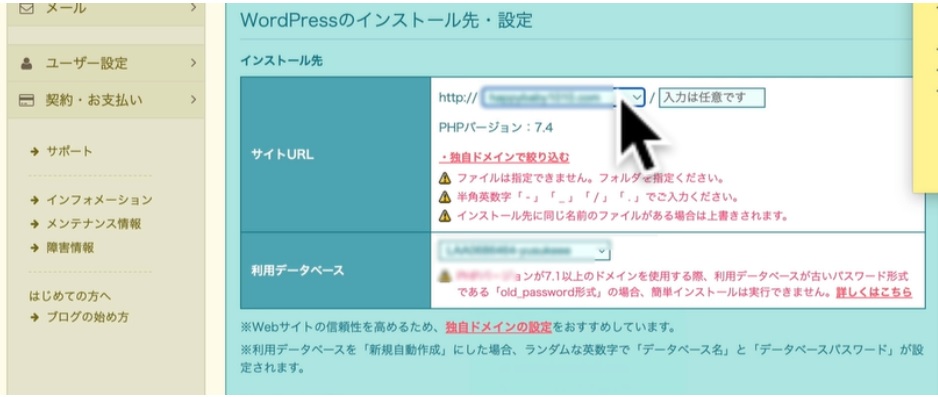
そしてこの下、「利用データベース」を先ほど作成したものを選びましょう。一覧の中から先程利用でデータベースでつけた名前が確認できます。私は「test」とつけましたのでそれを選びます。
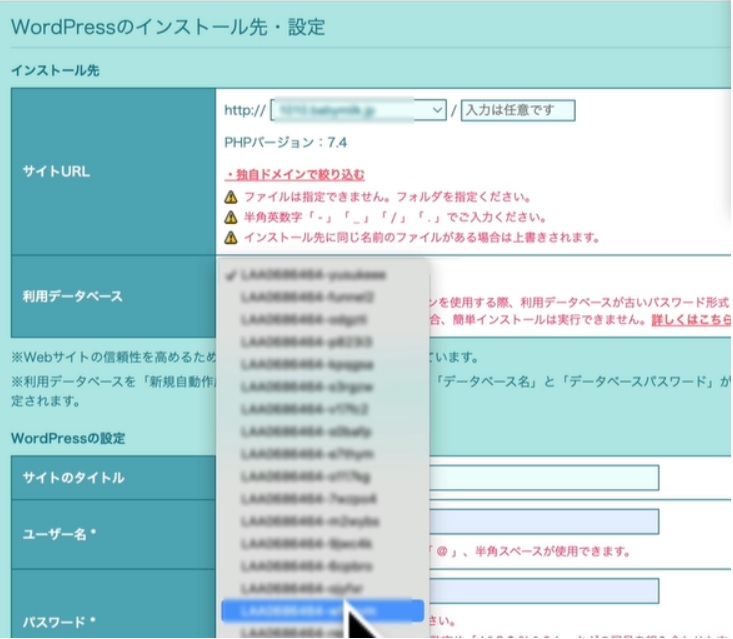
利用データベースが選べたら、成功です。次の項目に進みましょう。
WordPressの設定を入力
さらに下にスクロールして頂きますと、「 WordPressの設定」があります。こちらに情報を入力します。
・「サイトのタイトル」これから作るサイトのタイトルをつけてください。変更は後からでも可能です。
・「ユーザー名」これからWordPressにログインするための自分のURL、IDみたいなものを自分で今設定することができます。自分の分かりやすい名前をつけましょう(半角英数字、ハイフン、アンダーバー、コンマ、アットマーク、半角スペースなどが使用可能)。
・「パスワード」忘れないように自分でわかる場所にメモしておきましょう。
・「メールアドレス」届きやすいメールアドレスを入れましょう。ログインできなくなったとき、このメールアドレスに情報が届きます。
・「最初に設定するWordPressテーマを選択」「WordPressのデフォルトテーマ」を選びます。Cocoonも無料で使える人気のテーマですが、今回は「DIVI」をインストールしますので「WordPressのデフォルトテーマ」を選択してください。
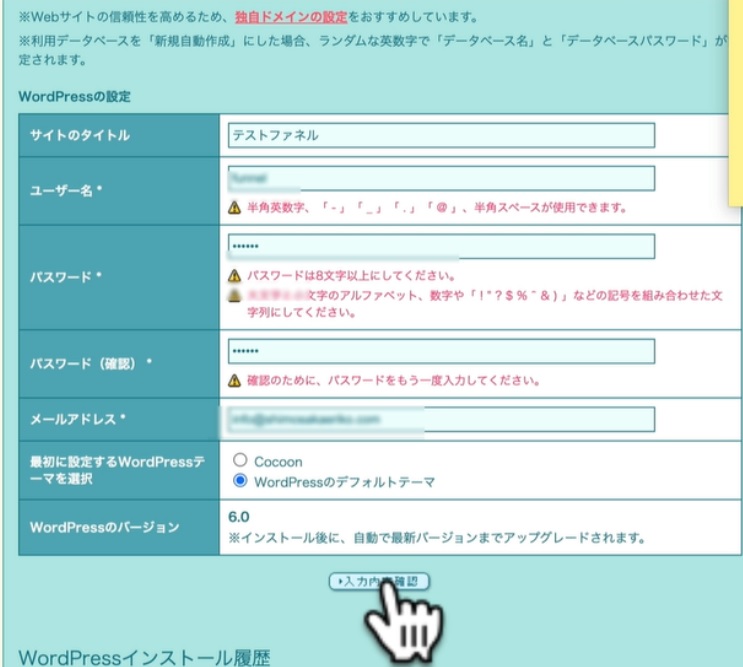
全て入力して、「入力内容確認」をクリックすると画面が切り替わります。
WordPressを簡単インストール!
「WordPress簡単インストール」、「インストール先の設定」、そしてWordPressの情報が入っているのを確認し、こちらの下の「承諾する」のチェックボックスをクリックします。そして「インストール」をクリックします。
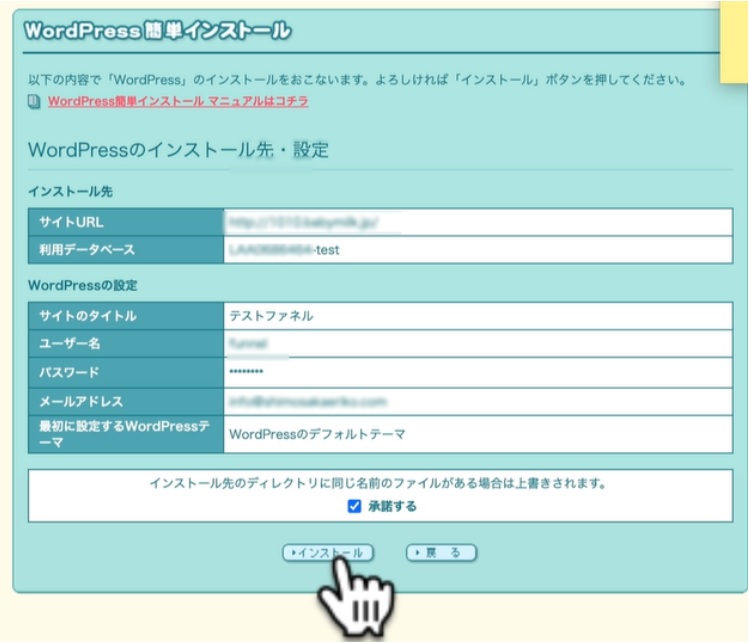
また画面が切り替わりました。「WordPress簡単インストール」が表示され、「インストールしたWordPress」の詳細がわかります。
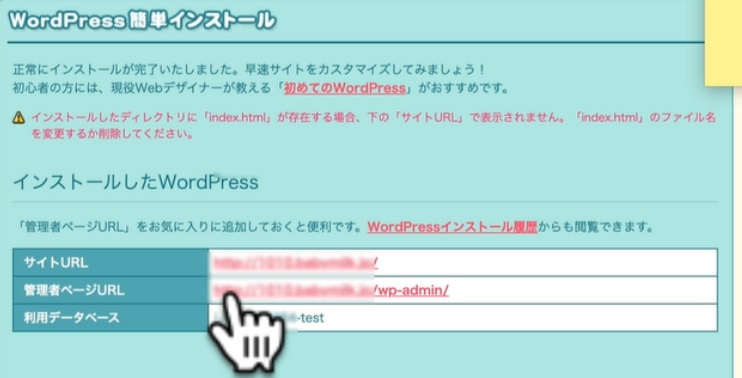
この「管理者ページURL」というのが、あなたがこのWordPressにログインするためのURL です。そして一般に表示されるURLは「サイトURL」です。どちらも覚えておきましょう。
ロリポップのインストール履歴を見れば載っていますが、ブックマークして使いやすい場所に控えておくことをおすすめします。
管理者URLページからログインする
WordPressの管理者ページにログインしていきましょう。先ほど作成した2段目の「管理者ページ URL」をクリックします。
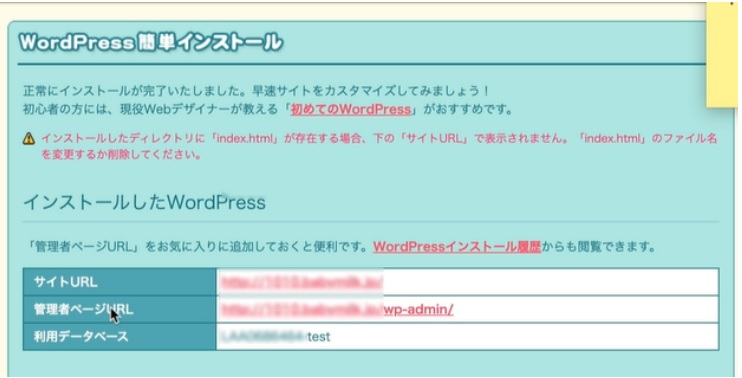
クリックすると下記の画面が出てきます。こちらがWordPressに入る管理画面です。先程情報を入力した「ユーザー名」と「パスワード」を入力すると、あなたのホームページ、「WordPress」の中に入っていくことができます。
早速やっていきましょう。入力ができましたら、ログインをクリックします。
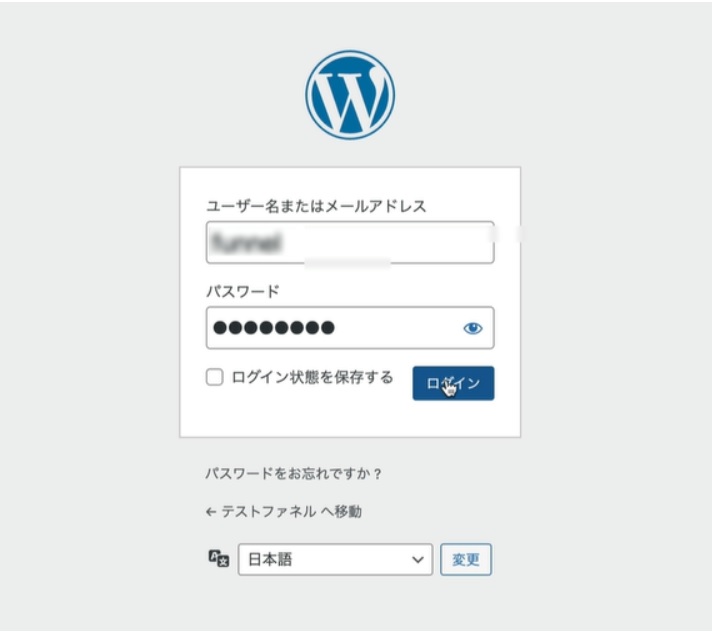
次の「WordPressへようこそ!」が現れたら完成です。WordPressがあなたのホームページにインストールできました!
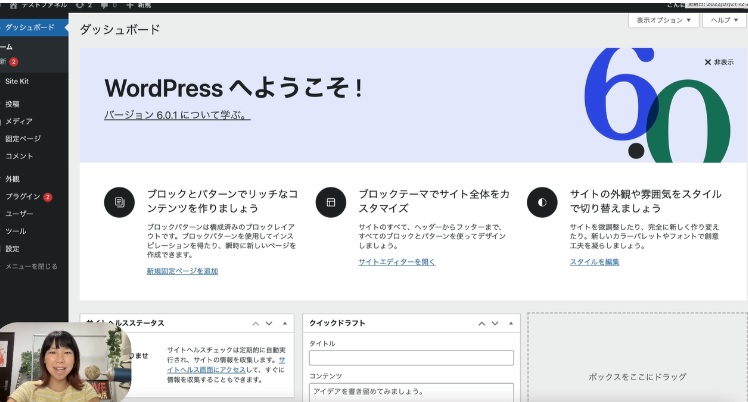
まとめ
今回はワードプレスをインストールしました。ワードプレスでのページ作成は一見ハードルが高いですが、ロリポップの「WordPress簡単インストール」機能を使うことにより初心者でも簡単に導入可能です。最初は既製のブログサイトを使ってホームページを作りたいと思う方も多いかもしれませんが、最初の踏ん張りで後々機能を拡張したくなったときに対応可能です。ぜひこのページを参考に、ワードプレスのインストールを成功させてください。
