Instagramの投稿は、ビジネスにとって非常に重要です。Instagramは、グローバルで10億以上のアクティブユーザーを持つ大規模なソーシャルメディアプラットフォームであり、その人口はますます増加しています。したがって、Instagramの投稿は、ビジネスがオンラインで存在感を発揮し、新しい顧客を獲得するために非常に有用なツールとなります。また、投稿はビジネスにとって販売促進の機会を提供することができます。ビジネスは、新製品やセールスキャンペーンの情報を投稿することができ、ユーザーの関心を引きつけることができます。また、ビジネスは、投稿を通じて直接販売することもできます。Instagramのショッピング機能を活用することで、製品を直接販売し、収益を増やすことができます。
この記事では、Instagramの投稿の画像や文章の作り方についてお話ししていきます。Instagramは他のSNSと比べて視覚的なプラットフォームであり、人々は主に画像やビデオを通じて情報を受け取ります。したがって、アカウント運営を盛り上げていくためには、投稿一つ一つに魅力的な画像やビデオ、文章を使用することで、ユーザーの目を引くことが非常に大切です。また、ビジネスにおいては、画像にロゴやテキストを追加することでブランドアイデンティティを強化したり、オリジナルの世界観を発信することができます。このように投稿の視覚的な魅力によってユーザーが受け取る印象が大きく変わってくるので、今回の内容を参考にして多くの人の目に留まるコンテンツにしていってほしいと思います。ぜひ最後までご覧ください。
Instagramの投稿の画像や文章の作り方を分かりやすく解説!
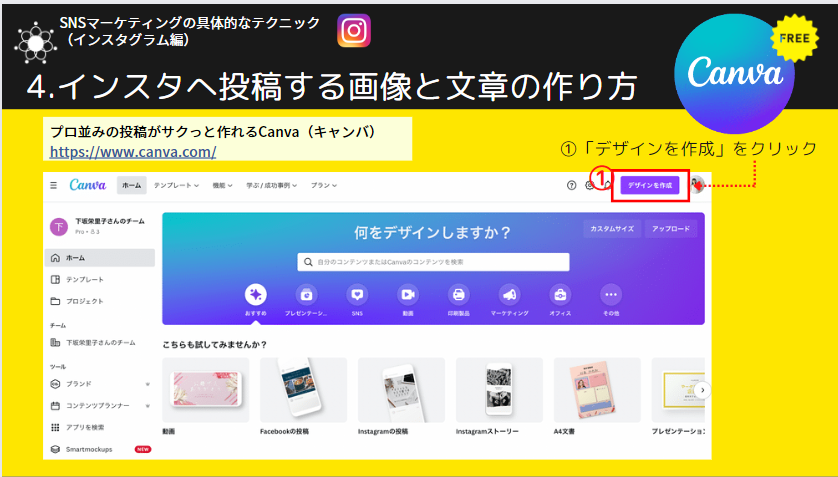
それではInstagramへの具体的なテクニックとして、インスタに投稿する画像と文章の作り方について解説をしていきたいと思います。まずこちらは私が使っていますが、Canva(キャンバ)という無料で使えるツールがあります。これは非常に便利ですのでそれを解説させていただきます。実際の画面をお見せしますが、さらっとどんなことをやるのか一緒に見ていきましょう。
Canvaを使ってインスタ投稿画像の作り方
まずこれをトップ画面からデザインを作成というところを押します。
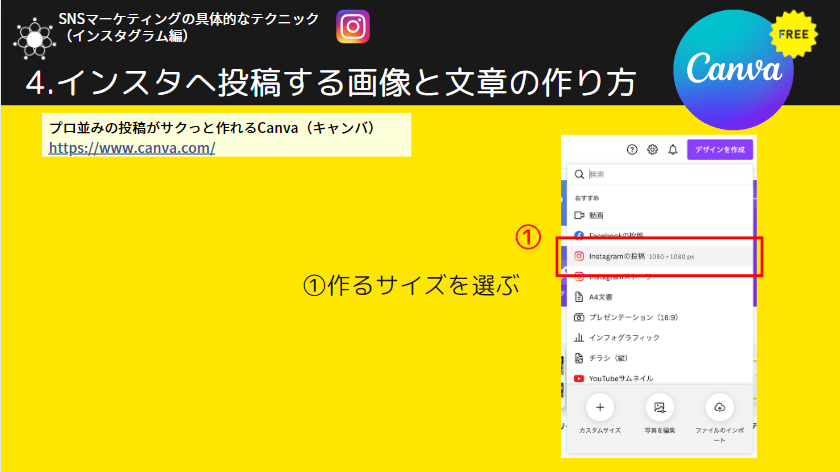
そしてInstagramなのでまずサイズを選びます。そしてサイズを選らんだら、今度テンプレートというものがありますので、これをまず好きなものを選んでいただきます。すると、選んだテンプレートが表示されます。これを書き換えていきます。
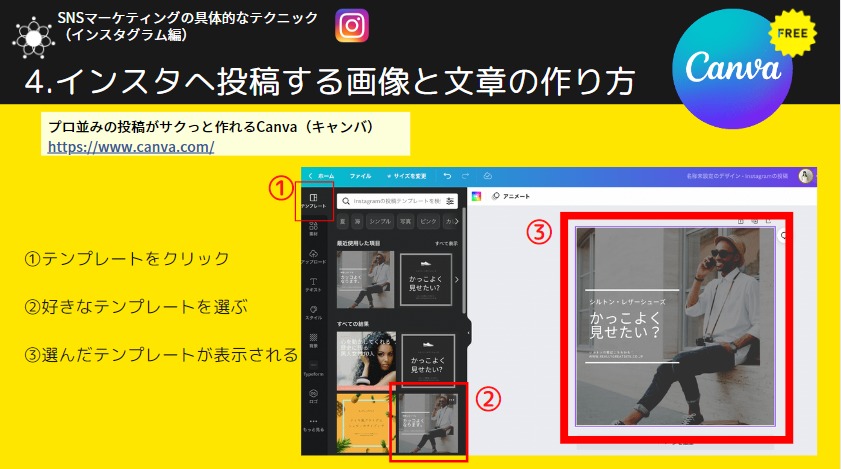
そこにさらに自分のメディア、自分の写真などを入れていくことで、テンプレートを使って投稿を作ることができます。
自分の写真のアップロード方法は、
- アップロードを押す
- パソコンから写真を選んでアップロード
- アップロードした写真を選ぶ
この順番で自分のオリジナルの写真をCanvaに取り込むことが可能です。
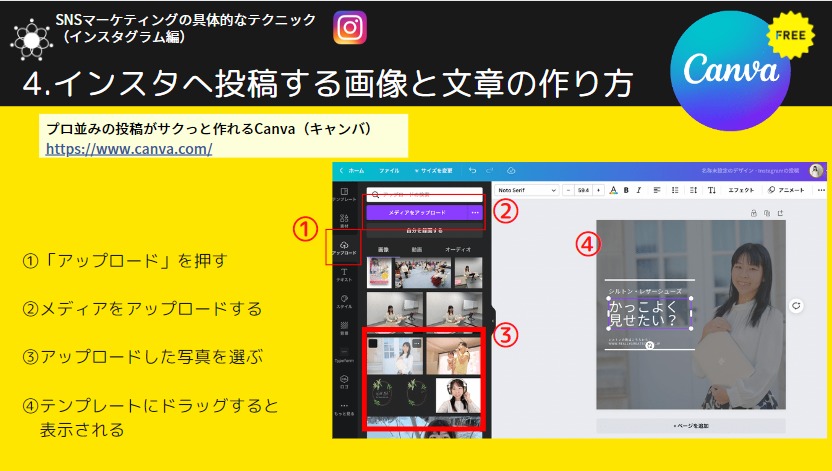
次に作った画像をダウンロードしましょう。
右上にある「共有」ボタンを押します。
ダウンロードを押すと、PCに保存されます。
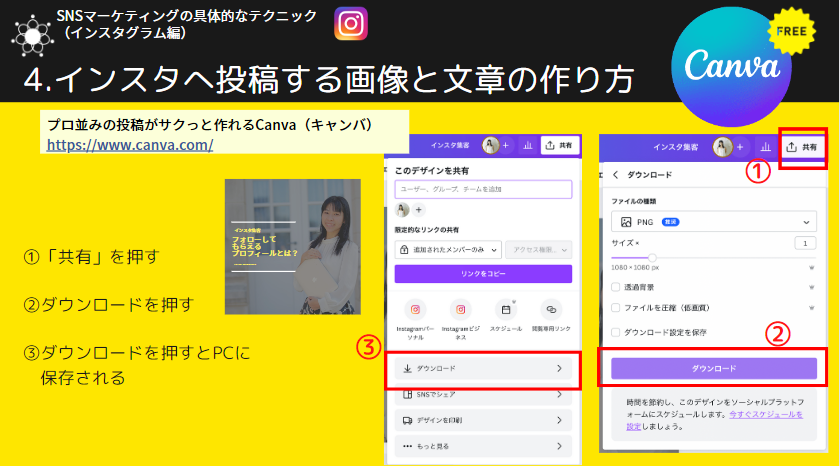
そしてここからダウンロードをしていただくということになります。では実際の画面で一緒にやっていきましょう。

こちらがCanvaと検索していただいてトップ画面に入った状態です。私はアカウントを作ってますのでこんな感じでアイコンが出ています。アカウントも無料で簡単に作れますので作っていただけたらと思います。
まずデザインを作成というところを押します。押していただきましたらこの中にInstagramの投稿正方形というのがあります。これを押します。
押して頂けますと画面が切り替わりまして、今こちら左側、テンプレートというのになっています。このテンプレートというところの中にこんな感じで、好きなテンプレートを選ぶことができます。
ここではあなたの投稿したいイメージに合ったものをこうやって選んで頂けたらと思います。今回は先ほど私のスライドにあった同じものを入れてみたいと思います。このカッコよくなりますというのを押していただくと、こんな感じですぐに反映されます。これだけですとまだあなたの投稿ではありませんので、次に自分の写真を入れてみましょう。
左側の上から3番目、アップロードという所を押します。
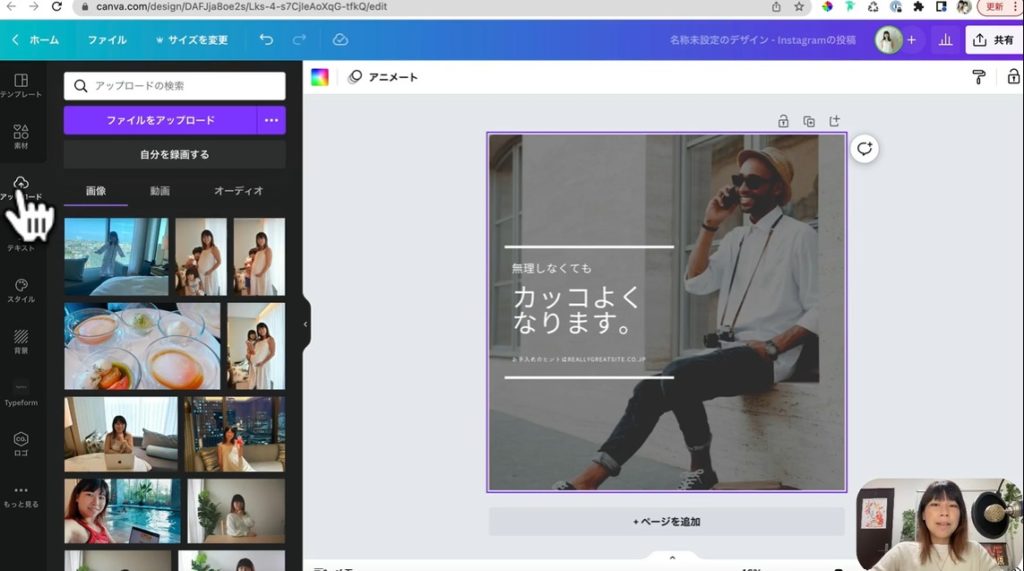
アップロードというのは何かと言うと、自分の素材をここにアップロードすることができるという風に覚えておいてください。アップロードを押していただいて、まだこちらには何もないかもしれませんが、ここに画像をアップロードをしていきます。
このファイルをアップロードを押します。
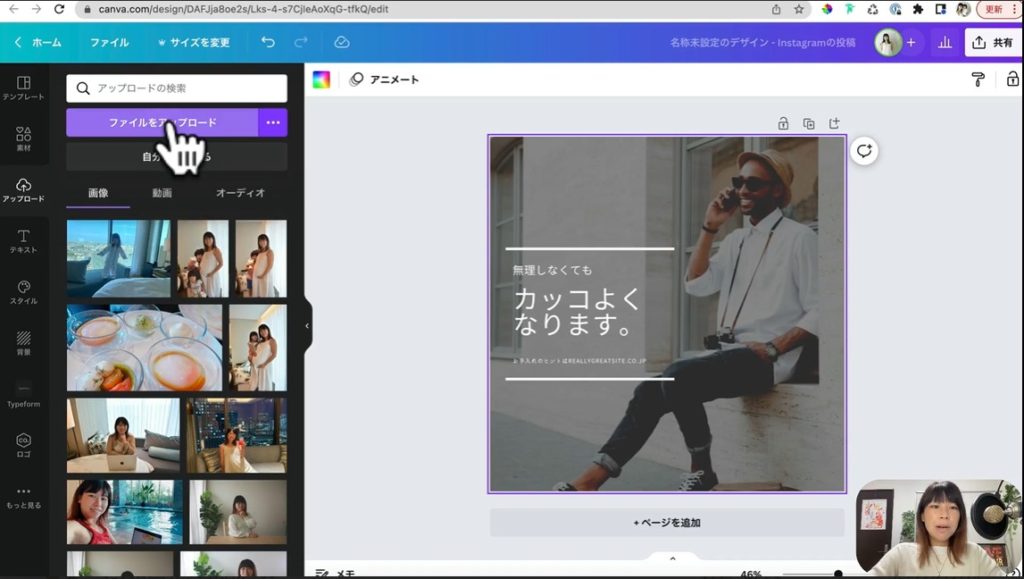
押していただきますと、自分のパソコン内の写真を見ることができますので、この中から何か好きなものを一枚選びましょう。私も自分のプロフィール写真を選んでみたいと思います。そして開くを押します。
押していただきますとこのように読み込まれて、ここに今アップロードされました。これを今度はここにドラックしていきたいと思います。その際に画像をポンと押していただくと、すぐに画面に反映されてしまうので、もし、反映されてしまった場合はこれを一回削除します。
削除する方法は、写真を選んでデリートを押すか、ゴミ箱マークを押すと消えます。
こうではなく、これをこのようにドラッグをします。
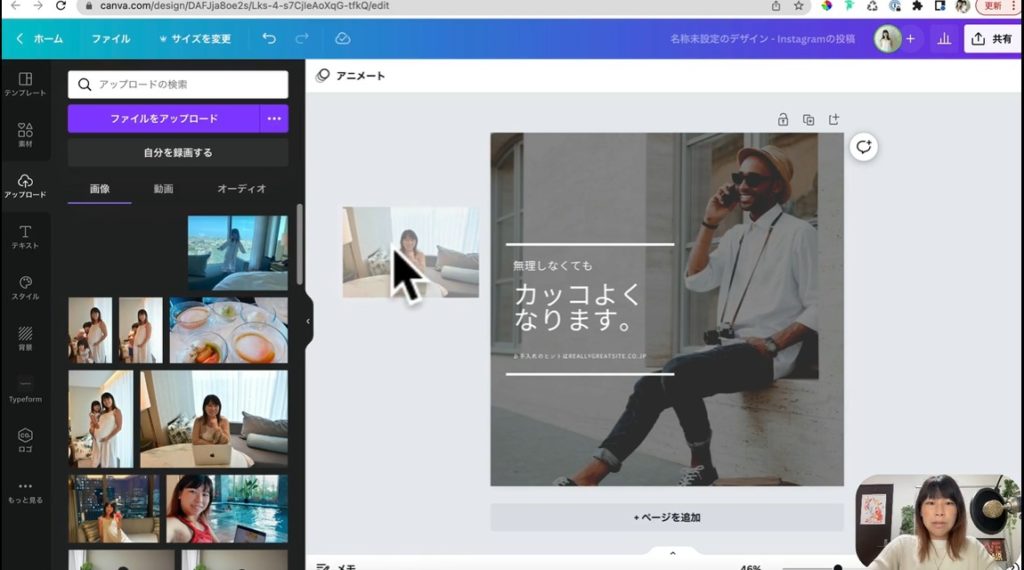
するとある程度持ってきたところで、この画像にパッと入りました。このように背景を設定する時はこういう感じで調整していきます。
そうしましたら今回の画像は少しだけ暗くなってしまっています。こういった画像の明るさを調整する機能も色々あります。今回はたまたま暗かったので、その場合は画像を編集というところを押します。
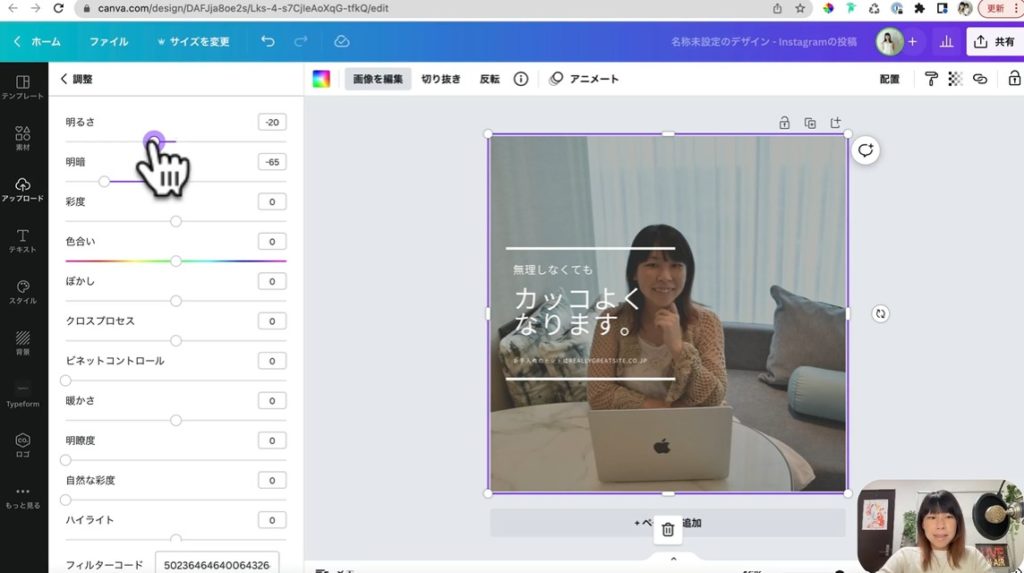
押していただいてこの調整というところを押します。そうすると、自由に明るさを調整できるようになりますので、これをちょうどいい感じの顔が見えるぐらいにしたいと思います。できたら関係ない所を押します。
画像が先ほどのものは右寄りに人物がいたんですが、私の場合真ん中に寄ってしまってますので、その場の横の調整も可能です。
やり方は、調整したい写真をダブルクリックをします。そうすると画像もこのように自由に動かすことができます。
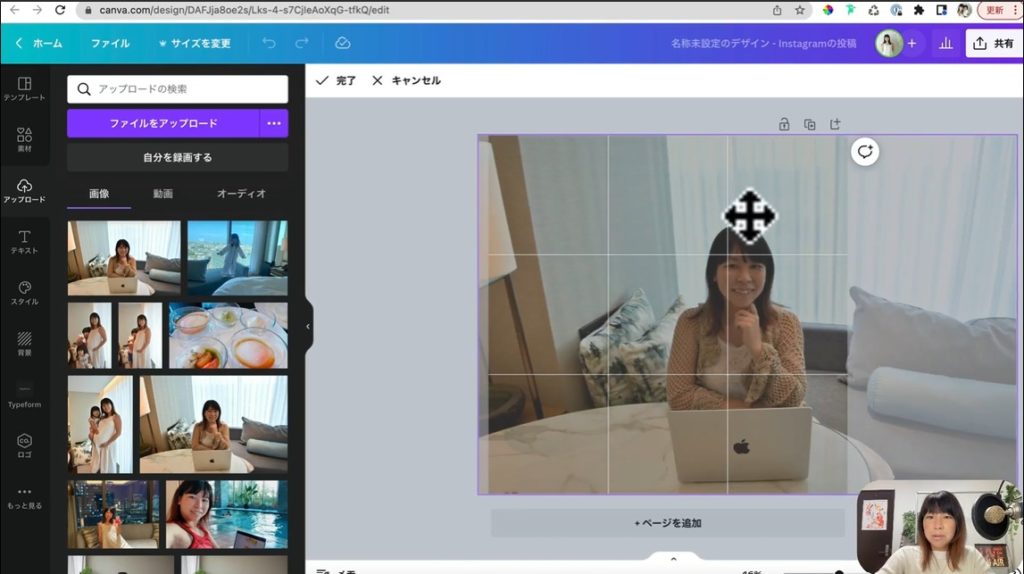
今回の場合、右に少し寄せるのが良さそうだったので、このくらいにして関係ない所はこの辺にして左上の完了を押します。押していただけますと、丁度良くなりました。先程よりいい感じになりましたね。そしたら後ここにテキストを加えていただいたら大丈夫です。テキストはあなたがお伝えしたいこと、あなたの専門性にあったことを書いていただけたらと思います。

私は先ほどのテーマになっている、フォローして貰えるプロフィールっていう風に入れてみました。テキストを入れてみるとちょっと文字が大きすぎます。そしたらこちらの文字の大きさを変えるところがありますのでこちらでフォントのサイズをちょうどよくしていただけたらと思います。少し小さいですかね?改行もしていただくことができます。
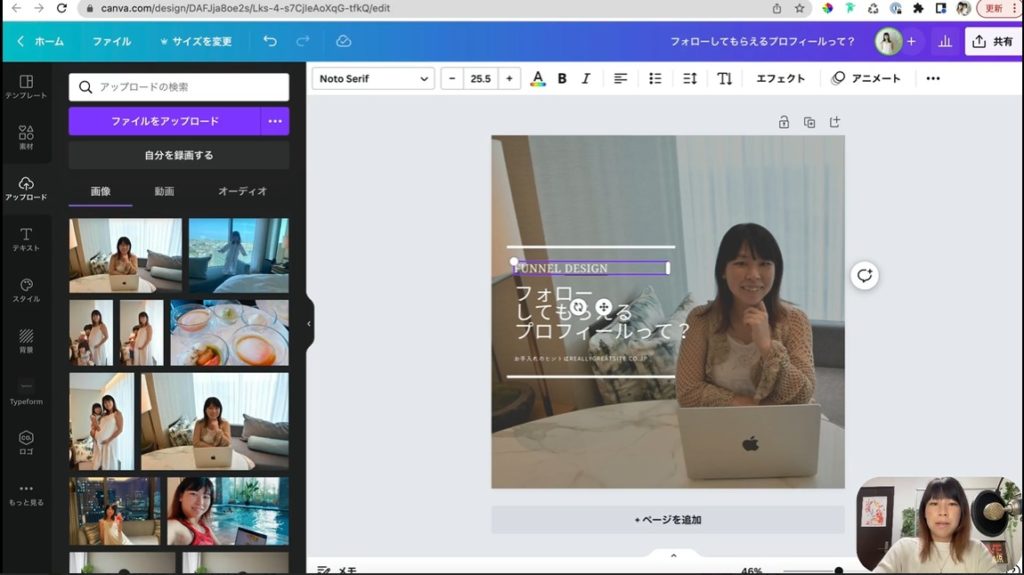
3行にするとちょうど見やすい感じになったので、フォローして貰えるプロフィールって?とこんな感じにしました。こちらも変えていただくことも可能です。こちらのテキストはこの上でこのように2回クリックしていただくと消して、こんな感じでやっていくことができます。こんな感じで好きなように編集していただければ、あっという間にあなたのInstagramの投稿が出来上がるということになります。
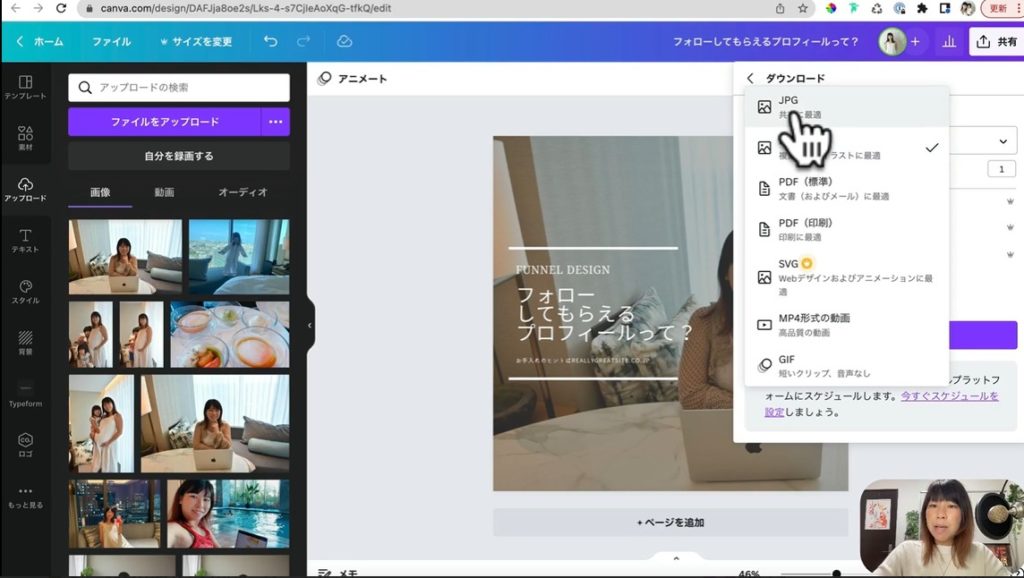
テキストを挿入できたら、今度はこれをダウンロードしていきましょう。右上の共有という所を押します。押していただいたらこのダウンロードという所を押します。
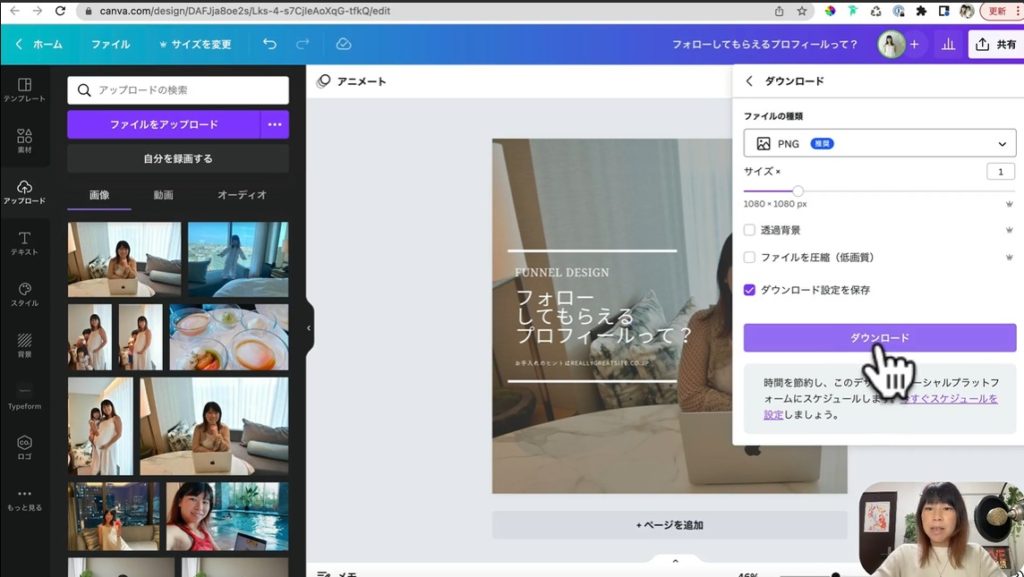
押して頂きますとファイルの種類がありますので、ここではPNGとかJPEGという画像形式などを確認してください。もし動いているものだとすると、MP4形式の動画ということを選ぶこともできますが、今回はPNGという形式を選んでみたいと思います。
選んでいただいて、ダウンロード設定はこのままになってますので、ダウンロードというボタンを押していただきます。するとこちらにダウンロードしていますというふうに出て、下の方にダウンロードできましたというふうに出ました。フォルダを開いていただくとダウンロードフォルダーに入っているかと思いますので各自確認してください。
以上、Instagramに投稿する画像と文章の作り方を解説させていただきました。普通の画像でももちろんいいんですが、このCanvaが非常に使いやすいですし、多くの方も使っているツールで無料で使えますので、ぜひ試してみていただけたらと思います。
Canvaでインスタ投稿の画像や文章の作り方まとめ
今回はInstagram投稿の画像や文章の作り方についてお話ししました。改めてInstagram投稿の画像や文章にこだわることは、ユーザーの目を引いたりブランドイメージを強化する上で必要不可欠になります。Instagramは、ビジュアルのプラットフォームであり、多くのユーザーは、まず目に入った画像を見てから投稿を読む傾向があります。魅力的でインパクトのある画像を投稿することで、ユーザーの目を引き、注目される可能性が高くなります。また、文章を使うことで、製品やサービスについて詳細な情報を提供することができます。また、キャプションには、ストーリーやブランドの背景など、ビジネスの特徴や価値観を伝えることもできます。そのように投稿コンテンツにこだわるためにも、もちろんアプリだけでも投稿を作ることは可能ですが、今回ご紹介したCanvaは無料で非常に便利なツールとなっていますので、ぜひ使ってみてください。最後までご覧いただき、ありがとうございました。
