今回は動画マーケティングにおいて、音声チェックの方法を紹介します。動画の情報の中で目から入ってくる情報の次に多いのが耳から入ってくる音声情報です。それくらい音声は重要なのです。音声の悪い動画は視聴者が途中で再生をやめてしまう恐れがありますので、音声チェックの方法を学ぶことで質の高い動画を作っていきましょう。
この記事では、音声チェックの方法について解説します。録画したみたものの、声がしっかり撮れていなかったとなってしまっては、また収録し直さなければならないなど面倒なことになってしまいます。そのため収録を始める前に声がしっかり撮れているか確認することはとても重要です。分かりやすくまとめていますのでぜひ最後までご覧ください。
今回お届けするノウハウはこちら
マイクが作動しているかのチェック
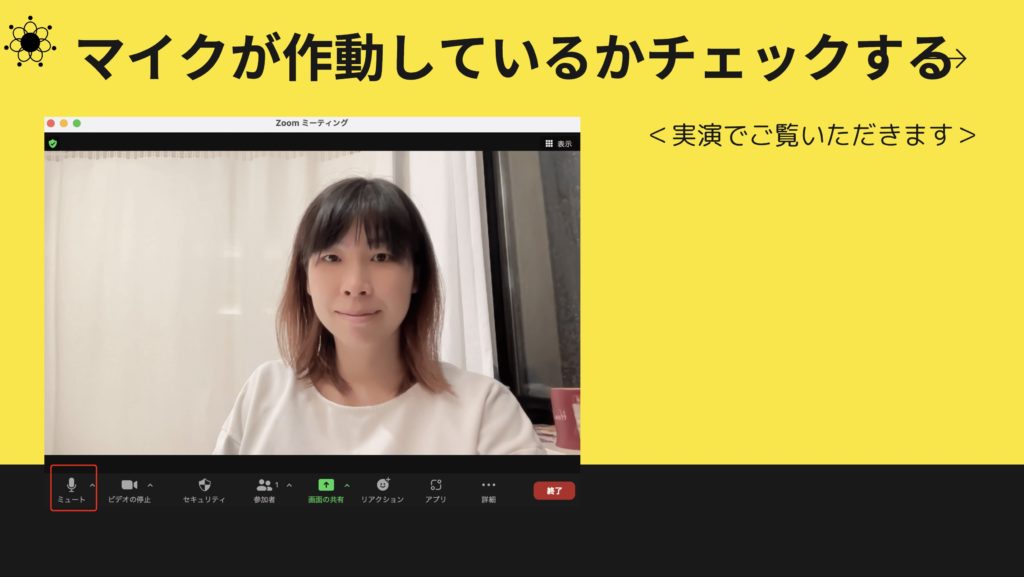
この記事では音声のテスト方法についてお話しします。音声のテスト方法には主に3つのポイントがあります。
- マイクが作動しているかのチェック
- マイクの音量の確認をしよう
- マイクが応答しない場合の対処法
それぞれ説明します。こちらはZoomの中に自分だけ入った状態です。この状態で右下のミュートとなっているところを見てください。ここが緑色のふわふわっとなっていれば音声が作動していることを表しています。まずこちらを見ていただいて、見ても分からない場合はこの上向き三角を押します。
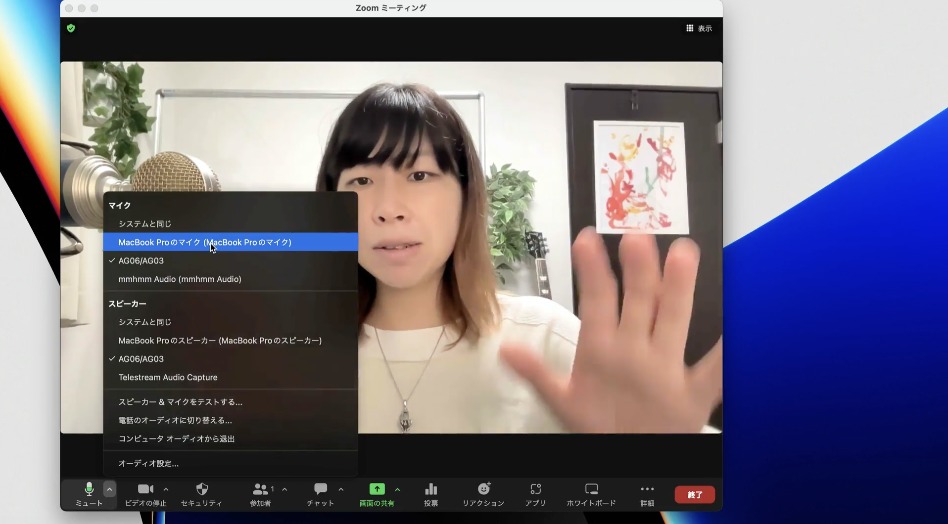
押していただきますと、今マイクは何を選んでいるのか、そしてスピーカーは何を選んでいるのか、確認することができます。もしパソコンのマイクを使っている方は、ここら辺が選ばれていると思います。パソコン独自のマイクを選んでいる方はこちらにチェックが入っていると思います。もしくはシステムと同じになっている方もいるかもしれません。私のように外部のマイクをつないでいる方は、外部のマイク入力の名前が表示されます。なのでマイクが作動しているかは、まずはここを見ます。
マイクの音量の確認をしよう
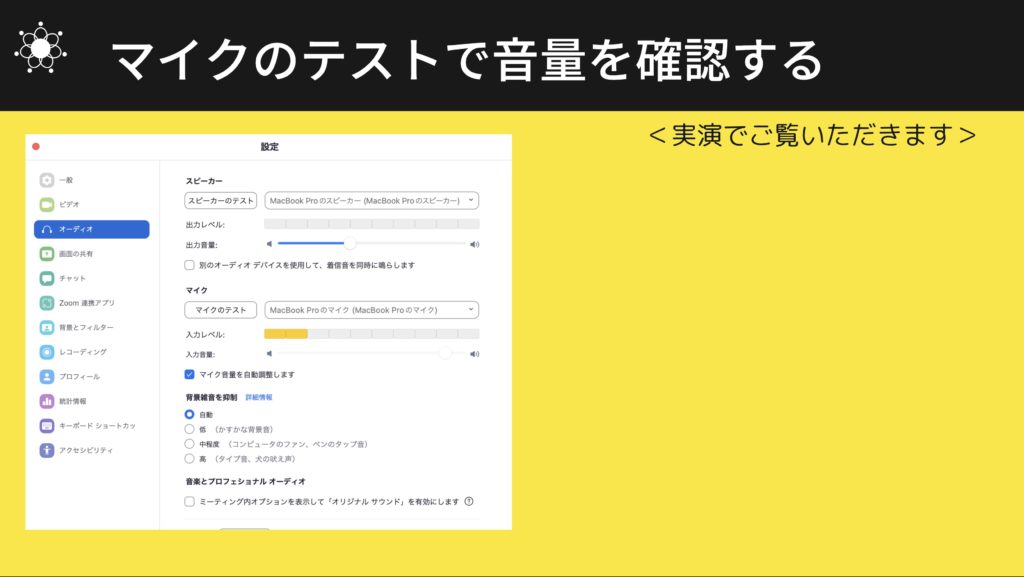
オーディオ設定というのを押してください。こちらの方が分かりやすいですが、喋るごとにマイクのところが、緑色になったり赤になったりしています。これは入力レベルを表しています。あなたのマイクがちゃんと作動しているかは、まずはここがちゃんと作動していれば分かります。そして自分の音声を確認するためにマイクのテストというのがあります。これを押すと自分のマイクがちゃんと作動しているのかをテストすることができますので一緒にやってみましょう。
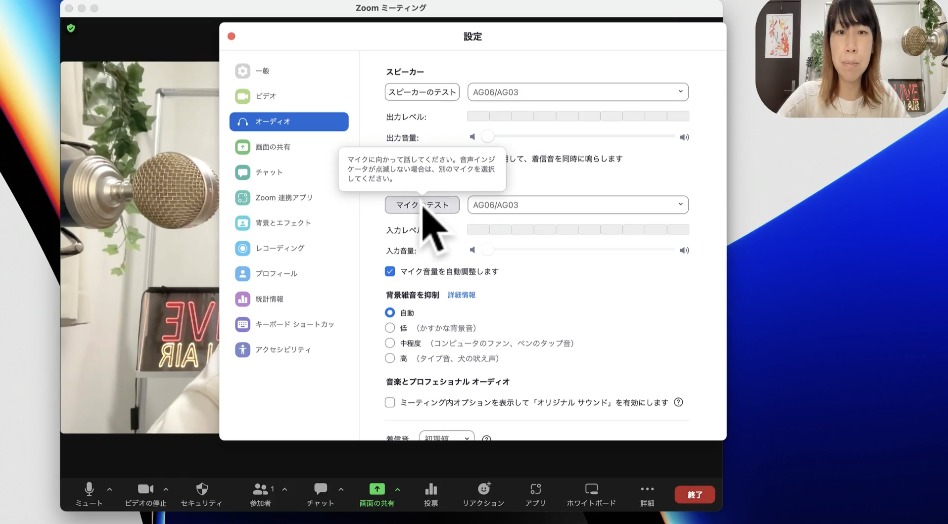
マイクのテストを押してみます。マイクに向かって話してくださいと書いてありますので話してみます。緑色だったらこれを押すことによって自分の音声を試してみることができますので是非やってみてください。ここでマイクの入力レベルとマイクがちゃんと作動しているのかをテストしました。
マイクが応答しない場合の対処法
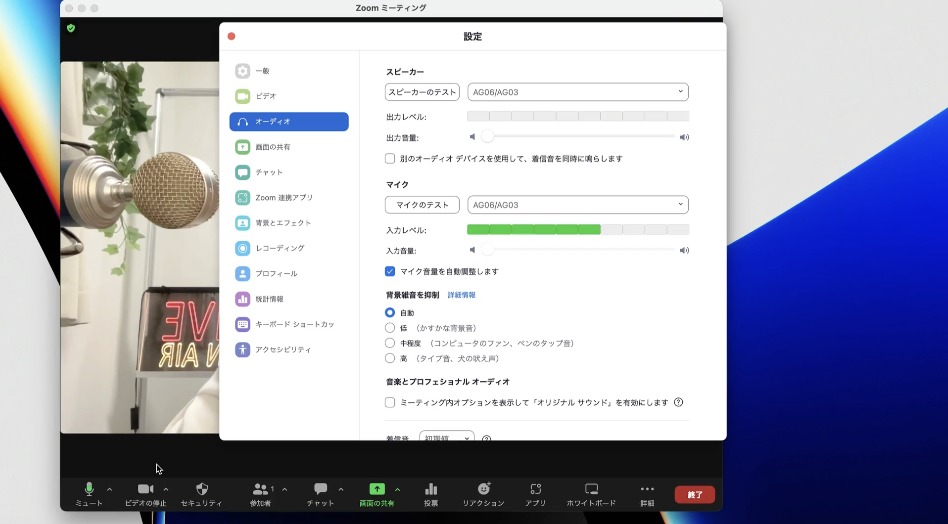
次はもしマイクが作動しなかった場合もやってみたいと思います。ここにマイクがこのように表示されていて、この緑が現れた場合はいいのですが、万が一マイクが作動していないとか、音声がちゃんと入っていないという方もいらっしゃるかと思います。そういう方はどうしたらいいのかと言うと、Macの場合はこのシステム環境設定というところを触っていきます。
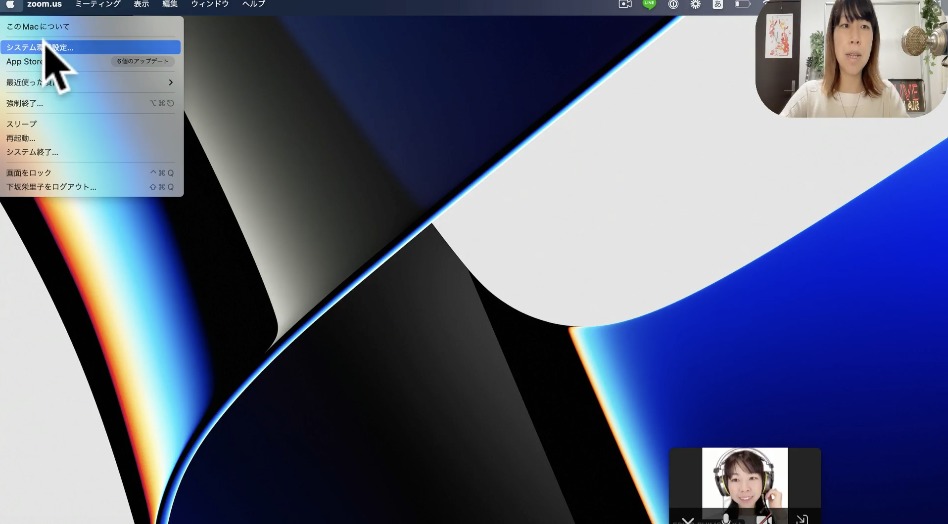
こちらはパソコンのトップ画面です。Macの場合になりますがちょっとやってみましょう。右上のリンゴのマークを押します。押していただいて、システム環境設定というところを押します。押していただきますと、システム環境設定が出るのでこちらの検索窓に「マイク」と入れましょう。入れていただくとマイクに付随するのがどこか出てきます。この中のこちらのセキュリティとプライバシーを押してください。押していただきますとこの左側にマイクがあります。
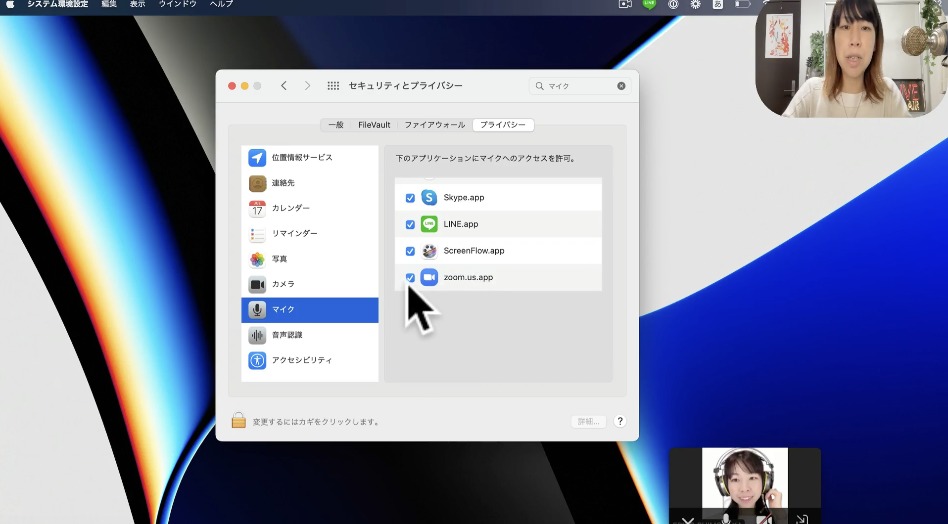
そこでマイクを選びます。選んでいただきますと、マイクのアクセスが許可されているアプリが出てきます。このようにずらっと出てきます。この中に今回使っているZoomにチェックが入っているかを見てください。チェックが入っていない方はこの変更するを押して、パスワードを入れてちゃんとチェックを入れてからもう1回やることによって、マイクがまた作動するようになりますので、是非うまくいかない方はこちらを確認をしてみてください。
Windowsの場合を今日はお見せできなくて恐縮ですが、Windowsの場合はコントロールパネルからマイクの設定に行けます。なのでそちらの方を確認してみていただけたらと思います。以上、音声のテスト方法をお話しさせていただきました。
