今回はZoomの開設方法についてお話しします。Zoomを始めるためにはまずアカウントの作成が必要です。。この記事を読むと、Zoomのアカウントを作成するための3ステップが理解できます。
この記事では、Zoom初心者がまずやらなければならないアカウント作成を学んでいきます。Zoom開設までの各ステップを具体的に説明していきます。
今回お届けするノウハウはこちら
簡単3ステップでZoomを開設しよう!
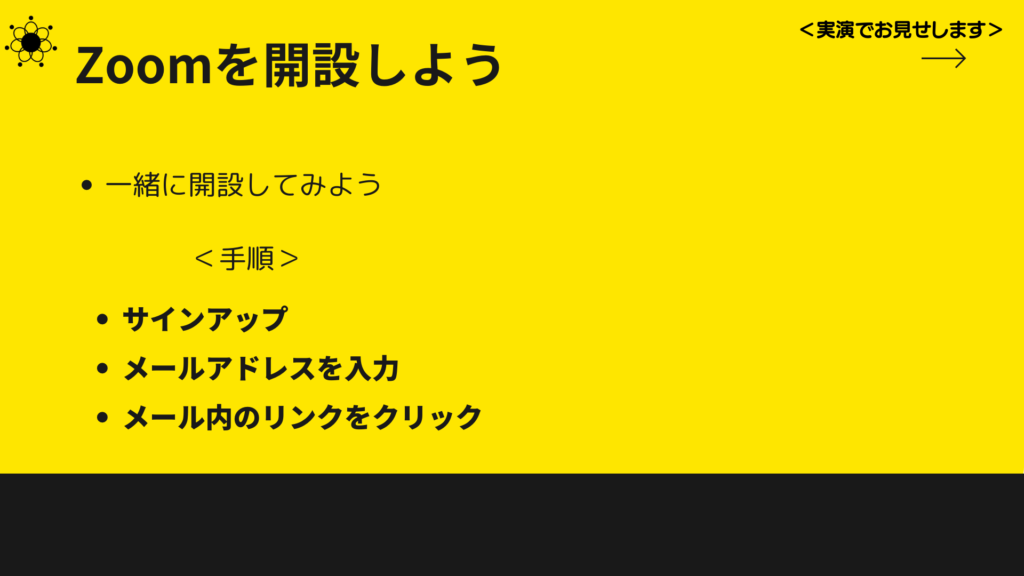
Zoomを利用するためには、まずアカウントの作成が必要です。以下のステップに従って、簡単にアカウントを作成しましょう。
ステップ1: ZoomのHPページでサインアップする
まずはZoomの公式HPページにアクセスしましょう。Google Chromeを利用して、https://zoom.us/ にアクセスします。
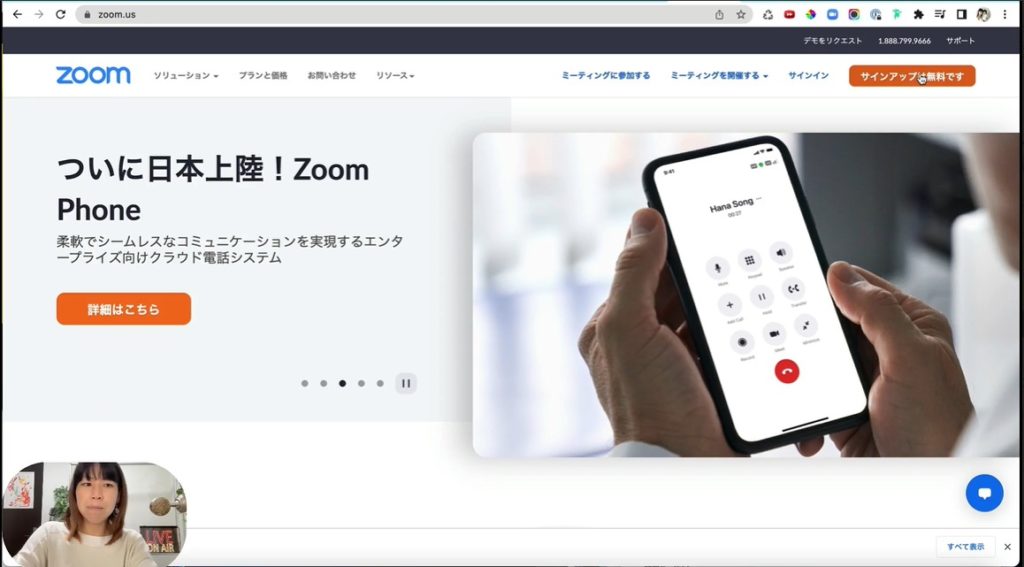
そして、この画面の右上にある「サインアップは無料です」というボタンをクリックします。

クリックすると、「検証のために、誕生日を確認してください」と表示されますので、あなた自身の生年月日を入力して「続ける」をクリックしましょう。
ステップ2:メールアドレスの入力

生年月日の入力が完了したらメールアドレスを聞かれますので、あなたがお持ちのメールアドレスを入力します。
入力し終わったら「サインアップ」ボタンをクリックしましょう。

すると、このような「アクティベーションメールが送信されました」という画面が出ますので、入力したメールアドレスの受信箱を確認してください。
もしメールが見つけられない場合、迷惑メールフォルダに入っている可能性がありますので探してみましょう。
メールアクティベーションとは?
ちなみにメールアクティベーションとは何かというと、アカウント作成後に送られてくる確認メール内のリンクをクリックすることによって、あなたが登録したアカウントを活動できる状態にすることを言います。
活動的にするという意味の「activate(アクティベート)」からそう呼ばれているのです。
アカウント作成後は、メールアクティベーションが必須になります。
アカウントを作成してもアクティベーションを忘れると機能しませんので注意しましょう。
ステップ3:メール内のリンクをクリック

アカウント作成後、Zoomから送られてきたアクティベーションメールを確認します。
アクティベーションメール内には「アカウントをアクティベート」というボタンが表示されます。
このボタンをクリックしてアカウントをアクティベート(活動状態)しましょう。


もし確認メールのボタンが機能しない場合は、上の画面のようにメール内のURLをコピーしてブラウザに貼り付けることで同じようにアクティベーションが可能です。
アカウント設定の完了

アカウントのアクティベーションが完了したら、アカウント設定をおこないます。
アクティベーション後に表示される画面で、あなたの名前、姓、パスワードなどの基本情報を入力します。
パスワードは8文字以上で、1つ以上の大文字と小文字の英字、および1つ以上の数字を含むもので作成することになりますので、安全で忘れにくいものを選びましょう。
基本情報を入力後に表示される画面で「仲間を増やしましょう」という選択肢が出てきますが、今回はスキップして進めましょう。

そして「テストミーティングの開始」と表示されたら、いよいよアカウントの作成が完了です。
この画面の右上にあなたのアイコンが表示され、クリックすると登録時の名前が表示されますので間違っていないか確認しましょう。
以上がZoomのアカウント作成の手順です。簡単な3つのステップでアカウントを作成することができます。
これを参考にして、自分のZoomアカウントを作成してみましょう。
まとめ
今回はZoomの開設方法として、簡単3ステップでアカウント作成というテーマでお話させていただきました。Zoomのアカウントを作成するのはとても簡単でわずらわしい作業もなく、時間もかかりません。この記事を見ながらアカウントを作成してZoomでオンラインコミュニケーションを始めてみましょう!
最後までご覧いただきありがとうございました。

