今回はZoomにおいてホストができることについてお話しします。Zoomウェビナーを円滑に進めるためにホストが活用できる機能が多く備わっています。
この記事を読むと、ホストがZoomウェビナー内でできることが理解できます。
この記事では、Zoomでホストができることを学んでいきます。大きな5つの機能を具体的に説明していきます。
今回お届けするノウハウはこちら
Zoom初心者でも安心!ホストができる機能5つをわかりやすく解説

Zoomウェビナーのホストは画面共有やチャットだけでなく、参加者の承認や退室、レコーディングやグループ分けなど様々な機能を利用できます。
しかし、Zoom初心者で慣れていない人にとっては、ホストとしてミーティングを開催するのは少し難しく感じるかもしれません。
ここからは、Zoom初心者でも安心してホストができる機能を5つわかりやすく解説します。
参加者の音声をミュートにする
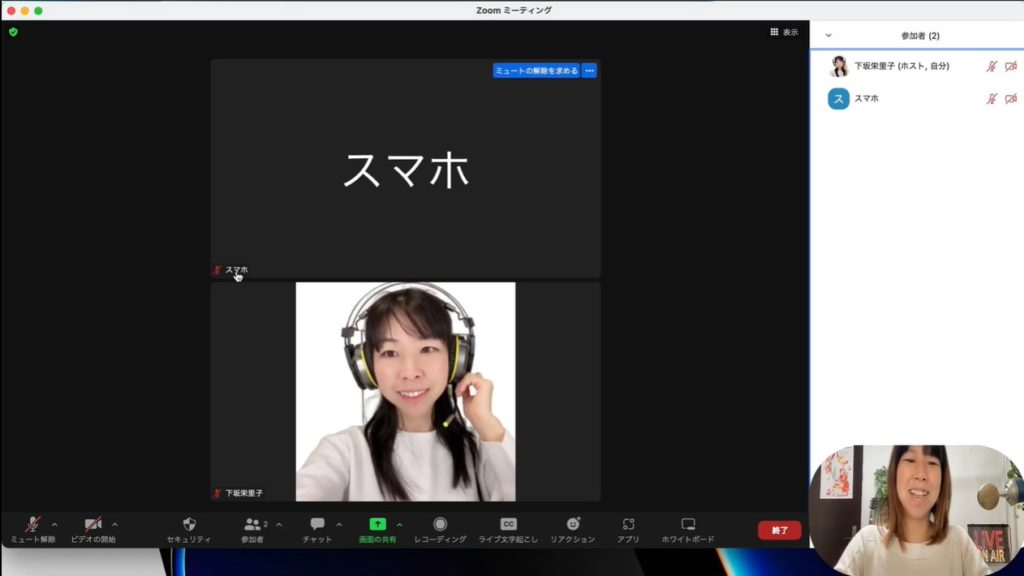
ミーティング中に参加者の音声が気になったり、ノイズが入ったりすることはありませんか?
そんなときに便利なのが、参加者の音声をミュートにする機能です。
この機能を使うとホストは、あなた自身の音声だけでなく参加者の音声も一括でミュートにすることができます。
また、個別にミュートしたい参加者を選択してミュートすることも可能です。
参加者の音声をミュートにする方法は以下の通りです。
- ミーティング画面の下部にある「参加者」アイコンをクリック
- 参加者一覧が表示されるので一番下にある「全員の音声をオフにする」ボタンをクリックすると全員の音声がミュートに
- 個別にミュートしたい場合は参加者一覧から対象者の名前をクリックして「音声オフ」を選択
あなたの発言のみに注力してもらいたいときなど、有効に活用してください。
待機室から入室させる
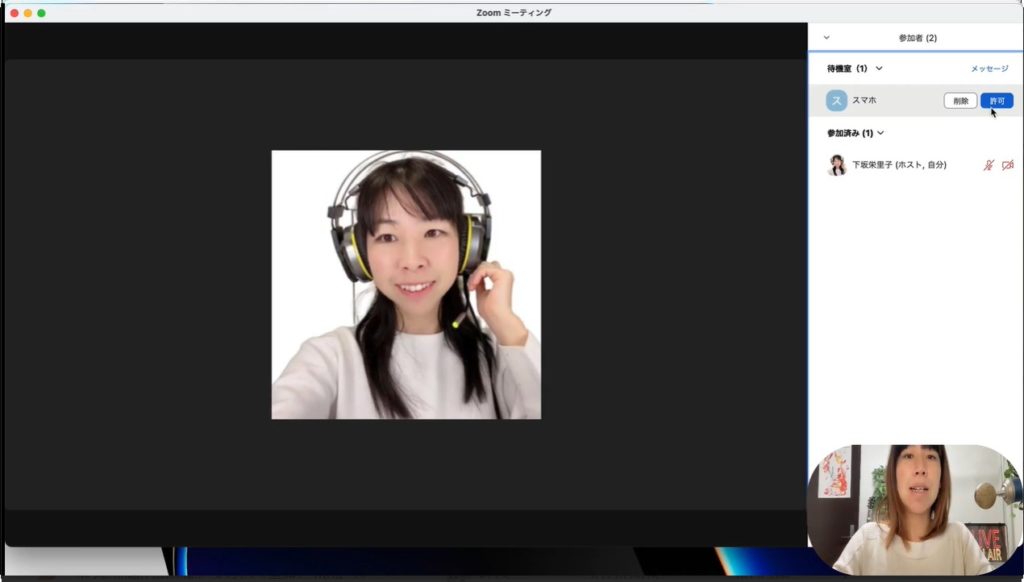
Zoomでは事前に招待された人だけでなく、URLやIDとパスコードを知っている人でもミーティングに参加することができます。
しかし、予期せぬ人が参加してしまったり、セキュリティ上の問題が発生したりする可能性もでてくるでしょう。
そういうときに使える機能として、待機室にいる参加者をホストが選ぶというものがあります。
この機能を使うと、ホストはミーティング前に待機室に入ってきた参加者を確認し、ウェビナーの参加を許可するか削除するか決めることができます。
参加者の承認・非承認を選ぶ方法は以下のとおりです。
- 参加者が待機室に入ると、ホストに通知が届く
- 「許可」を選ぶと参加者はミーティングに入ることができる
「削除」を選ぶと参加者はミーティングに入ることができなくなる - 参加者一覧からも、参加者の許可・削除を選択可
対象者の名前をクリックして「許可する」「削除する」を選択する
Zoomウェビナーを円滑に進めるため、開始前に参加者を確認・整理しておくことを忘れないようにしましょう。
参加者を退室させる
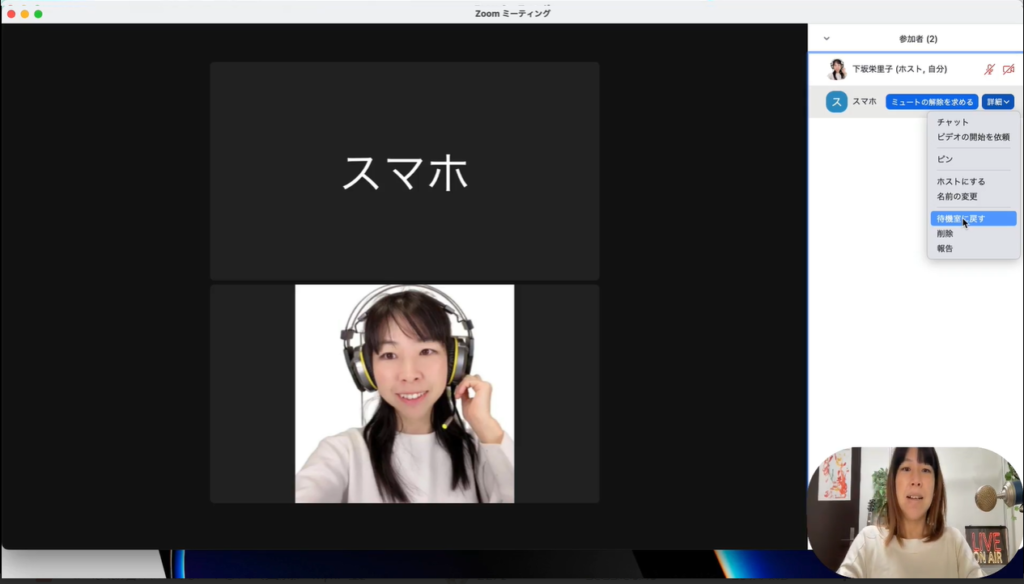
ミーティング中に参加者が不適切な発言や行動をしたり、ミーティングの目的に沿わない人が確認できた場合は、
ホストが参加者を退出させることができます。
また、退出させた参加者を再び待機室に戻すこともできます。
参加者を退出させる方法は以下の通りです。
- ミーティング画面の下部にある「参加者」アイコンをクリックする
- 参加者一覧から退出させたい参加者の名前をクリックする
- 「待機室に戻す」を選択する
- 「削除」を選ぶと参加者はミーティングから完全に退出する
「待機室に戻す」を選ぶと、参加者は待機室に戻ることができる
参加者の中には「荒らし」といわれる行為をしてくる人も中には出てきます。
そういった人を見つけたらすかさず退出させて、他の参加者が不安にならないように対応していきましょう。
レコーディング機能を有効にする
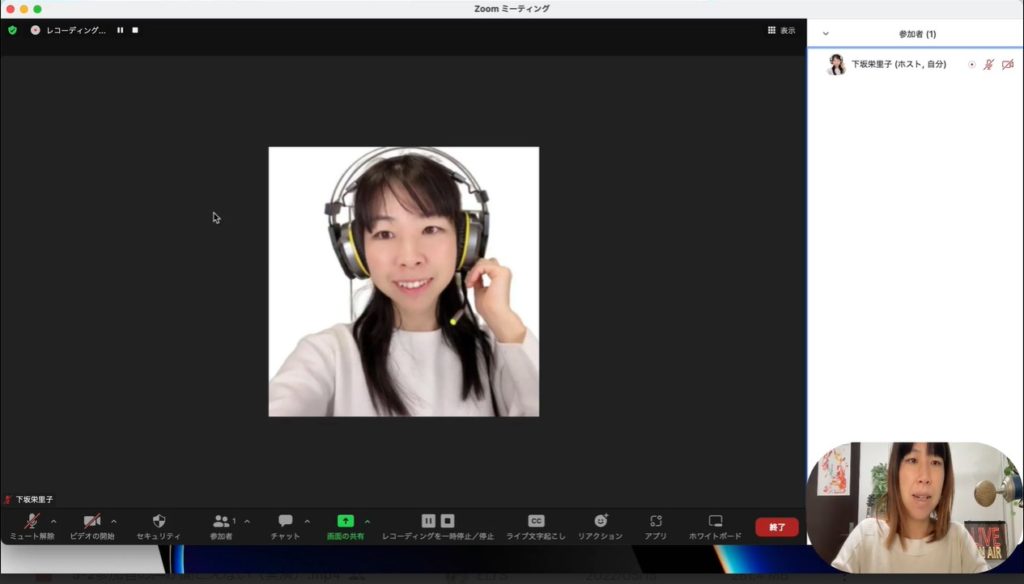
ミーティングの内容を記録したり、後から見直したりすることができるようにレコーディング機能を有効にすることができます。
この機能を使うと、ホストはミーティングの映像や音声を録画することができます。
録画したファイルは、パソコンやクラウドに保存してあとから再生することができます。
レコーディング機能を有効にする方法は以下の通りです。
- ミーティング画面の下部にある「レコーディング」アイコンをクリックします。
- 録画が開始されます。録画中は、「レコーディング」という表示が画面左上部に出ます。
- 録画を終了する場合は、「レコーディング」アイコンを再度クリックし、「録画停止」を選択します。
- 録画したファイルは、ミーティング終了後に保存されます。
毎回レコーディングをして振り返りをおこない、次回以降に備えましょう。
ブレイクアウトルームを設定する
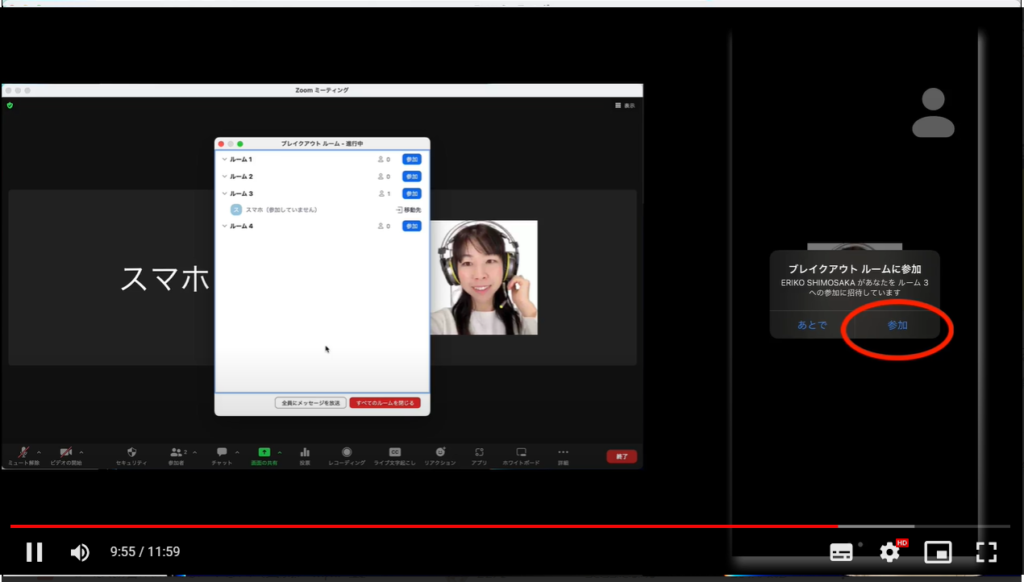
Zoomには、有料プランのみですが利用できるブレイクアウトルームという機能があります。
この機能を使うと、ホストは参加者を複数のグループに分けることができます。
プレゼンテーションなどのミーティングやセミナーや講座などで、参加者に少人数のグループで話し合ってもらいたい場合に便利です。
ブレイクアウトルームを設定する方法は以下の通りです。
- ミーティング画面の下部にある「詳細」アイコンをクリック
- 「ブレイクアウトルーム」を選択
- ブレイクアウトルームの設定画面を開き、ルームの数や参加者の割り当て方法(自動・手動)を選択
- 「ルームを作成」をクリックしてルームを作成
各ルームの名前や参加者を変更することも可 - 「ブレイクアウトルームを開始」をクリック、参加者は自動的に各ルームに移動
ホストは全体通知やルーム間の移動などの操作を操作可 - ブレイクアウトルームを終了する場合は「全てのルームを閉じる」をクリック
割り振られた参加者は、許可というボタンを選択することによって一旦ミーティングを離脱します。
退出ボタンを押すとブレイクアウトルームを退出できますが、「ミーティングを退出」ボタンが同時に出るので
押すボタンを間違えないように参加者さんに事前に説明しておくといいでしょう。
参加者に個々でディスカッションしてもらいたいときに活用してみてください。
まとめ
今回はZoomにおいてホストができることというテーマでお話させていただきました。
ホストができる機能の使い方や注意点をしっかり理解をすることによって、円滑でゆういぎなZoomウェビナーできるようにケースによって活用していきましょう。
最後までご覧いただきありがとうございました。

