今回はブラウザ版Zoomにおけるミーティングリンクの設定・発行についてお話しします。Zoomウェビナーの主催者として、参加者にミーティングに来てもらうためのリンク設定と発行方法を知っておかなければなりません。この記事を読むと、ブラウザ版Zoomによるミーティングリンクの設定と参加者に向けての発行方法が理解できます。
この記事では、ミーティングへの参加リンクURLの設定と発行方法を学んでいきます。今回はブラウザ版Zoomを使用して、実際の画面を見ながら説明していきます。
今回お届けするノウハウはこちら
パソコン版ZoomアプリにおけるミーティングリンクURLの設定と発行
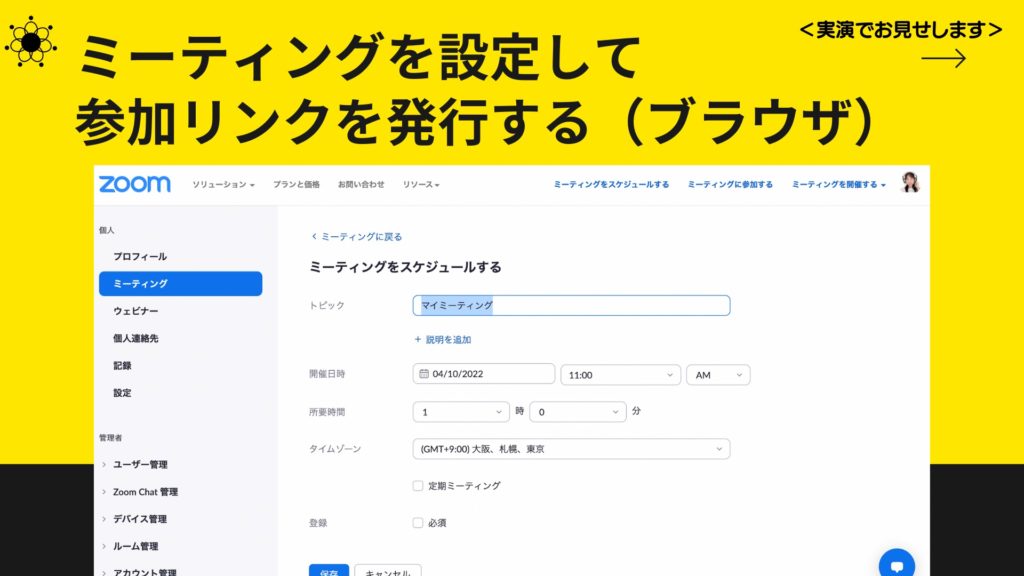
ZoomにおけるミーティングリンクURLとは、Zoomミーティングに参加するための特別なWebアドレスのことを指します。
このリンクを共有することによって、参加者は簡単にミーティングに参加できます。
ここからは、ブラウザ版ZoomからミーティングリンクURLを設定・発行する方法について実際の画面を見ながら解説していきます。
ブラウザ版Zoomを使用したミーティングリンクURL設定手順
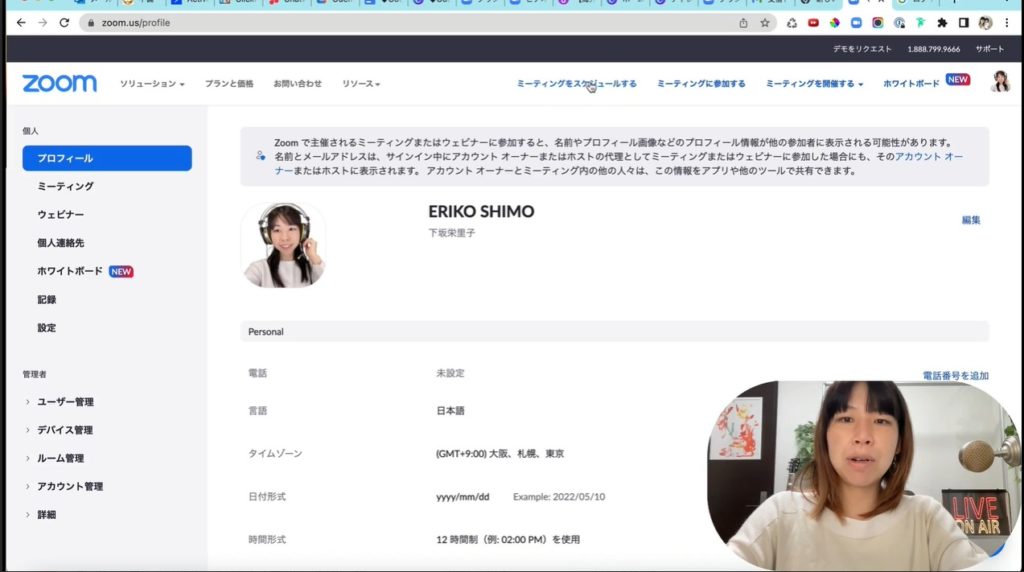
ここからは、ミーティングリンクURLをブラウザ版Zoomから設定・発行することができますので、その手順を見ていきましょう。
1:ブラウザ版Zoomを開いてログインする
まずは、ブラウザでZoomを開いてログインします。
アプリではないので、インストールをしておく必要はありません。
ただ、事前に登録だけはしておきましょう。
2:新規ミーティングかスケジュールを選ぶ
ログインした後、ダッシュボードに移動して「ミーティングをスケジュールする」をクリックします。
3:ミーティング情報を入力
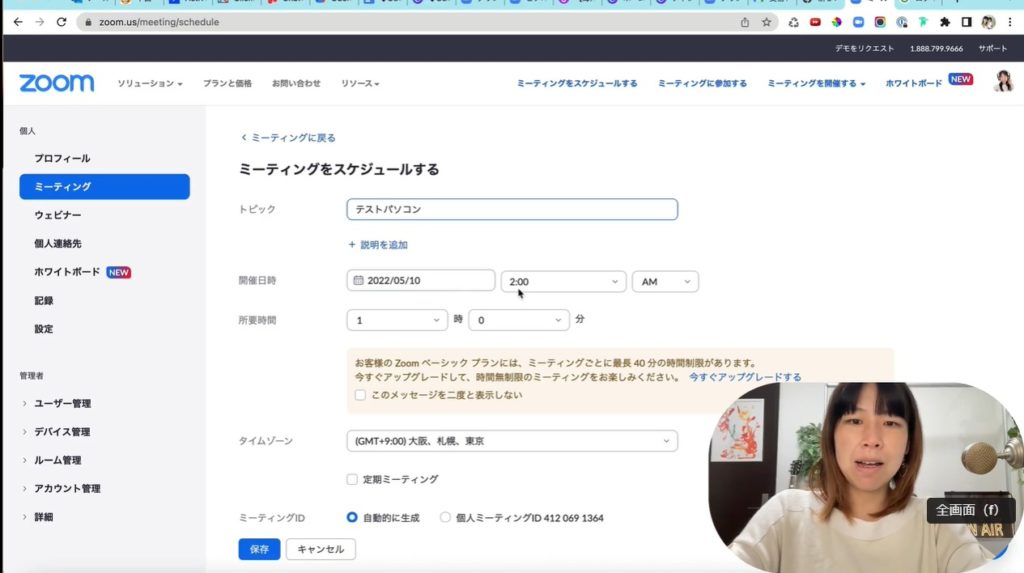
スケジュール画面が表示されます。ここでは、以下の情報を入力していきます。
- ミーティングのタイトル
- 開始時間・終了時間
- 定期的なミーティングかの選択
タイトルにはミーティングの目的や内容を簡潔に表すトピック(タイトル)を入力しておくと分かりやすいでしょう。
また、ミーティングの開催時刻を必ずしも厳密に設定する必要はありません。
ミーティング前後でも参加できるため、柔軟な時間設定が可能です。
そしてZoomの無料プランでは、1回のミーティングでの所要時間が最大40分までなので、ここに注意しながら、ミーティングの所要時間を設定します。
さらに、定期的に同じミーティングを行う場合は、定期ミーティングのオプションを選択します。
4:セキュリティ項目のパスコードと待機室の設定
ミーティングのセキュリティを強化するため、パスコードの自動設定を有効にします。
パスコードの自動設定を有効にしておくと、不正アクセスを防ぐことができます。
また、待機室の設定を行って、ホストが参加者を許可する前に確認できるようにします。
5:セキュリティ設定のカスタマイズ
ミーティング内でのビデオのデフォルト設定をカスタマイズできます。
ホストと参加者のビデオが自動的にオン・オフになるように設定できるため、ミーティングの進行がスムーズになります。
6:設定を保存する
設定がすべて完了したら、保存ボタンをクリックします。
ミーティングリンクURLを発行するときの注意
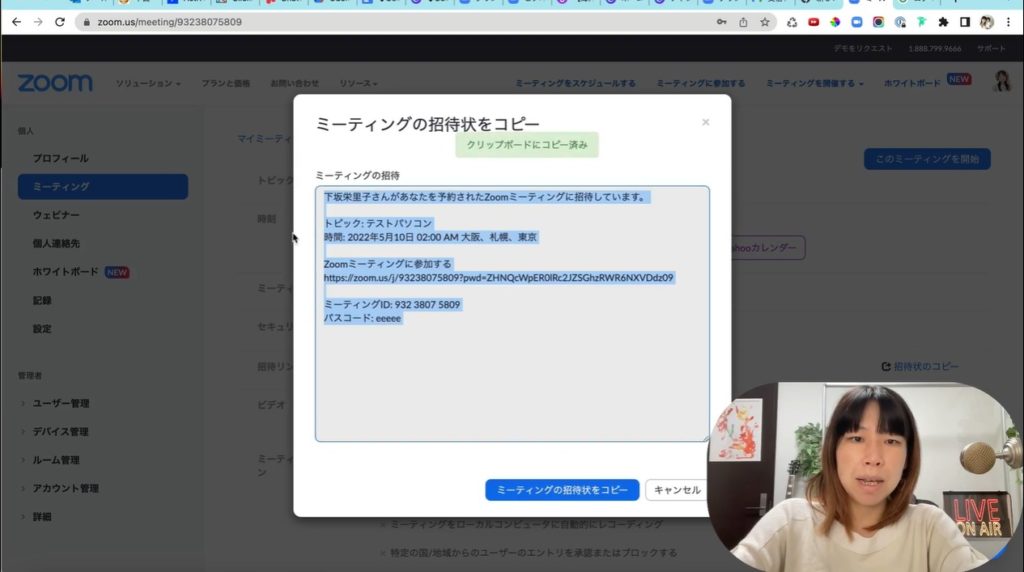
ミーティングリンクURLをコピーする際、コピペミスを防ぐために以下の手順を実行します。
- 招待状のコピーをクリック
- メッセージをクリップボードにコピーして、参加者に正確なリンクを送信
招待リンクURLは入力ミスを防ぐために、必ず招待状のコピーをクリックして進めるようにしましょう。
まとめ
今回はブラウザ版Zoomにおけるミーティングリンクの設定・発行というテーマでお話させていただきました。基本的な設定や操作は、アプリ版Zoomとほぼ変わりません。あなたがやりやすいZoomを使用してミーティングを設定し、Zoomウェビナーを始めていきましょう!
最後までご覧いただきありがとうございました。

