今回はZoomウェビナーにおけるケーススタディとして、「参加者の声が聞こえない」ときの対処法についてお話しします。ウェビナーを開始後に様々なトラブルに出会うことがあるでしょう。この記事を読むと、トラブルの中でもよくある「参加者の声が聞こえない」ケーススタディが理解できます。
この記事では、「参加者の声が聞こえない」場合の対応方法を学んでいきます。ポイントを5つ挙げて、具体的に説明していきます。
今回お届けするノウハウはこちら
「参加者の声が聞こえない」ときのトラブルシューティング5選
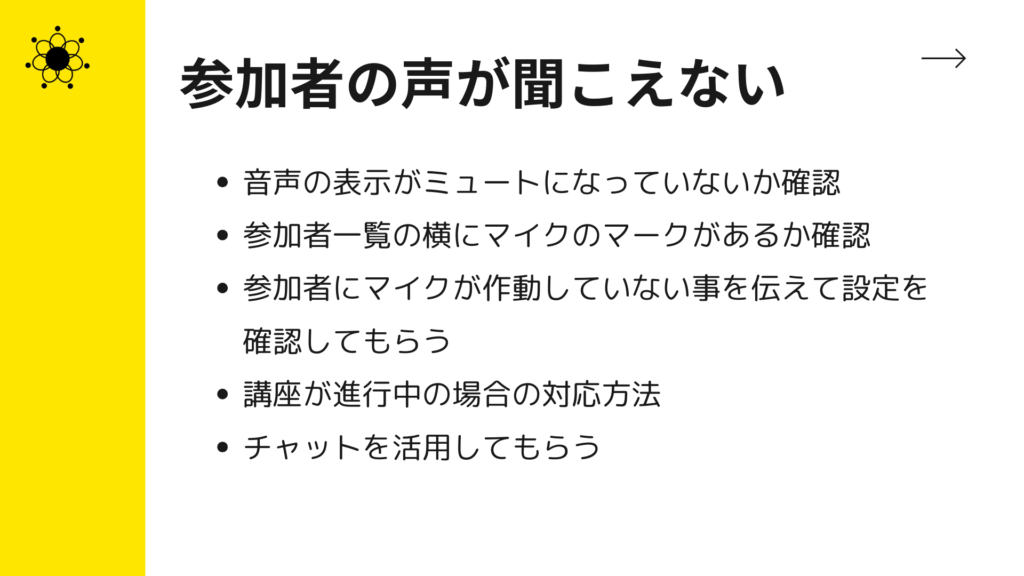
「参加者の声が聞こえない」
Zoomウェビナーを開始してすぐに参加者の声が聞こえてこないことは、比較的よくあるトラブルの1つです。
講師としてあなたが一方的に話をするようなセミナーや講座であれば、全参加者の発言をミュートにしてしまうことで解決できます。
しかしミーティングであったりディスカッションするような場合は、主催者であるあなたが先頭に立って声が聞こえないというトラブルを解決する必要があります。
ここからは「参加者の声が聞こえない」ときのトラブルシューティングを5つ挙げて解説していきます。
これを覚えておけば、こういったトラブルがあっても冷静に解決できてあなたの主催者としての評価も上がりますので、しっかり理解していきましょう。
トラブルシューティング1:マイクの設定を確認する
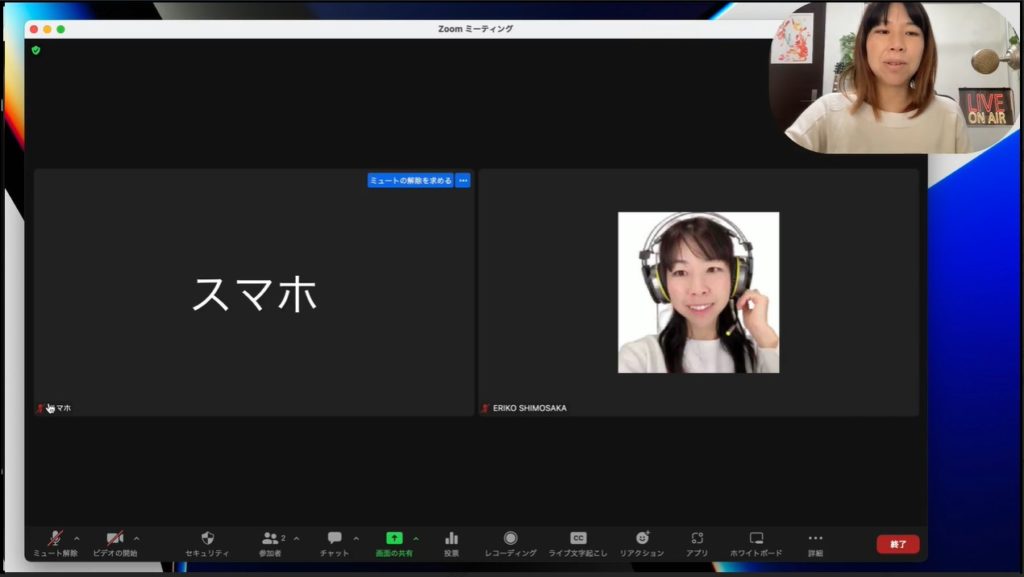
最初に、参加者のマイクの設定を確認しましょう。
スマートフォンやパソコンからZoomに参加した際、マイクの設定が正しくないと声が聞こえないことがあります。
まず、Zoomの画面を開いてください。
参加者の音声が聞こえない場合、画面に出ているマイクのアイコンが斜線で表示されているかを確認してください。
このアイコンが表示されているとマイクがミュート状態になっており、声が聞こえません。
Zoomが初めてだったり慣れていなかったりといった参加者には、この設定が「どこにあるのか」「どうしたらいいのか」分からないことがあります。
そういった場合は、あなたが率先して次のように説明してみてください。
- 「今、音声が聞こえていませんよ。」
- 「スマートフォンであれば画面をタップし、下部にある『ミュート解除』ボタンを押してみてください。」
- 「画面の右下にあるマイクのアイコンに斜線が入っていませんか?それを押していただくことで、音声が聞こえるようになりますよ」
こちらの声は基本的に参加者には聞こえているはずです。
そのため、あなたが声が聞こえていないという現状を伝えてあげるとともに、まずはマイクのミュート解除の方法を伝えてあげるといいでしょう。
このとき、参加者はスマートフォンかPCかわかりませんので両方の場合での解決方法を伝えてあげると親切です。
- スマートフォンの場合:斜線の入ったマイクアイコンをタップ
- PCの場合:斜線の入ったマイクアイコンをクリック
相手がPCの場合だと参加者はあなたが見ているものと同じ画面を共有しているので、操作を案内しやすいでしょう。
トラブルシューティング2:マイクのオンオフを確認する
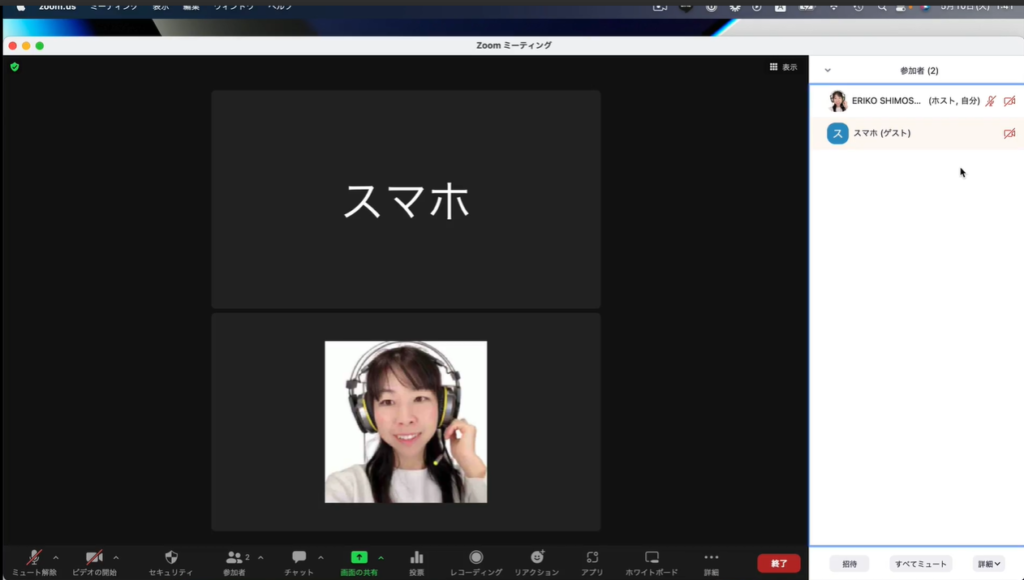
次に参加者一覧の横にあるマイクのアイコンを確認しましょう。
トラブルシューティング1の方法で、マイクがオンにならないことがあります。この場合、参加者リストを開いてみてください。
ここに参加者全員のマイクのアイコンが表示されているか確認してください。
時折、スマートフォンの画面ではカメラのアイコンは表示されていても、マイクのアイコンが表示されていない場合があります。
これはどういうことかというと、参加者がZoomウェビナーに参加するときに「オーディオへの参加を許可せずに入室した」という可能性があります。
解決方法として参加者に以下の手順を踏んでもらいましょう。
- マイクアイコンをタップ・クリック
- 「オーディオに接続」をタップ・クリック
- 「他のユーザーのオーディオを聞くにはオーディオを接続してください」表示内にある「WiFiまたは携帯のデータ」をタップ・クリック
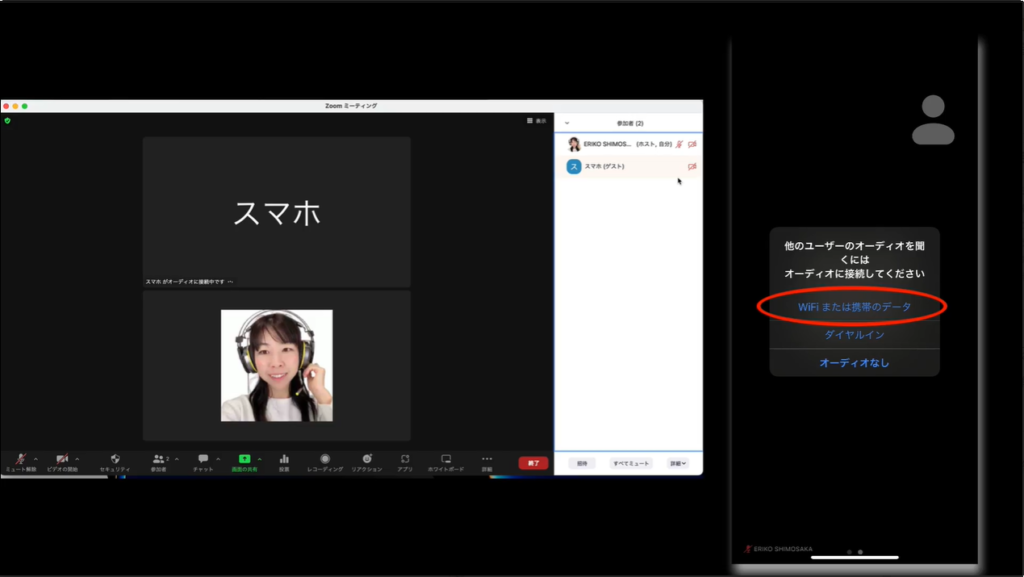
これでマイクがオンになり、マイクアイコンもちゃんと表示されることになります。
トラブルシューティング3:参加者にマイクの設定を確認してもらう
上記2つの方法を試してもうまくいかない場合、参加者にマイクの設定を確認してもらうように促してましょう。
特にパソコンを使用している場合に多いのですが、Zoomでのマイクの使用を許可していないとマイクのアイコンが表示されないことがあります。
スマートフォン・PCとデバイスやアプリ・OSのバージョンによって選択肢が微妙に異なりますが、ベースとなる流れは変わりません。
参加者にマイクの設定を確認・変更してもらう方法を以下で紹介します。
- 参加者に「ご使用のデバイスのマイク設定を確認してください」と伝える
- 各デバイスで「設定」→「セキュリティ・プライバシー」→「マイク」でマイクの設定を確認してもらう
- マイクを使用を許可するアプリ一覧が出てくるので、「Zoom」にチェックを入れてもらう
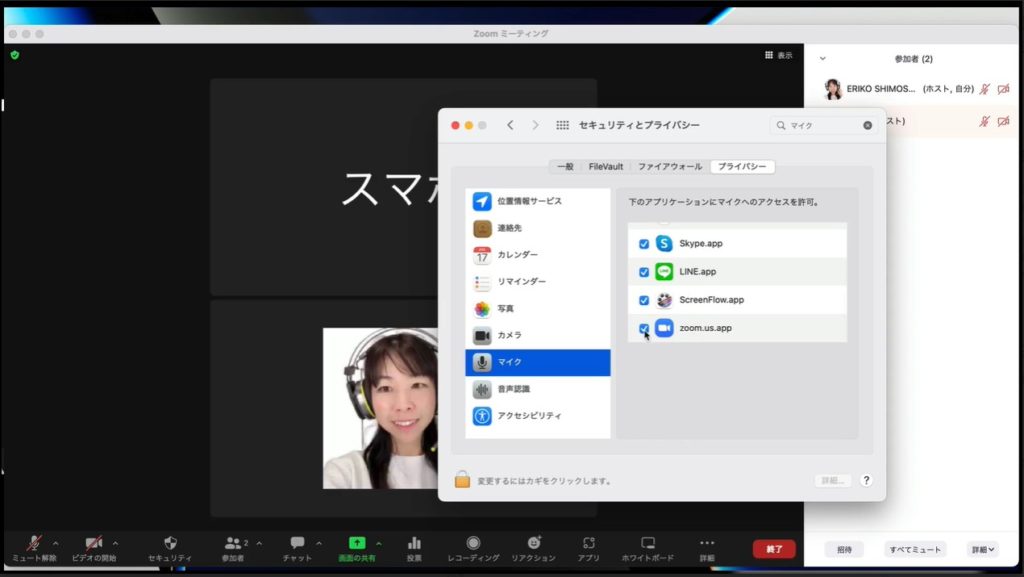
このように、参加者のマイクが作動していないときあなたがお伝えすることで参加者自身に対応してもらうケースが出てくるので覚えておきましょう。
トラブルシューティング4:講座が進行中の場合の対応方法
講座やミーティングが既に進行中で参加者の声が聞こえない場合は、特に臨機応変な対応が求められます。
個人レッスンだったり、少人数だったりした場合は講義中心に切り替えるなどの対応で乗り切れますが、ディスカッションやコラボレーションが必要な場合だと、声が聞こえないとコミュニケーションが取りづらくなってしまいます。
このような状況では、チャット機能を活用することがおすすめです。
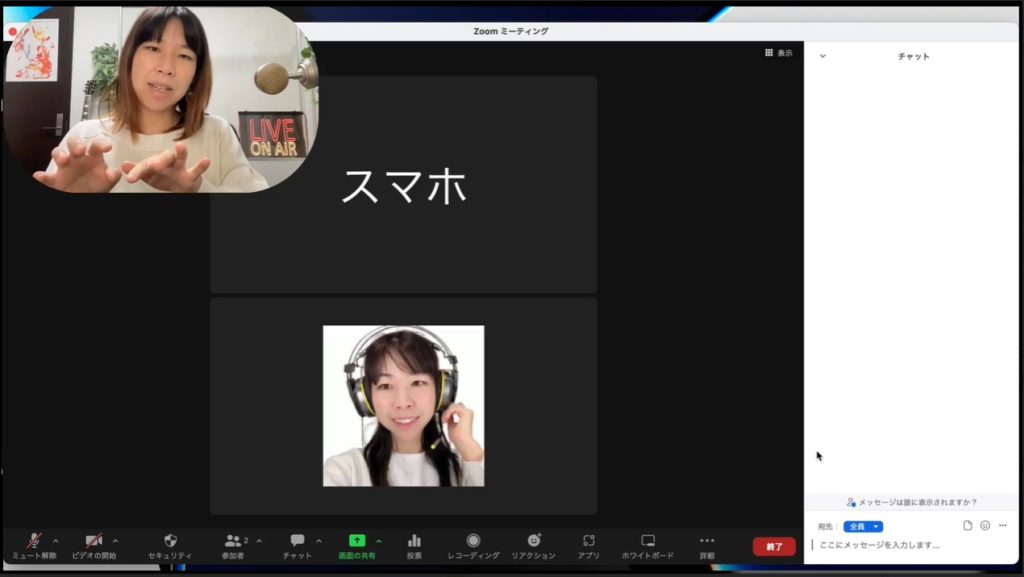
次のようにアナウンスしてみてください。
- 「お話できない方もいらっしゃるようなので、チャット機能をおつたえします。今回はこの機能を使用してコミュニケーションしましょう。」
- 「そして皆さんの画面の下の方にチャットというものがあるのでそれをタップしてください。スマホの方の場合は詳細という所を押していただくとチャットが出てきます。」
- 「チャットを教えて頂くとチャットボックスが出てきますので、お話できない方はこのチャットに入力をしてください」
チャット機能を利用することで、声が聞こえない参加者もテキストチャットを通じて意見や質問ができるようになり、講座やミーティングを円滑に進行できます。
トラブルシューティング5:臨機応変に対処する
最後に、チャット機能を臨機応変に活用する方法です。
音声ができない参加者が1人だけでなく複数いる場合やコミュニケーションが重要な場面が出てきたら、チャット機能を活用することを検討してみましょう。
参加者全員を音声ではなくチャットに切り替えることで1人もしくは複数人、声が聞こえない問題を一時的ではありますが解決できます。
また、チャットを活用することで質問やコメントを受け付けることができ、参加者全体が円滑にコミュニケーションできる環境を提供できます。
さらにチャットだと文章が可視化されることによって参加者が全員共有しやすくなるので、その旨を参加者に説明した上でチャット機能を活用するのもいいでしょう。
まとめ
今回はZoomウェビナーにおけるケーススタディとして「参加者の声が聞こえない」ときの対処法というテーマでお話させていただきました。あなたが主催者としてマイクの設定変更を指示したり、チャット機能といった代替案を出したりして臨機対応に、そして冷静に対応することによって参加者から評価されます。ここまで解説してきたことを知識として持っておくといざという時に対処できるので覚えておきましょう。
最後までご覧いただきありがとうございました。

