今回はZoomにおいて参加者ができることについてお話しします。Zoomでは参加者がアクションをするための機能や画面共有の機能などが備わっています。この記事を読むと、参加者が使える機能が理解できます。
この記事では、Zoomで参加者ができることを学んでいきます。大きく5つの機能について具体的に説明していきます。
Zoom初心者でも安心!参加者ができる5つのこと

Zoomウェビナーでは、ホスト側は配信する立場として様々な機能が用意されていて、できることも数多くあります。
しかし参加者側はどちらかと言えば一方的に配信を見る、というイメージがあるかもしれません。
実は参加者側からも様々なアクションをすることができて、参加者がリアクションしてくれることによってホストであるあなたが参加者の様子や感情を理解できるようになります。
ここからは、参加者ができる5つのことをそれぞれの機能の使い方や注意点をまじえて紹介していきます。
マイクのオン・オフ(ミュート)
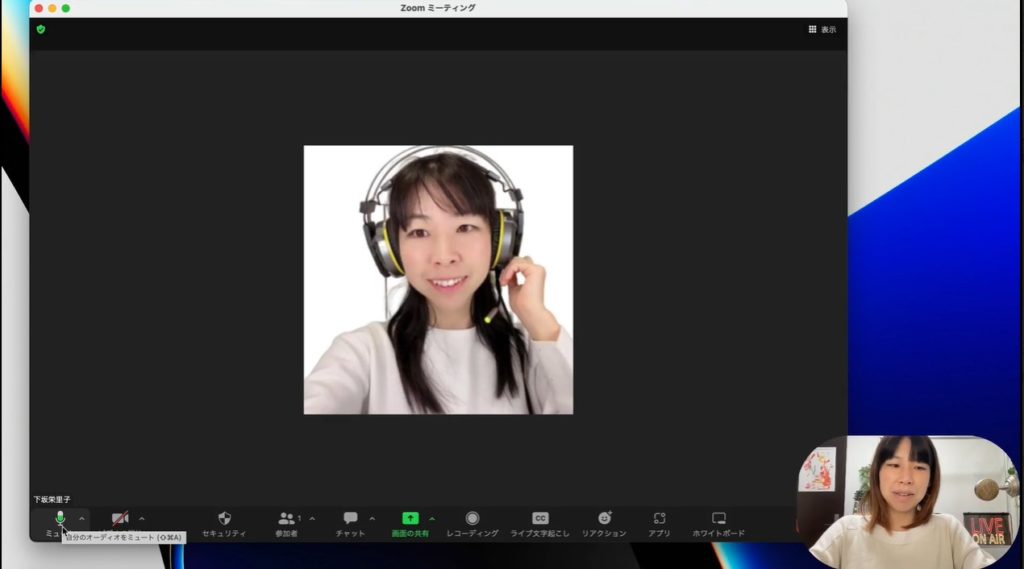
まずは参加者側のマイクのオン・オフ機能です。
マイクがオンになっている参加者は、本人の声や周囲の音が他の参加者に聞こえてしまうことになります。
参加者に発言してもらいたいとき以外は、マイクをオフ(ミュート)にしてもらうといいでしょう。
マイクのオン・オフは、画面右下のマイクアイコンをタップすることで切り替えることができます。
マイクがオフになっていると、マイクのアイコンに斜線が入るので確認できます。
また、マイクがオンになっているときは、声の大きさに応じてアイコンが緑色に変わるので視覚的にも分かりやすいでしょう。
ビデオのオン・オフ(顔出し)
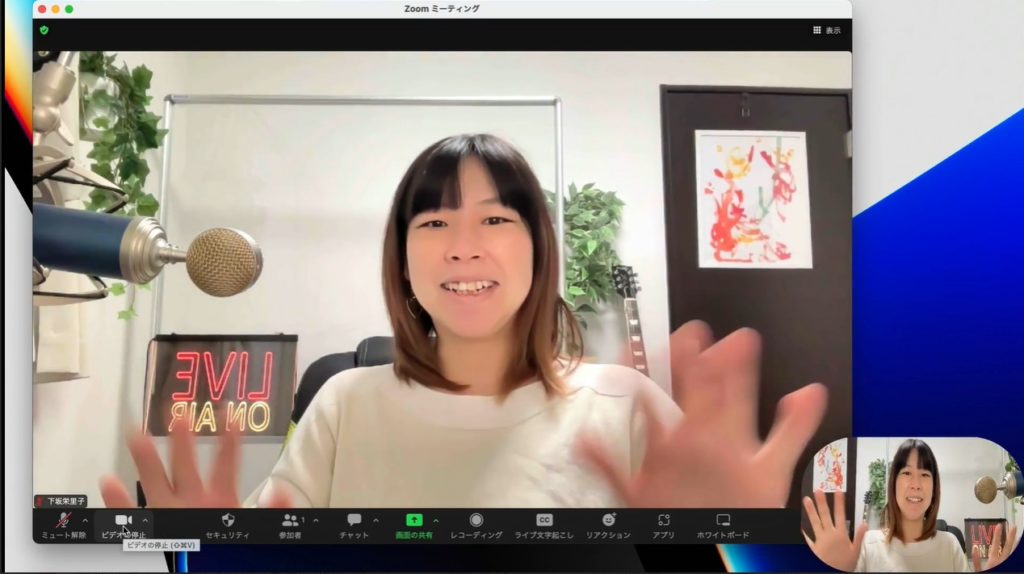
次に、参加者のビデオの状態を確認しましょう。
ビデオがオンになっていると、自分のカメラ映像が他の参加者にも見えるようになります。
ビデオをオンにするかどうかは、あなた自身の判断やミーティングの内容にもよりますが、顔の表情が見えることでコミュニケーションが円滑になる場合も多々あります。
ビデオのオン・オフは、画面右下のカメラアイコンをタップすることで切り替えることができます。
ビデオがオフになっていると、アイコンに斜線が入るので確認しましょう。
反応(リアクション)
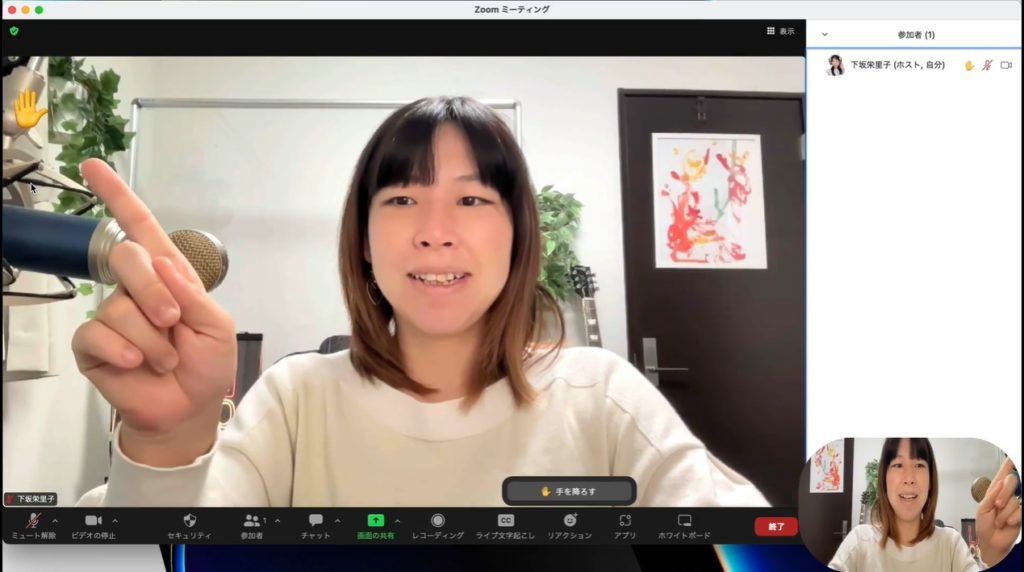
Zoomミーティングでは、音声や映像だけでなく、反応(リアクション)という機能も使えます。
反応(リアクション)とは、画面上に絵文字や手を挙げるアイコンを表示することによって、参加者の感情や意思を表現する機能です。
例えば、話し手に賛成や感謝、質問といったアクションによって伝えることができます。
反応(リアクション)は、画面右下の反応アイコンをタップすることで表示できます。
反応(リアクション)のアイコンは一定時間で消えますが、手を挙げるアイコンだけは参加者自身で手を下げるまで表示され続けます。
手を挙げるアイコンは、発言したいときや質問があるときに使うととても便利です。
アイコンは、参加者一覧にも表示されて音声や映像がなくても参加者が反応できる、存分に活用できる機能です。
チャット機能
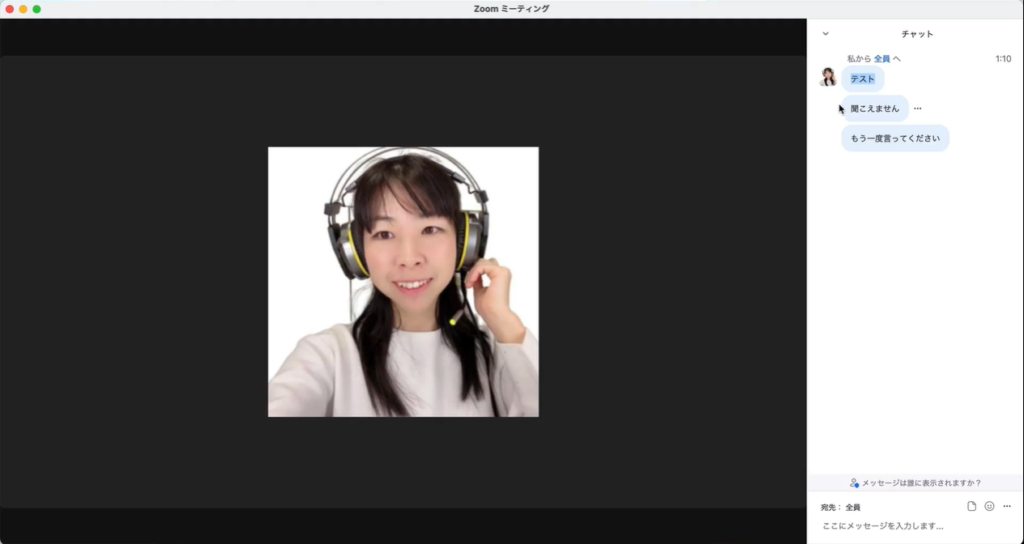
Zoomミーティングでは、音声や映像・反応だけでなく、チャット機能も使えます。
チャット機能とは、文字でメッセージを送受信する機能です。
例えば、資料のURLや連絡先などを共有したり、発言の要約や補足などを書いたりするなど、文字で伝えなければできないようなやり取りをすることができます。
チャット機能は、画面右下のチャットアイコンをタップすることで開くことができます。
チャット画面ではメッセージを送信する相手を選択でき、個人に送信する場合はその人の「名前」を、全員に送信する場合は「全員」を選びます。
チャット画面では、メッセージの履歴も振り返って見ることができますので参加者とのコミュニケーションに役立てましょう。
画面共有
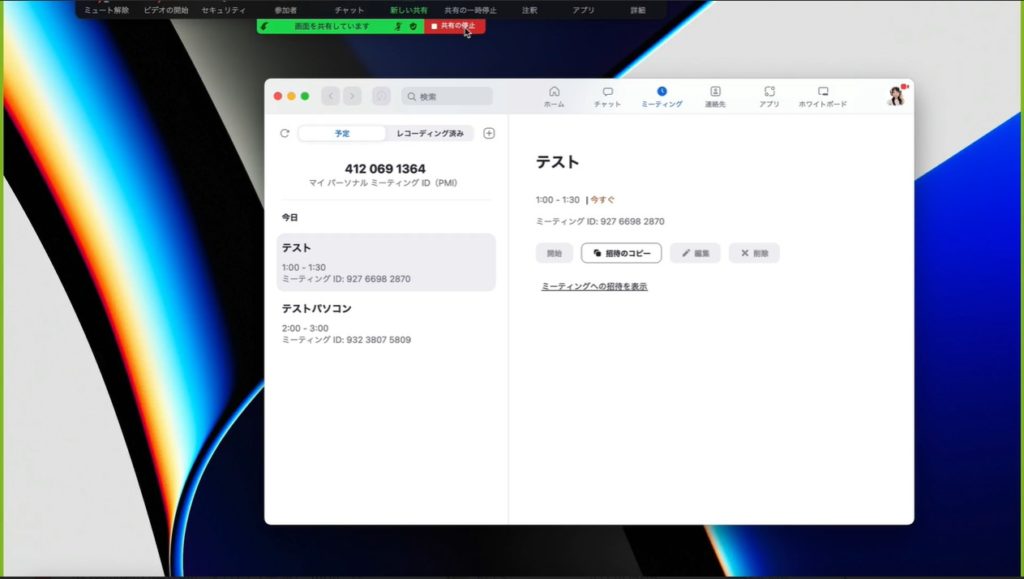
Zoomミーティングでは自分の画面を他の参加者に見せることができ、これを画面共有と呼びます。
画面共有をすることによって自分のデスクトップ画面やブラウザ画面などを選択して、他の参加者に見せることができるようになります。
例えば、プレゼンテーションやデモなどを行うときに参加者の画面を共有したり、言葉では伝えられない資料や地図といったものを共有するときに使うと便利です。
画面共有は、画面右下の画面共有アイコンをタップすることで開始できます。
ただし、画面共有はホストであるあなたが許可していないと参加者は使用できません。
もし参加者がトラブルをおこしてしまったなどによって画面共有を終了したい場合は、上部にある「共有の停止」ボタンをあなたがタップすれば、参加者の画面共有機能は使用できなくなります。
まとめ
今回はZoomで参加者ができる5つのこと、というテーマでお話させていただきました。それぞれの機能の使い方や注意点をホストであるあなたが理解をすることによって、円滑なZoomウェビナーを開催できてさらに参加者にも満足してもらうことができるでしょう。
最後までご覧いただきありがとうございました。

