今回はZoomアプリについてお話しします。Zoomはウェブブラウザ上だけでなく、Zoomアプリで利用することも可能です。この記事を読むとZoomアプリを理解できます。
この記事では、Zoomアプリの導入を学んでいきます。アプリのダウンロードとインストールを具体的に説明していきます。
今回お届けするノウハウはこちら
公式サイトからZoomアプリをダウンロードしよう
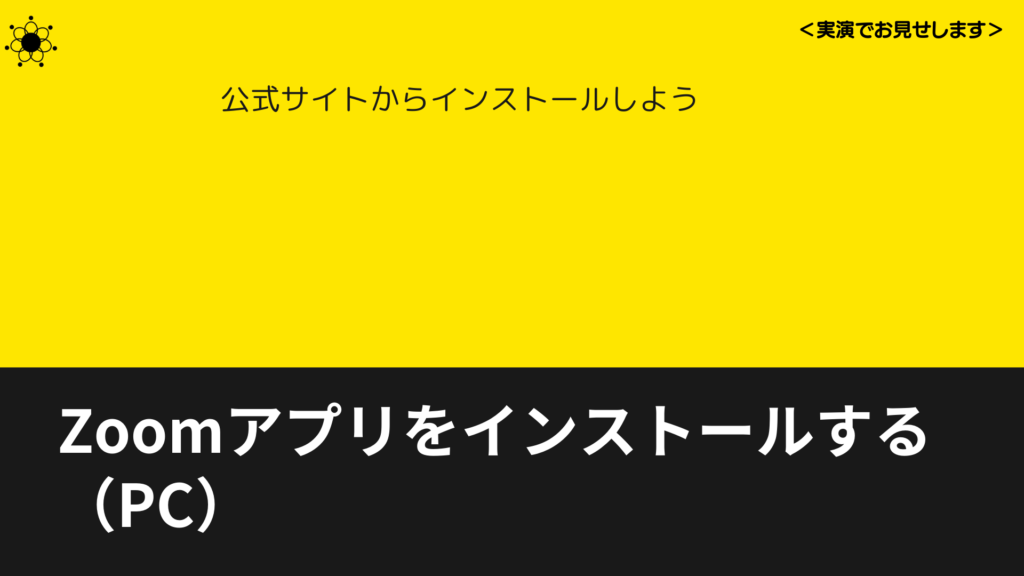
Zoomアプリを導入するときは、Zoomの公式サイトからダウンロードするのがおすすめです。
なぜなら、Zoomに関するアプリケーションは数多く存在しているから。
AppStoreやGooglePlayストアには公式のZoomアプリではないものも多く、違うアプリや偽物のアプリをインストールしてしまうと詐欺やウイルスなどの被害を受けてしまうかもしれません。
公式のZoomアプリは、発行元が「Zoom Video Communications,Inc.」となっているので、ダウンロードしたときに確認してみましょう。
ステップ1:Zoomアプリのダウンロード
ここからは、Zoomアプリにおけるダウンロードのステップを解説します。
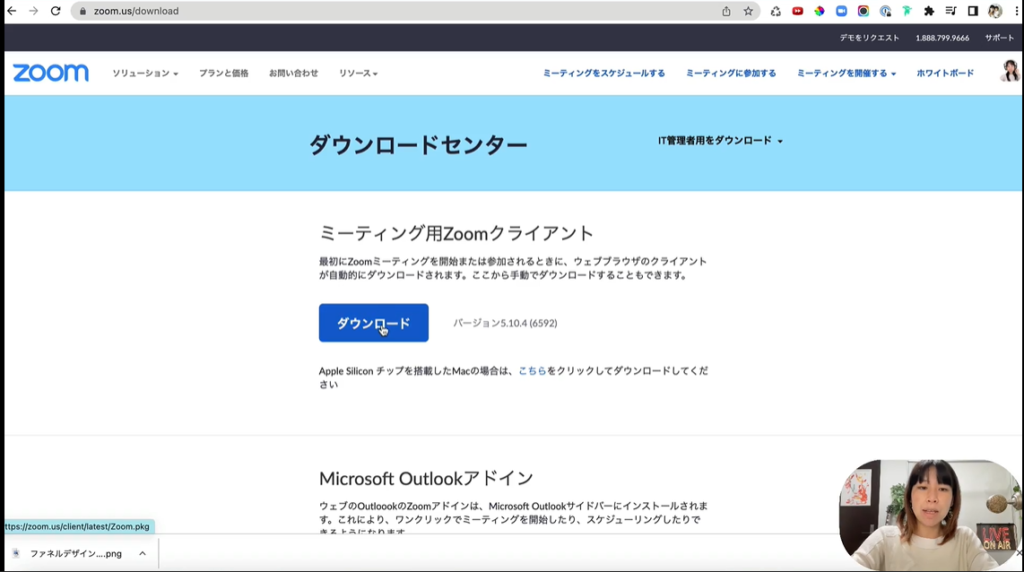
- ウェブブラウザでZoom公式サイトにアクセスします。
- ホームページにアクセスすると、「Zoomアプリをダウンロード」や「Get Zoom」などのボタンが表示されることがあります。
こちらをクリックしてください。 - ダウンロード先のPC環境に適したバージョンのZoomアプリがダウンロードされます。
ダウンロードされたファイルの発行元が「Zoom Video Communications,Inc.」であることを、忘れずに確認しましょう。
ステップ2:ダウンロードしたファイルの実行
ダウンロードが完了したら、次は実際にダウンロードしたファイルを実行してZoomアプリをインストールしましょう。
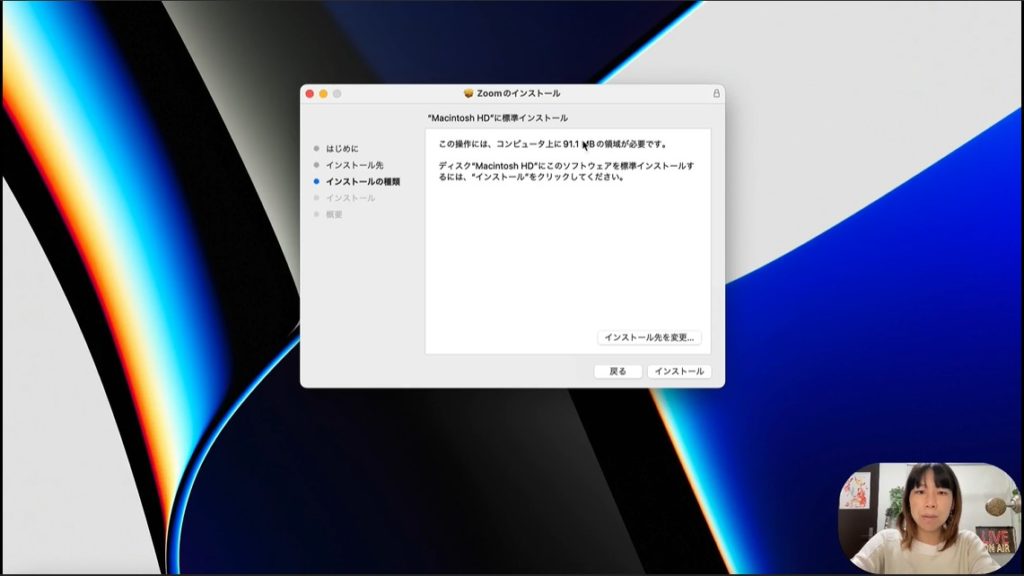
具体的な手順は以下の通りです。
- ダウンロードしたZoomのインストーラーを見つけます。
通常は、ダウンロードフォルダやデスクトップに保存されています。 - インストーラーをダブルクリックして実行します。
- セキュリティ警告や利用規約の同意などが表示されます。
必要な情報を入力したら、同意ボタンをクリックして進みます。 - インストールに必要なディスク容量が表示されます。
十分な空き容量があることを確認してインストールボタンをクリックします。 - しばらく待つと、インストールが完了してZoomアプリが立ち上がります。
これでZoomアプリの導入が完了しました。
このあと、アプリを実際に使用するためにはサインインが必要になります。
ステップ3:初回起動とアカウント登録
Zoomアプリが立ち上がったら、続けてサインインしていきましょう。
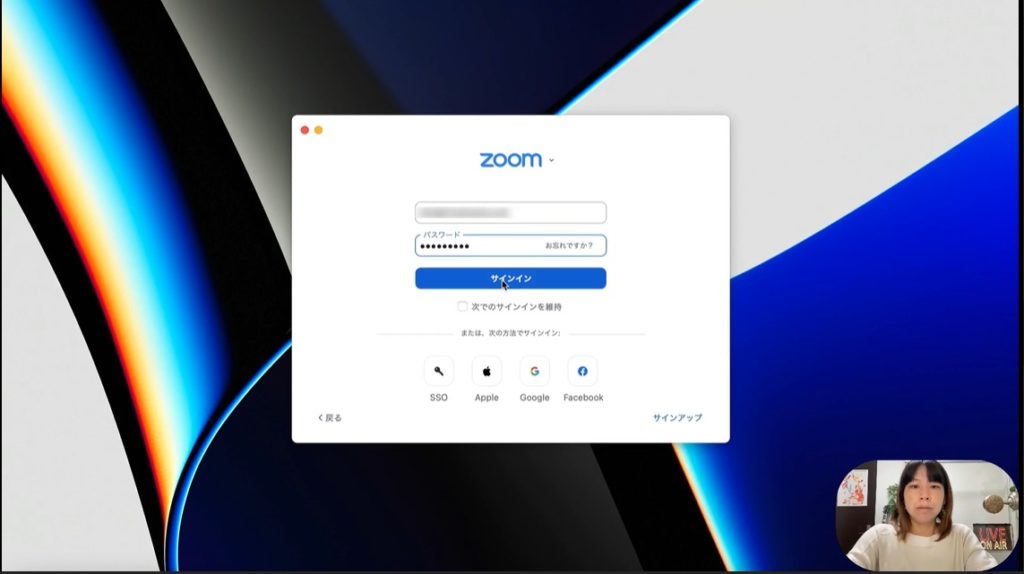
- Zoomアプリが立ち上がっていることを確認します。
- 「サインイン」をクリック。
- アカウント登録したときのメールアドレスとパスワードを入力して、「サインイン」をすると事前に設定したアイコンが右上に表示されます。
これで、Zoomアプリのダウンロードからインストール、サインインまでが完了となります。
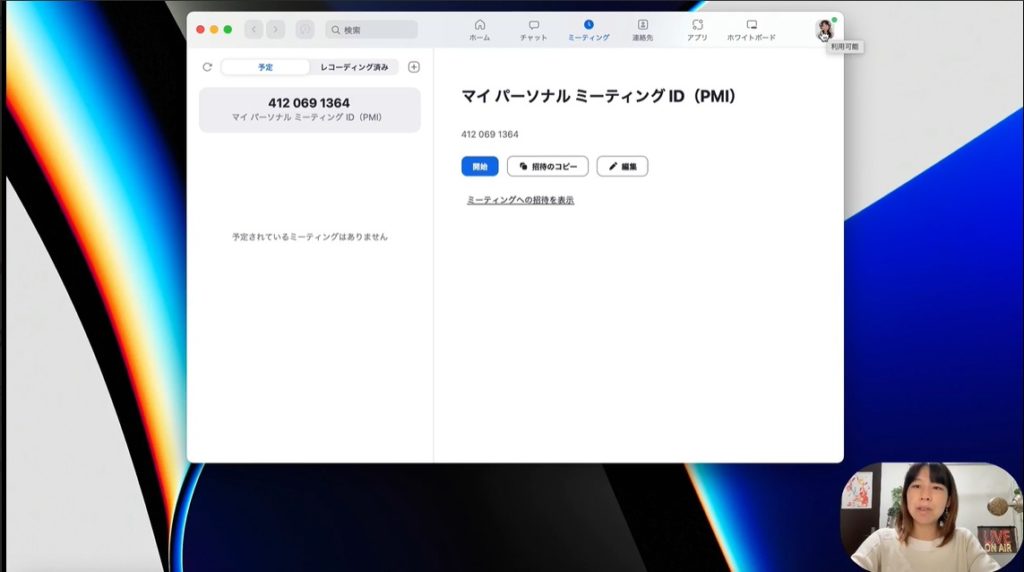
ここまで設定しておけば、いつでもZoomを始めることができます。
まとめ
今回はZoomアプリの導入というテーマでお話させていただきました。Zoomアプリはブラウザ上でZoomをおこなうよりも非常に便利に活用できるので、ぜひ導入していきましょう。
最後までご覧いただきありがとうございました。

