今回はZoomミーティング開始後における名前やプロフィールの変更についてお話しします。実は、ミーティング開始後でも名前やプロフィールを設定することが可能です。この記事を読むと、Zoomミーティング開始後の各種変更方法が理解できます。
この記事では、Zoomミーティング開始後におこなう名前やプロフィールの変更方法を学んでいきます。実際の画面で具体的に説明していきます。
Zoomミーティング開始後の名前変更手順
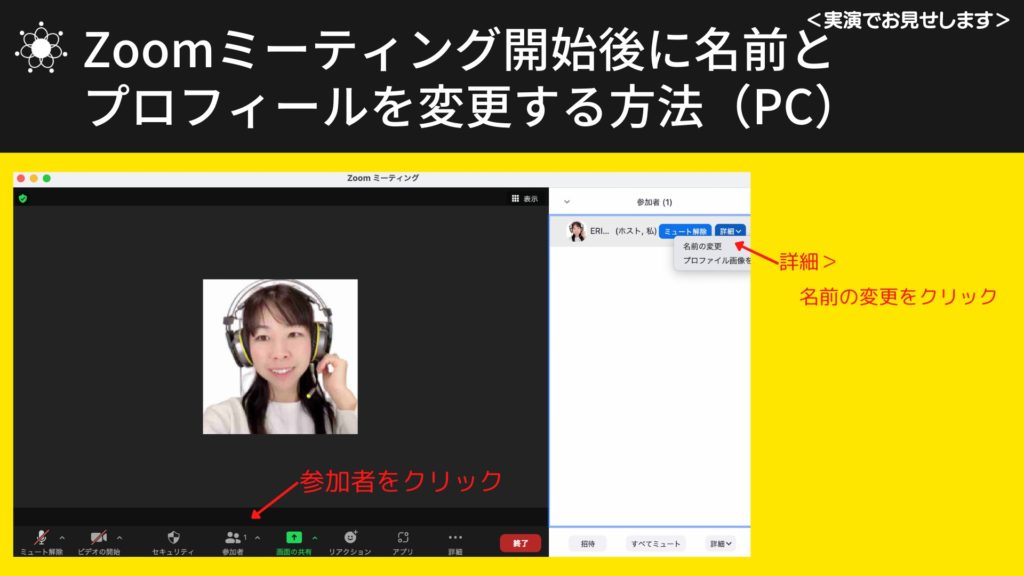
Zoomでは、ミーティング前にあらかじめ名前や画像などプロフィールを設定しておくと、ミーティング中に目に見える形で表示されます。
しかし、セミナーや講座、ビデオ会議など、その時々であなたの立場や名前の呼ばれ方など変わってくることがあるでしょう。

そういったとき、ミーティング開始後でも名前やプロフィールを変更することができるととても便利だと思いませんか?
ここからは、Zoomミーティング開始後におこなう名前やプロフィールの変更方法を実際の画面を見せながら解説します。
Zoomミーティング画面の表示と名前確認
まず、Zoomミーティングを開始すると以下のような画面が表示されます。

登録した名前は画面左下に表示されるので、あなた自身の名前をまず確認してください。
参加者を選択して名前変更を開始
名前を変更したい場合は、画面下にある「参加者」を選択します。
すると、参加者一覧が表示されます。

その中から、あなた自身のアイコンにマウスカーソルを合わせると、詳細」というボタンが表示されるので、クリックしましょう。
新しい名前を入力して変更を完了
「詳細」をクリックすると「新しい名前をここに入力」という、名前変更用のダイアログが表示されます。
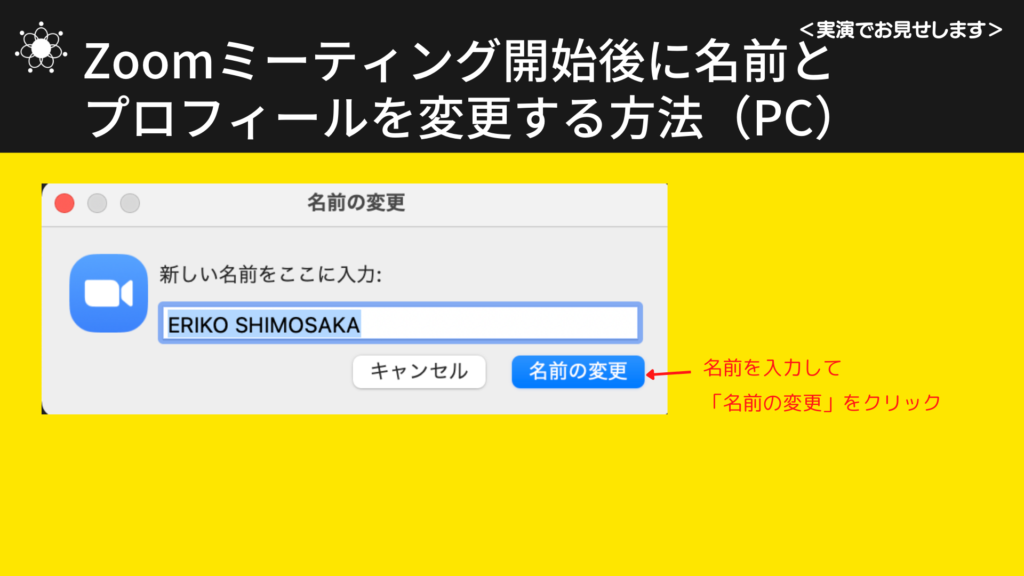
ここにあなたが表示させたい新しい名前を入力し、「名前の変更」をクリックすると、名前の変更が完了します。
このようにあなたの名前が新しく変更されて、他の参加者にも表示されるようになります。
とても簡単な手順で変えられますので、変更し忘れても慌てずに設定しなおしましょう。
まとめ
今回はZoomミーティング開始後の名前・プロフィール変更方法というテーマでお話させていただきました。さまざまなシーンにおいて名前やプロフィールが変わることがあると思います。そのようなときでも、Zoomミーティング開始後であっても簡単に変更できるので落ち着いて対応しましょう。
最後までご覧いただきありがとうございました。

