今回はパソコン版Zoomアプリにおけるミーティングリンクの設定・発行についてお話しします。Zoomウェビナーの主催者として、参加者にミーティングに来てもらうためのリンク設定と発行方法を知っておかなければなりません。この記事を読むと、パソコン版Zoomアプリによるミーティングリンクの設定と参加者に向けての発行方法が理解できます。
この記事では、ミーティングへの参加リンクURLの設定と発行方法を学んでいきます。今回はパソコン版Zoomアプリを使用して、実際の画面を見ながら説明していきます。
今回お届けするノウハウはこちら
パソコン版ZoomアプリにおけるミーティングリンクURLの設定と発行
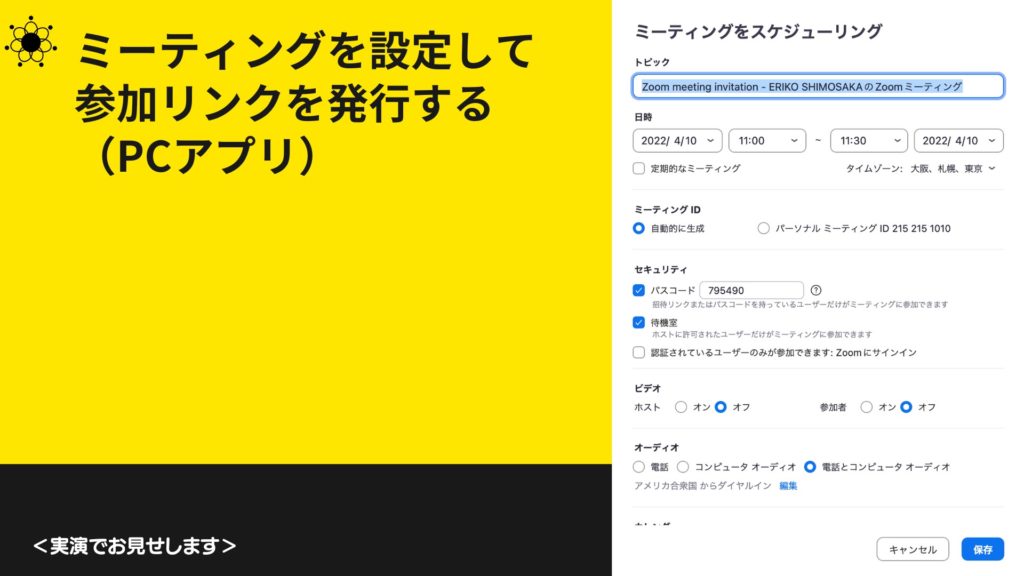
ZoomではZoomウェビナーを使うことによって、パソコンやスマホから簡単に参加者とミーティングやセミナーや講座などの画面や音声を共有できます。
しかし、Zoomを使ったことがない人や初心者にとっては、ミーティングのリンクURLを発行する方法がわからないこともあるでしょう。
ここからは、パソコン版ZoomアプリからミーティングのリンクURLを発行する方法について実際の画面を見ながら解説していきます。
パソコン版Zoomアプリを使用したミーティングリンクURL設定手順
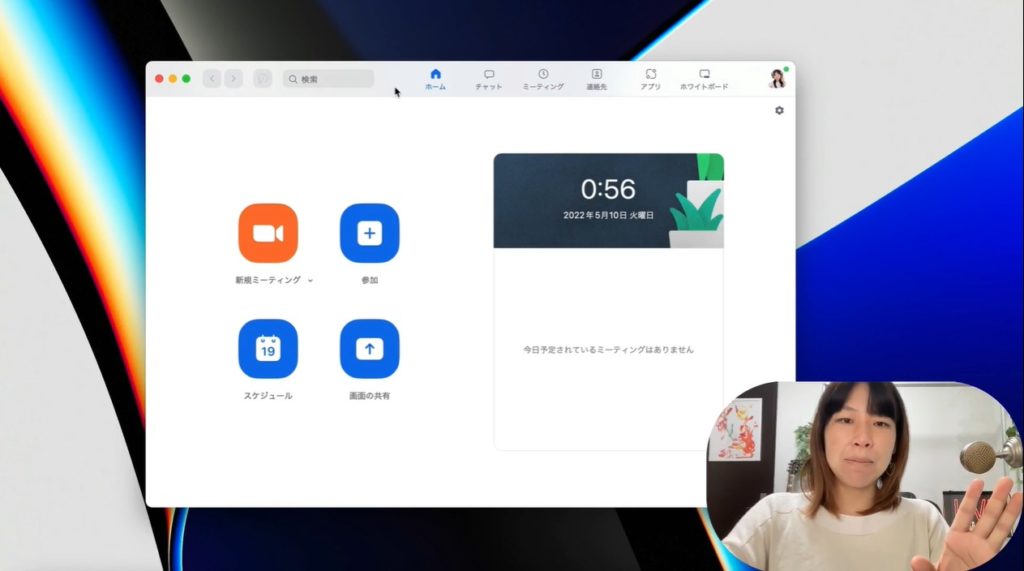
ZoomウェビナーのミーティングリンクURLとは、Zoomでミーティングに参加するために必要なアドレスのことです。
参加者は主催者からこのURLを受け取り、クリックすることによって自動的にZoomアプリが起動してミーティングに入ることができます。
ミーティングリンクURLは、パソコン版Zoomアプリから設定して発行することができますので、その手順を見ていきましょう。
1:パソコン版Zoomアプリを開く
まずは、パソコン版Zoomアプリを開いてログインします。。
Zoomアプリは、公式サイトからダウンロードしてインストールすることを忘れないようにしてください。
2:新規ミーティングかスケジュールを選ぶ
次に、上部にあるホームボタンを選択します。
新規ミーティングボタンは今すぐにミーティングを開催する際に使用し、スケジュールボタンは、開始時間や終了時間などを設定することができます。
今回は、スケジュールボタンをクリックしてみましょう。
3:ミーティング情報を入力
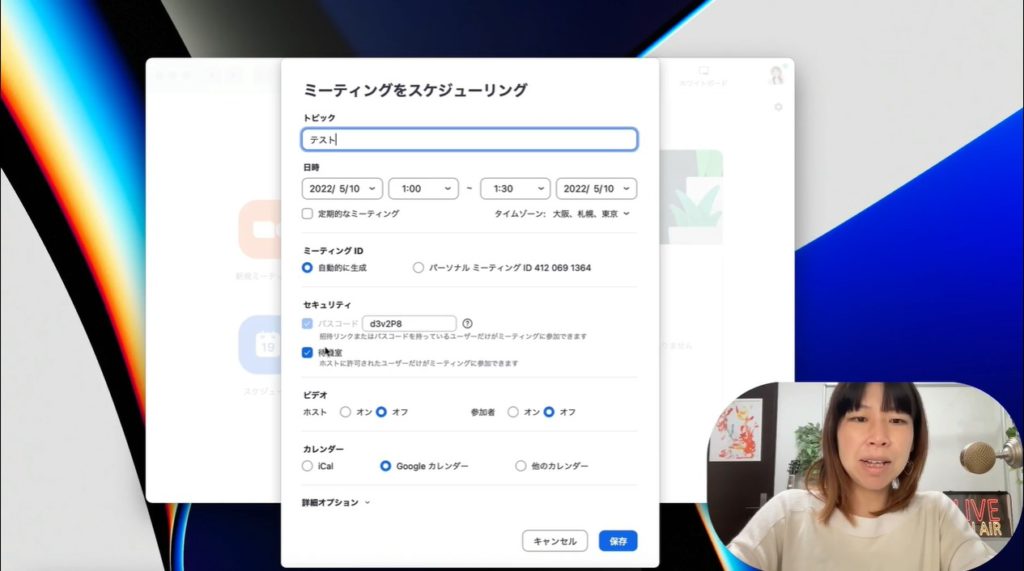
スケジュール画面が表示されます。ここでは、以下の情報を入力していきます。
- ミーティングのタイトル
- 開始時間・終了時間
- 定期的なミーティングかの選択
定期的なミーティングを選択した場合は、常に同じURLリンクを発行することができます。
今後、定期開催していくのであれば、設定しておくと参加者にも分かりやすく提供できるでしょう。
4:セキュリティ項目のパスコードと待機室の設定
次に、セキュリティ項目のパスコードと待機室を設定します。
パスコードは、ミーティングに参加するために必要な数字の暗証番号です。
パスコードを有効にすると、リンクURLに含まれるようになります。
また待機室ですが、これはホストが参加者を許可する前に一時的に待機させる機能です。
待機室を有効にすると、ミーティング参加前にホストが参加者の名前やメールアドレスを確認できます。
待機室があると、参加者がいきなりミーティングに入ってくることはないので安心できるでしょう。
5:セキュリティ設定のカスタマイズ
セキュリティ設定をさらにカスタマイズしたい場合は、詳細オプションをクリックします。
ここでは、ビデオのオン・オフや音声の選択などを設定できます。
ビデオのオン・オフは、ホスト・参加者それぞれでデフォルトで表示させるかどうかを設定できます。
音声選択は、電話やインターネットオーディオのどちらか、または両方から音声を入力できるようにするかどうかを設定できます。
6:カレンダーとの連携(オプション)
カレンダー機能は、外部サービスのカレンダー機能と連携したい場合に使用します。
例えば、GoogleカレンダーやOutlookカレンダーなどと紐づけすることで、ミーティングの予定やリマインダーを管理できます。
カレンダーと連携したい場合は、チェックボックスにチェックを入れて設定します。
7:設定を保存する
設定がすべて完了したら、保存ボタンをクリックします。
すると、上部のホーム画面やミーティング画面に設定したミーティングが表示されます。
発行したリンクURLを参加者に送る方法
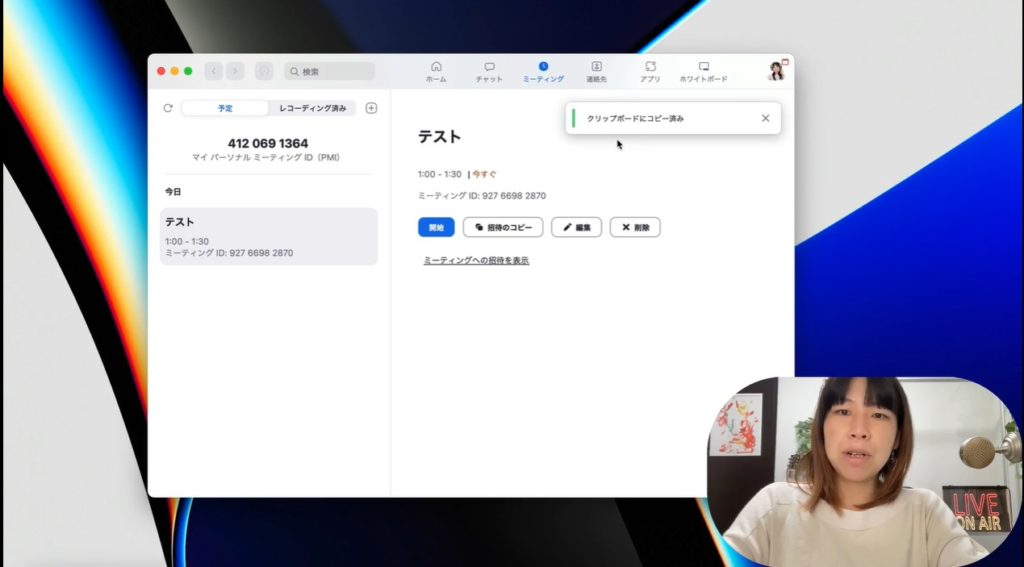
ミーティングの設定が完了したら、次はリンクURLを発行して参加者に送る方法です。
リンクURLを発行するには、以下の手順に従ってください。
- ホーム画面やミーティング画面から、発行したいミーティングを選択
- リンクの招待ボタンをクリック
- コピーされたリンクURLを、参加者にメールやチャットなどで送信
参加者は、送られてきたリンクURLをクリックすることによって、ミーティングに参加できます。
パスコードを有効にした場合は、リンクURLに含まれていますが、別途送ることもできます。
まとめ
今回はZoomにおけるミーティングの設定とリンクURLの発行というテーマでお話させていただきました。Zoomウェビナーの主催者として、この手順をしっかり理解して、簡単にミーティングを開催できるようにしておきましょう。
最後までご覧いただきありがとうございました。

