今回はZoomの中で重要なプロフィール画像についてお話しします。プロフィール画像はあなたをアピールできる要素の1つです。この記事を読むと、プロフィール画像の重要性と登録方法が理解できます。
この記事では、Zoomでプロフィール画像を登録する方法を学んでいきます。名前の変更方法も含めて、具体的に説明していきます。
今回お届けするノウハウはこちら
プロフィール画像と名前の変更の重要性
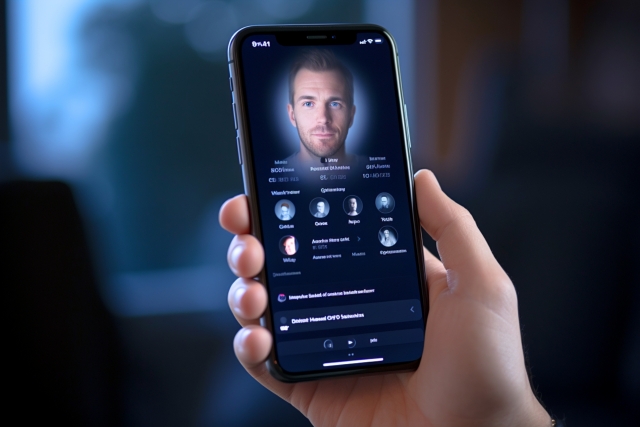
Zoomでオンライン講座などの活動をおこなう時、Zoom内のプロフィール画像と名前はあなたを他の参加者にアピールできる重要な要素の1つです。
適切なプロフィール画像と名前は、参加者に対して印象が良くなるだけでなく、その後におけるコミュニケーションをより円滑にすることができます。
ここからは、Zoom内のプロフィール画像と名前の変更方法を詳しく解説していきます。
Zoomでプロフィール画像と名前を変更する方法
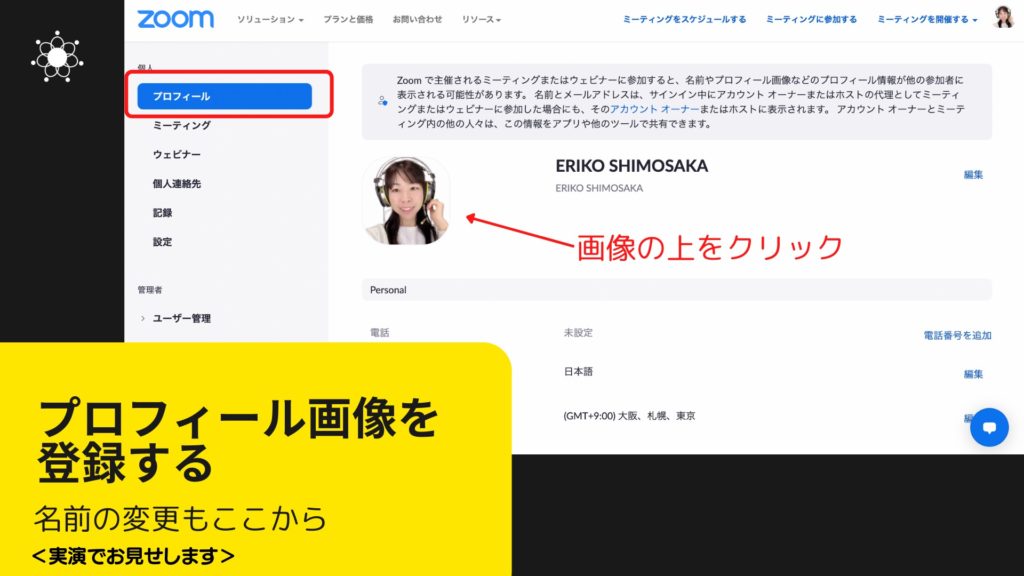
Zoom内のプロフィール画像の登録と、名前を変更する方法を見ていきましょう。
ステップ1:Zoomにログインしてマイページを開く
Zoomでプロフィール画像と名前を変更するには、まずZoomにログインする必要があります。
Zoomにログイン後、画面右上にあるアイコンをクリックします。
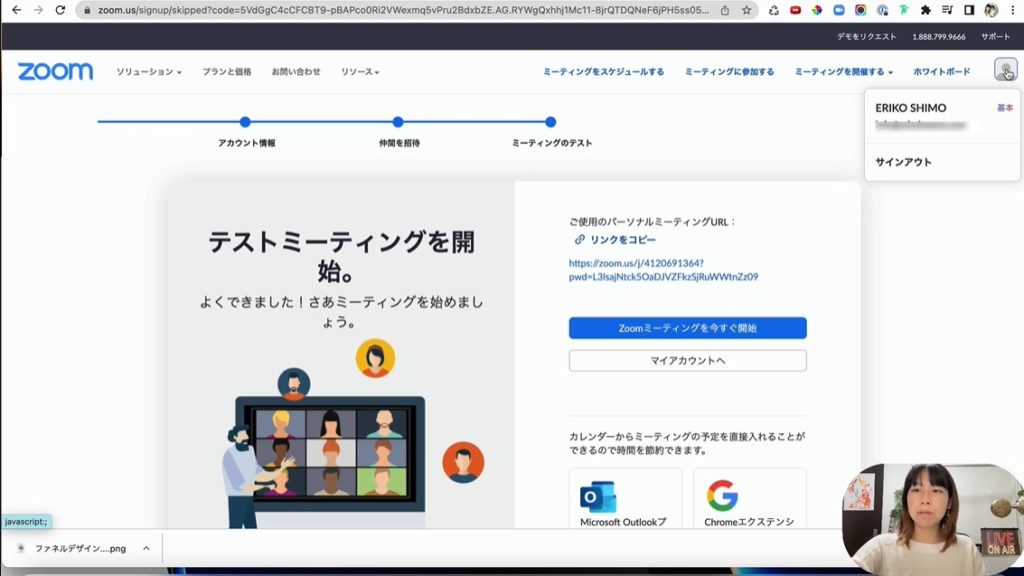
そこに表示されるメニューから「名前」を選択すると、マイページのような画面が表示されます。
ここで、プロフィール画像と名前の変更が可能となるわけです。
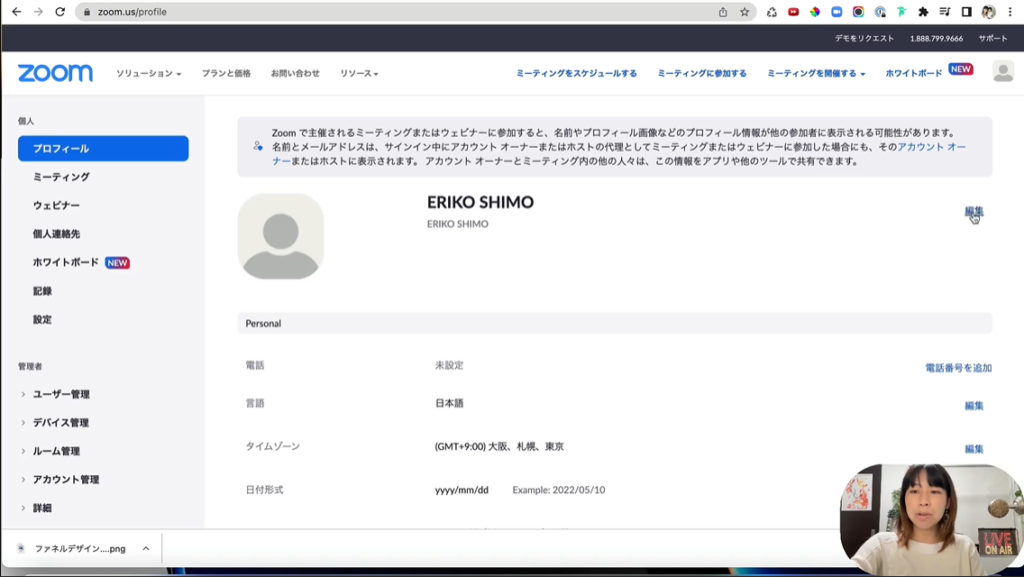
ステップ2:名前の変更方法
Zoom内の名前は、日本語でも英語でも好きな言語・名称などで問題ありません。
「〜先生」「〜講師」などあなたが利用者から呼ばれたい名称・呼称がある場合でも、こちらで変更・登録できます。
名前を変更するのはとても簡単にできる上に、事前に変更しておくだけでなくZoomミーティングを始める直前でも変更できます。
ここからは事前に名前を変更したい時の手順を紹介しましょう。

- マイページ画面にある、名前の右にある「編集」というリンクをクリック。
- アカウント登録時の名前が表示されます。
ここであなたが変更したい名前を入力しましょう。
例えば、講師の方であれば「〜先生」といった名前を設定することで、名前の表示を変えられます。 - 変更が終わったら、変更内容を保存します。
保存をしないと変更情報が反映されないので忘れないようにしましょう。
ステップ3:プロフィール画像の変更方法
次に、プロフィール画像の変更方法を解説します。
こちらもとても簡単にできるので、あなたの好みに合ったプロフィール画像を設定していきましょう。
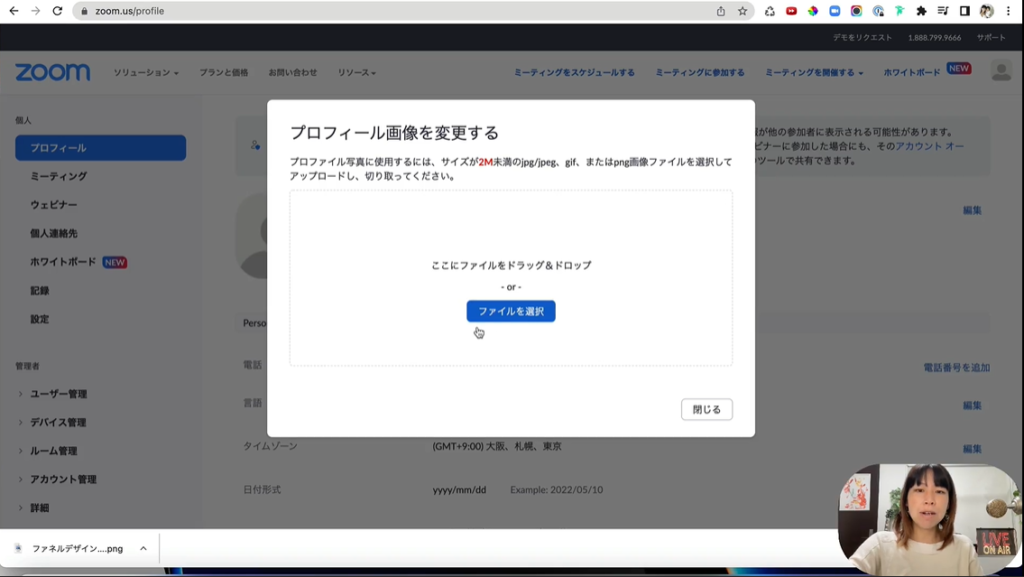
- マイページにある、プロフィール画像の表示部分をクリック。
- すると、「ファイルを選択」というボタンが表示されます。
これをクリックして、自分のPCなどから画像を選びましょう。 - 画像が表示されたら、必要に応じて切り取りや範囲指定をおこなうことができます。
- 変更が終わったら、画像を保存します。
こちらも保存を忘れずにおこないましょう。
これで、プロフィール画像と名前の変更は完了となります。
まとめ
今回はZoomで重要視されるものの1つとして、プロフィール画像と名前の登録・変更方法というテーマでお話させていただきました。プロフィール画像と名前は利用者があなたと対面する前に見ることになる、とても重要なポイントです。プロフィール画像と名前を工夫することで、より良い印象を相手にアピールして、Zoomミーティングの成功につなげていきましょう!
最後までご覧いただきありがとうございました。

